Az aláíratlan illesztőprogramok telepítése a Windows 10 rendszerre? 3 módszer az Ön számára [MiniTool News]
How Install Unsigned Drivers Windows 10
Összegzés:
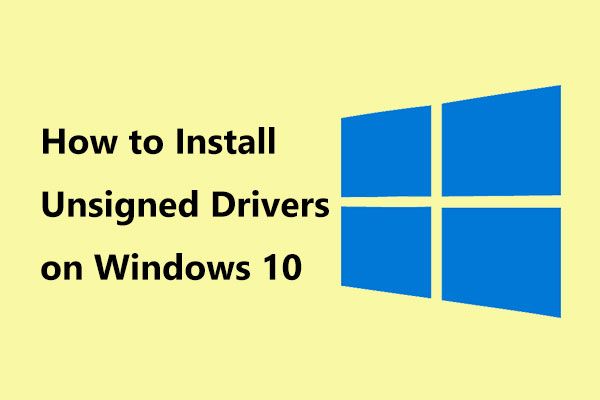
Az illesztőprogram aláírása alapértelmezés szerint érvényesül, mert ismeri a szoftverkiadót és a kiadás néhány információját. Ha a letöltött illesztőprogramok nincsenek aláírva, nem tudta telepíteni. Hogyan kell telepíteni az aláíratlan illesztőprogramokat a Windows 10 rendszerre? MiniTool megoldás , egy PC szoftverszolgáltató, 3 egyszerű módszert mutat be ehhez a munkához.
Nem lehet telepíteni az aláíratlan illesztőprogramokat a Windows 10 alatt
Hardver-illesztőprogramok szükségesek a Windows-számítógéphez csatlakoztatott összes hardvereszközhöz, hogy megfelelően működhessenek. A kernelhez való hozzáférés miatt az illesztőprogramokat hivatalosan alá kell írni.
Ha a beszerzett illesztőprogramokat a Microsoft nem írja alá, akkor nem telepíthetők a számítógépére. Ez egy védelmi lépés a PC-nél, mivel egyértelműen tudhat bizonyos információkat a szoftverkiadóról, a kiadás idejéről stb. Így bizonyos mértékig elkerülhető a rosszindulatú programok támadása.
Általában az aláíratlan illesztőprogramok Windows 10 rendszerre történő telepítésekor a Windows megjelenik egy figyelmeztetéssel, miszerint a Windows nem tudja ellenőrizni ennek az illesztőprogramnak a kiadóját.
Ha továbbra is telepítenie kell a nem hivatalos illesztőprogramokat, a régi illesztőprogramokat digitális aláírás nélkül, vagy az aláíratlan illesztőprogramokat, időt kell töltenie. Hogyan lehet ilyen módon telepíteni az aláíratlan illesztőprogramot a Windows 10 rendszerre? Kövesse az alábbiakban megadott módszereket.
Tipp: Az aláíratlan illesztőprogramok néha a halál kék képernyőjét okozhatják - driver_power_state_failure. Ha zavar ez a BSOD hiba, olvassa el ezt a bejegyzést - A legjobb 6 megoldás az energiaellátási hiba elhárítására Windows 10/8/7 .Az aláíratlan illesztőprogramok Windows 10 telepítése
1. módszer: Használja a Speciális rendszerindítási menüt
Ez ideiglenes mód arra, hogy a vezető aláírásának kikapcsolását letiltsák. A Windows 10 következő újraindításakor engedélyezve lesz, hacsak nem próbálja újra ezt a módot. A következő utasítások:
1. lépés: Kattintson a gombra Rajt gombra, válassza a Erő gombot, nyomja meg a gombot Váltás és kattintson Újrakezd .
2. lépés: Miután a Windows belépett a WinRE-be, lépjen a következőre: Hibaelhárítás> Speciális beállítások> Indítási beállítások> Újraindítás .
Kapcsolódó cikk: A Windows RE részletes bemutatása
3. lépés: Az illesztőprogram digitális aláírás nélküli telepítéséhez nyomja meg a gombot F7 hogy a Tiltsa le az illesztőprogram aláírásának kényszerítését választási lehetőség.
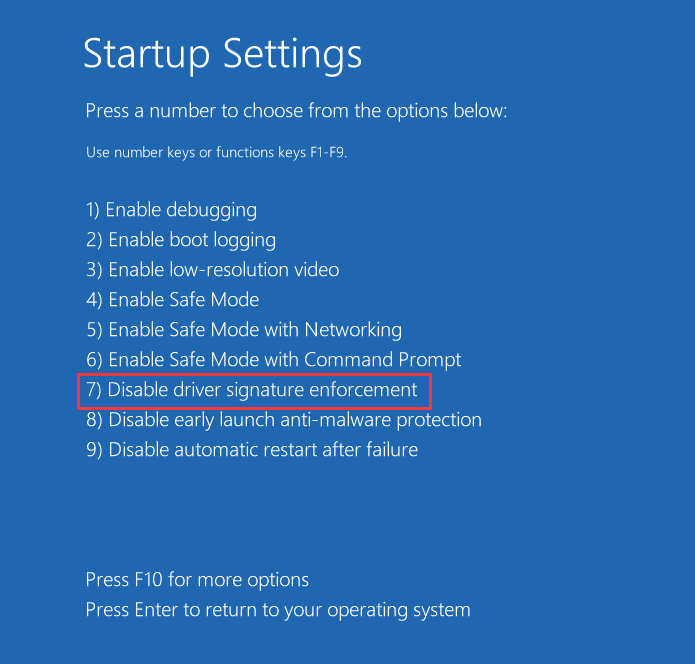
4. lépés: A rendszer elindul a Windows rendszerre, majd telepíthet minden olyan illesztőprogramot, amely nincs aláírva. A telepítés után újraindíthatja a Windows rendszert, hogy engedélyezze az opció automatikus engedélyezését.
2. módszer: Engedélyezze a Windows 10 tesztmódot
A Windows rendszerben van egy Teszt mód nevű módfunkció. Ha engedélyezi, az illesztőprogram aláírásának kikapcsolása mindaddig kikapcsol, amíg el nem hagyja ezt a módot. Ez egy állandó módszer, és ebben a módban egyszerűen telepíthet aláíratlan illesztőprogramokat a Windows 10-be.
1. lépés: Futtassa a Parancssor adminisztrátorként.
2. lépés: Írja be a parancsot az ablakba: bcdedit / set testsigning on és nyomja meg Belép .
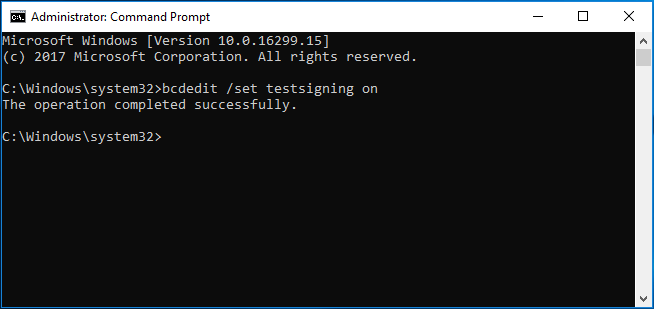
3. lépés: Indítsa újra a Windows rendszert, majd az asztal jobb alsó sarkában megjelenik egy vízjel, amely elmondja, hogy teszt módban van. Csak telepítse az aláíratlan illesztőprogramokat.
Jegyzet: A telepítés után tiltsa le a módot ezzel a paranccsal - bcdedit / set testsigning off a Parancssor ablakban.3. módszer: Tiltsa le az integritásellenőrzéseket
Digitális aláírás nélküli illesztőprogram telepítéséhez a Windows 10 rendszerbe letilthatja az integritásellenőrzéseket. A műveletek az alábbi útmutató követésével nagyon egyszerűek.
1. lépés: Hasonlóképpen futtassa a Parancssorot rendszergazdaként.
2. lépés: Írja be a bcdedit / set nointegritychecks parancsot és nyomja meg Belép .
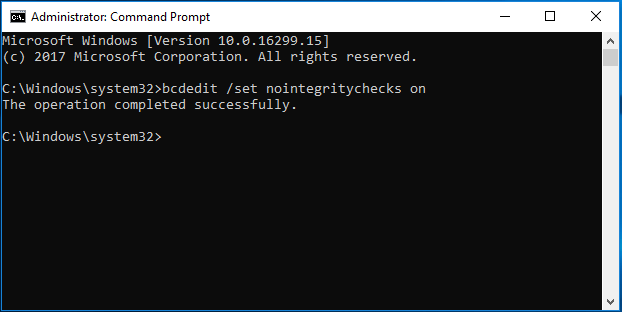
3. lépés: Indítsa újra az operációs rendszert, majd telepítheti az aláíratlan illesztőprogramokat.
Jegyzet: A teszt módhoz hasonlóan a telepítés után is engedélyeznie kell az integritásellenőrzéseket. Használni a bcdedit / set nointegritychecks on parancs elvégzi ezt a munkát.Végső szavak
Jelenleg 3 módszert mutattunk be az aláíratlan illesztőprogramok Windows 10 telepítésére. Ha szüksége van rá, próbálkozzon az alábbi módszerek egyikével. De vegye figyelembe, hogy a nem aláírt illesztőprogramok nem igazán biztonságosak, ezért jobb, ha csak megbízható forrásokból telepíti az aláíratlan illesztőprogramokat. Ha nem szükséges, telepítse az illesztőprogramot a hivatalos webhelyekről.


![4 módszer a Windows 10 nem működő Windows Media Player javítására [MiniTool News]](https://gov-civil-setubal.pt/img/minitool-news-center/58/4-methods-fix-windows-media-player-not-working-windows-10.png)
![Hogyan lehet kijavítani a „GameStop Access Denied” problémát? Íme 5 módszer! [MiniTool tippek]](https://gov-civil-setubal.pt/img/news/EB/how-to-fix-the-gamestop-access-denied-issue-here-are-5-ways-minitool-tips-1.png)


![Túl alacsony a Windows 10 hangereje? 6 trükkel javítva [MiniTool News]](https://gov-civil-setubal.pt/img/minitool-news-center/90/windows-10-volume-too-low.jpg)
![Megoldva - Hogyan lehet helyreállítani az elveszett és beillesztett fájlokat [MiniTool tippek]](https://gov-civil-setubal.pt/img/data-recovery-tips/30/solved-how-recover-files-lost-after-cut.jpg)

![7 Methods to.exe leállt a Windows 10 használatával [MiniTool tippek]](https://gov-civil-setubal.pt/img/backup-tips/38/7-methods-exe-has-stopped-working-windows-10.png)








![A program futtatása CMD (parancssor) Windows 10-ből [MiniTool News]](https://gov-civil-setubal.pt/img/minitool-news-center/20/how-run-program-from-cmd-windows-10.png)
![Két megoldás a Windows 10 frissítésére a programok elvesztése nélkül [MiniTool tippek]](https://gov-civil-setubal.pt/img/backup-tips/72/two-solutions-refresh-windows-10-without-losing-programs.png)