Javítva: Ezt a videofájlt nem lehet lejátszani. (Hibakód: 232011) [MiniTool News]
Fixed This Video File Cannot Be Played
Összegzés:
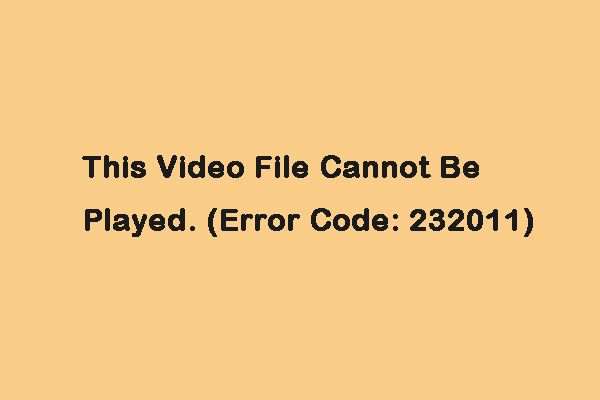
Ha videót játszik le a böngészőjében, előfordulhat, hogy a hibakód: 232011. De nem kell aggódnia emiatt. Ez a bejegyzés innen: MiniTool útmutatót nyújt Önnek, és tájékoztatja a hibakódot kiváltó okokról is: 232011.
Mi okozza a 232011 hibakódot? Néhány általános oka van a következőknek:
- Böngésző gyorsítótár és adatok sérülése
- Hardveres gyorsítás engedélyezve
- Elavult böngésző
- Letiltva az Adobe Flash Player
- Nem kívánt böngészőbővítmény
Most nézzük meg, hogyan lehet kijavítani a 232011 hibakódot. 4 módszer áll rendelkezésre.
1. módszer: A böngésző gyorsítótárának törlése
A böngészőjében található nagy mennyiségű gyorsítótár és cookie az egyik oka annak, hogy „ezt a videofájlt nem lehet lejátszani. (hibakód: 232011) ”kérdés. Megpróbálhatja törölni a böngésző gyorsítótárát és a cookie-kat annak kijavításához. Itt a Google Chrome-ot veszem példának, és kövesse az alábbi lépéseket:
1. lépés: Nyissa meg a Google Chrome-ot, és kattintson a jobb felső sarokban található hárompontos gombra.
2. lépés: Választ További eszközök és kattintson Böngészési adatok törlése .
3. lépés: A felugró ablakban állítsa be Időtartományban nak nek Mindig . Ellenőrizd a Cookie-k és egyéb webhelyadatok és Gyorsítótárazott képek és fájlok lehetőségek. Ezután kattintson a gombra Adatok törlése .
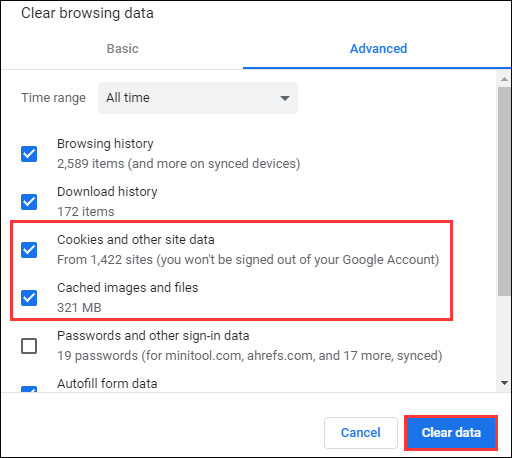
Ezt követően indítsa újra a böngészőt, és ellenőrizze, hogy a „hibakód: 232011” hibát kijavították-e.
Lásd még: A Windows 10 rendszergyorsítótárának törlése [2020 Frissítve]
2. módszer: Videó lejátszása inkognitómódban
Ha megfelel a 232011 hibakódnak, megpróbálhatja inkognitómódban lejátszani a videót a Google Chrome-ban. Kattintson a három pont ikonra a Google Chrome jobb felső sarkában. Ezután válassza ki a Új inkognitómód ablakot a legördülő menüből.
Lásd még: Hogyan lehet be- és kikapcsolni az inkognitómódú Chrome / Firefox böngészőt
3. módszer: Tiltsa le a hardveres gyorsítást
Ha a 232011 hibakód továbbra is megjelenik, megpróbálhatja kikapcsolni a Hardvergyorsítást a probléma megoldásához. Ennek módja:
1. lépés: megnyomni a ablakok és R gombokat egyidejűleg a Fuss párbeszédablak. Ban,-ben Fuss mezőbe írja be regedit és kattintson rendben .
2. lépés: Másolás és beillesztés HKEY_CURRENT_USER> Szoftver> Microsoft> Avalon.Graphics a címsorba, hogy megnyissa.
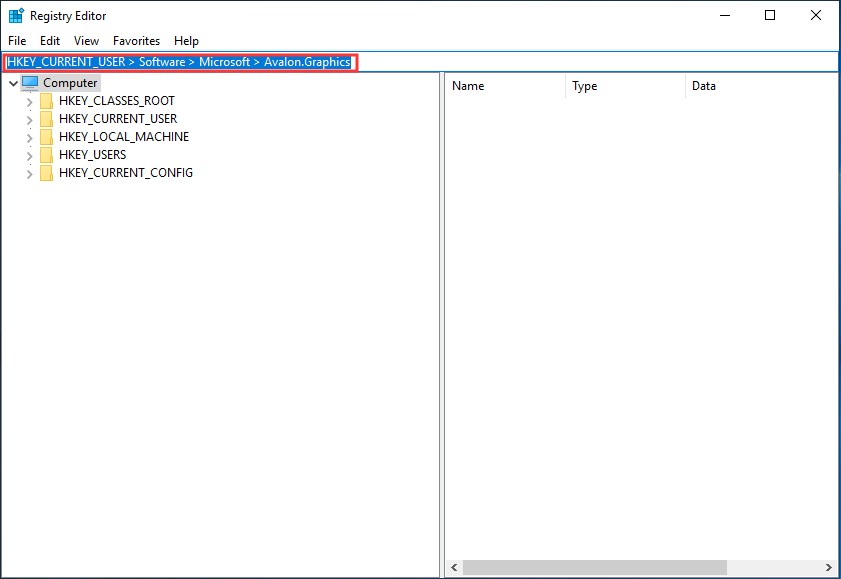
3. lépés: megtalálja A HWAcceleration letiltása a jobb oldali ablaktáblán.
4. lépés: Dupla kattintás A HWAcceleration letiltása és állítsa az értékét 1 a Hardvergyorsítás letiltásához a Windows 10 rendszeren.
5. lépés: Végül kattintson rendben a beállítás mentéséhez. Ezután ellenőrizze, hogy a „ha a lejátszás nem indul hamarosan a YouTube-on” probléma megoldódott.
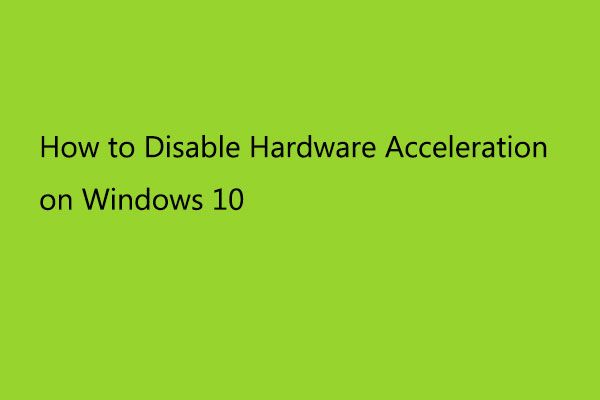 A hardveres gyorsítás letiltása a Windows 10 rendszeren
A hardveres gyorsítás letiltása a Windows 10 rendszeren A hardveres gyorsítás a számítógép hardverének használatát jelenti egy adott feladat és funkció gyorsabb végrehajtásához, mint a szoftver használata. Így kapcsolhatja ki.
Olvass tovább4. módszer: A böngészőbővítmények letiltása
Az összes kiterjesztés és bővítmény letiltásával javítható a 232011 hibakód. A Chrome kiterjesztések eltávolításának lépései nagyon egyszerűek. Ha nem tudja, hogyan távolítsa el a kiterjesztéseket a Chrome-ból, próbálkozzon az alábbi lépésekkel:
1. lépés: Nyissa meg a Chrome-ot, kattintson a három pontra, majd válassza a lehetőséget További eszközök .
2. lépés: Ezután válassza ki Hosszabbítások az opciók listájából.
3. lépés: Görgessen lefelé a kiterjesztés megkereséséhez, majd kattintson a gombra Eltávolítás a bővítmény gombja. Ezután egyesével távolítsa el őket.
Ezután a Chrome kiterjesztést sikeresen el kell távolítani, és javítani kell a 232011 hibakódot.
Lásd még: Hogyan lehet eltávolítani a kiterjesztéseket a Chrome-ból és más népszerű böngészőkből
Végső szavak
Most sok információt kell tudnia a bejegyzés elolvasása után. Csak tegyen intézkedéseket a tényleges helyzete alapján. Ha bármilyen más ötlete van a 232011 hibakóddal kapcsolatban, megoszthatja azt a megjegyzés zónában.

![Befolyásolhatja a RAM az FPS-t? Növeli a RAM az FPS-t? Kap válaszokat! [MiniTool News]](https://gov-civil-setubal.pt/img/minitool-news-center/00/can-ram-affect-fps-does-ram-increase-fps.jpg)

![Hibakód 21 az Eszközkezelőben - hogyan javítható [MiniTool News]](https://gov-civil-setubal.pt/img/minitool-news-center/83/error-code-21-device-manager-how-fix-it.png)





![Mi az Ethernet Splitter és hogyan működik [MiniTool Wiki]](https://gov-civil-setubal.pt/img/minitool-wiki-library/38/what-is-ethernet-splitter.jpg)
![Miért olyan lassú a Netflix és hogyan lehet megoldani a Netflix lassú problémáját [MiniTool News]](https://gov-civil-setubal.pt/img/minitool-news-center/75/why-is-netflix-slow-how-solve-netflix-slow-issue.jpg)








