Hogyan lehet megoldani a kötet bitképét a lemez ellenőrzésekor? [MiniTool News]
How Solve Volume Bitmap Is Incorrect When Checking Disk
Összegzés:

A kötet bitképének hibája a chkdsk parancs futtatásakor fordulhat elő. Ez a chkdsk hiba megakadályozhatja a folytatást. Ez a bejegyzés bemutatja, hogyan lehet megoldani a kötet bitképének helytelen Windows 10 problémáját több megoldással. Emellett megpróbálhatja MiniTool szoftver hogy ellenőrizze a lemezt.
Mi okozza a kötetbittérkép hibát?
A kötet bittérképe hibás lehet, ha a merevlemez átvizsgálásához chkdsk parancsot futtat. Ezenkívül a hibakötet bitképét helytelenül több ok is okozhatja, például a merevlemez meghibásodása, rossz szektorok a merevlemezen , korrupt bitmap attribútum, hirtelen áramkimaradás, vírustámadás és így tovább.
 Hogyan lehet letiltani a SMART 301 merevlemez hibát? A 3 legfontosabb megoldás
Hogyan lehet letiltani a SMART 301 merevlemez hibát? A 3 legfontosabb megoldás A SMART merevlemez hiba problémás. Ez a bejegyzés a legjobb 3 megoldást kínálja a merevlemez 301 hibájának kijavítására.
Olvass továbbA kötet bitképének egy másik oka helytelen az, hogy amikor a Volume Shadow Copy meghívásra kerül, így előfordulhat, hogy ezzel a hibával találkozik a lemez ellenőrzése parancs futtatásakor.
Tehát a következő szakaszban megmutatjuk, hogyan lehet megoldani a kötet bitképének hibás Windows 10-et.
Hogyan javítsuk ki a Volume Bitmap hibás Windows 10-et?
A következő rész a kötet bitképének hibás hibájának megoldásának több módját mutatja be. Próbálja ki ezeket a megoldásokat egyenként.
Megoldás 1. Futtassa a Scan módot csökkentett módban
Az első megoldás a kötet bittérképének hibás hibájára az, hogy a vizsgálatot csökkentett módban futtatja.
Most itt van a bemutató.
1. lépés: Nyomja meg a gombot ablakok gombot és én billentyűt együtt nyissa meg Beállítások , kattintson a gombra Frissítés és biztonság , kattintson a gombra Felépülés , majd válassza a lehetőséget Újraindítás most alatt Haladó indítás folytatni.
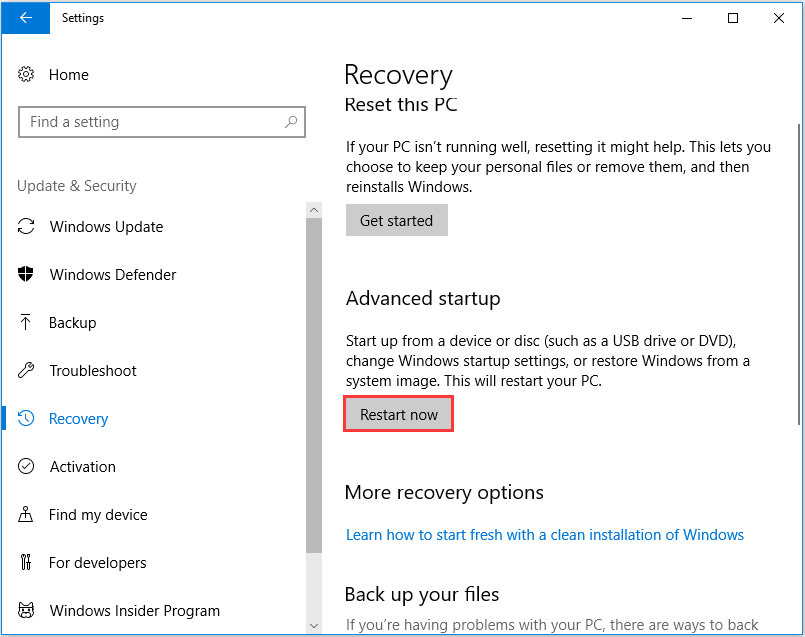
2. lépés: A felugró ablakban válassza a lehetőséget Hibaelhárítás > Haladó beállítások > Indítási beállítások folytatni. Ezután nyomja meg az F4 billentyűt a számítógép csökkentett módban történő elindításához.
 A Windows 10 indítása csökkentett módban (indítás közben) [6 út]
A Windows 10 indítása csökkentett módban (indítás közben) [6 út] Hogyan lehet indítani a Windows 10-et csökkentett módban (indítás közben)? Ellenőrizze a Windows 10 csökkentett módban történő indításának 6 módját a problémák diagnosztizálásához és javításához a Windows 10 PC-n.
Olvass tovább3. lépés: Miután elindította a számítógépet csökkentett módba, nyissa meg a Parancssorot, és futtassa újra a chkdsk parancsot, hogy ellenőrizze, hogy a probléma kötet-bittérképe helytelen-e.
Ha ez a megoldás nem hatékony, akkor kipróbálhatja a következő megoldásokat.
2. megoldás: Ellenőrizze a Lemezt ebben a számítógépben
Ha a Windows 10 parancs futtatásakor mindig találkozik a Windows 10 bittérképes hibával, a lemezt más módon is ellenőrizheti.
1. lépés: Kattintson duplán a Fájlkezelő , majd válassza a lehetőséget Ez a PC folytatni.
2. lépés: Válassza ki a beolvasni kívánt meghajtót, és kattintson a jobb gombbal a kiválasztáshoz Tulajdonságok .

3. lépés: A felugró ablakban lépjen a Eszközök fülre, és válassza a lehetőséget Jelölje be folytatni.
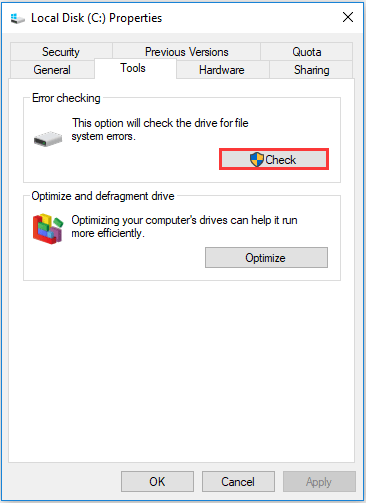
Ezután követheti a varázslót a folytatáshoz. Az összes folyamat befejezése után sikeresen ellenőrzi a merevlemezt vagy a lemezt.
3. megoldás: Futtasson egy harmadik fél eszközét
A fenti részben említett módszerek mellett egy harmadik féltől származó szoftvert is futtathat a merevlemez ellenőrzésére, hogy elkerülje a kötet bittérképének hibás hibáját.
Így a szakember partíciókezelő - A MiniTool Partition Wizard jó választás lenne. Segíthet ellenőrizze a merevlemezt és kezelheti a lemezt és a merevlemezt annak hatékony szolgáltatásaival.
Most itt van a részletes bemutató.
1. lépés: Telepítse a MiniTool Partíció varázslót, és indítsa el.
2. lépés: Válassza ki az ellenőrizni kívánt meghajtót, majd válassza a lehetőséget Ellenőrizze a Fájlrendszert folytatni.
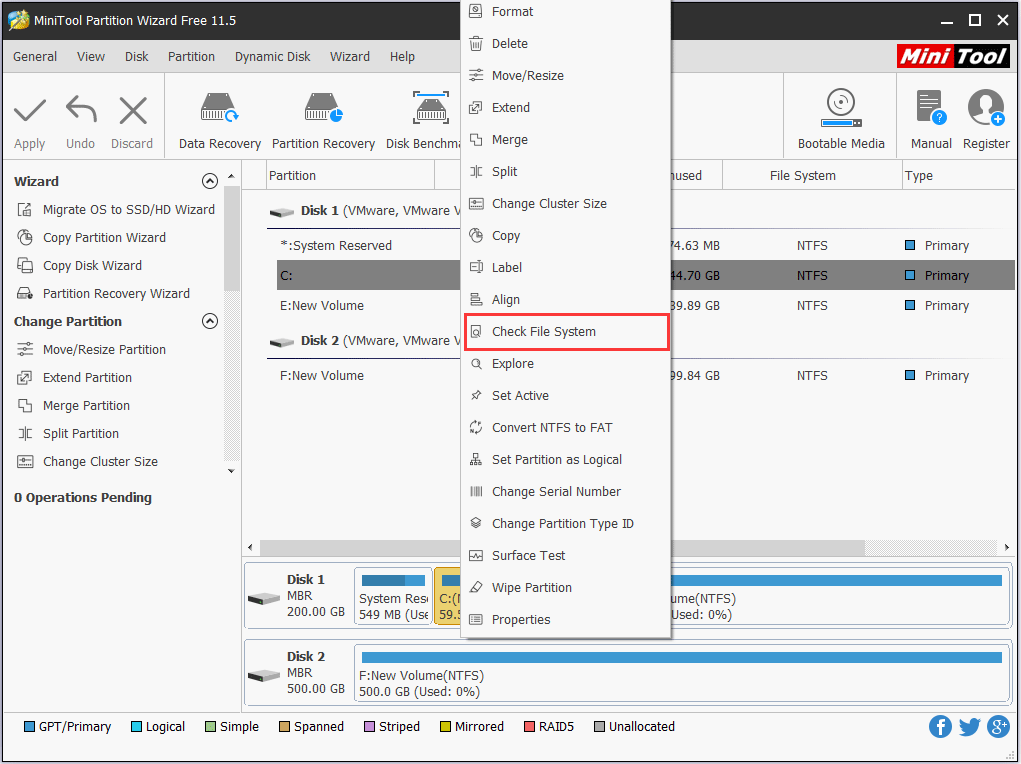
3. lépés: A felugró ablakban válassza a lehetőséget Ellenőrizze és javítsa az észlelt hibákat és kattintson Rajt folytatni.
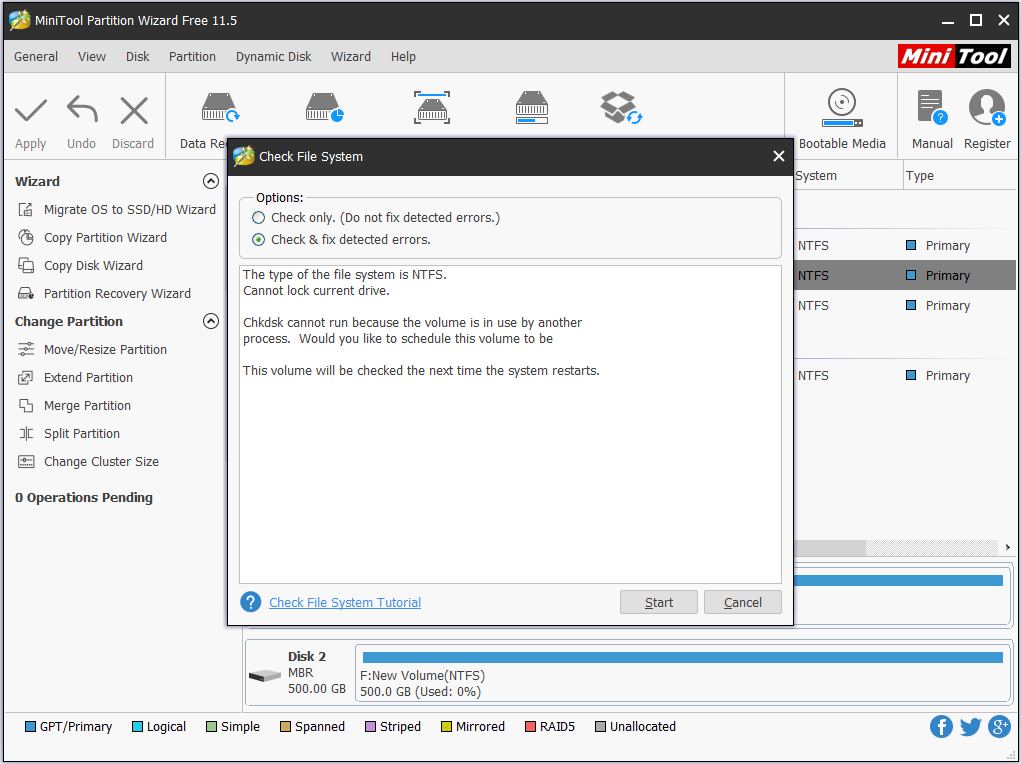
Ezután elindul a lemezellenőrzési folyamat, amikor legközelebb újraindítja a számítógépet. A MiniTool Partícióvarázsló segít a megtalált hiba ellenőrzésében és kijavításában.
4. megoldás: Futtassa a Rendszerfájl-ellenőrzőt és a DISM eszközt
A kötet bitkép hibás A Windows 10 hibát a sérült rendszerfájlok okozhatják. Tehát a Windows 10 bittérképes hiba megoldása érdekében futtathatja a Rendszerfájl-ellenőrző és a DISM eszközöket a sérült rendszerfájlok átkutatásához és javításához.
Most itt van a bemutató.
1. lépés: Írja be Parancssor a Windows keresőmezőjében válassza ki a legjobban illeszkedőt, majd kattintson a jobb gombbal a kiválasztáshoz Futtatás rendszergazdaként folytatni.
2. lépés: Írja be a parancsot sfc / scannow és eltalálja Belép folytatni.
3. lépés: Ha ez a parancs nem működik, beírhatja a következő speciális parancsokat, és lenyomhatja Belép folytatni.
Dism.exe / online / cleanup-image / scanhealth
Dism.exe / online / cleanup-image / restorehealth
 Teljes megoldás - 6 megoldás a DISM 87-es hibára, Windows 10/8/7
Teljes megoldás - 6 megoldás a DISM 87-es hibára, Windows 10/8/7 Amikor a DISM eszközt futtatja néhány Windows kép előkészítéséhez és javításához, hibakódot kaphat, például 87. Ez a bejegyzés bemutatja, hogyan lehet kijavítani a 87 DISM hibát.
Olvass továbbHa minden lépés befejeződött, indítsa újra a számítógépet, és futtassa újra a chkdsk parancsot, hogy ellenőrizze, hogy a probléma kötet bitképe helytelen-e.
Végső szavak
Összefoglalva: ez a bejegyzés 4 módszert vezetett be a probléma mennyiségének bitképének helytelen megoldására. Ha ugyanazzal a problémával találkozik a check disk parancs futtatásakor, próbálja ki ezeket a megoldásokat. Ezenkívül egy másik lemezellenőrző eszköz kipróbálása egyszerűbb és kényelmesebb módszer lenne a merevlemez ellenőrzésére.




![2 módszer a számítógép egér DPI-jének ellenőrzésére Windows 10 rendszeren [MiniTool News]](https://gov-civil-setubal.pt/img/minitool-news-center/92/2-methods-check-your-computer-s-mouse-dpi-windows-10.jpg)


![Itt van 3 Seagate biztonsági mentési szoftver a merevlemez biztonsági mentéséhez [MiniTool tippek]](https://gov-civil-setubal.pt/img/backup-tips/71/here-are-3-seagate-backup-software.png)




![MEGOLDVA! ERR_NETWORK_ACCESS_DENIED Windows 10/11 [MiniTool tippek]](https://gov-civil-setubal.pt/img/news/48/solved-err-network-access-denied-windows-10/11-minitool-tips-1.png)
![Megoldva: Hogyan lehet helyreállítani a törölt zenefájlokat az Android rendszerben? Könnyű! [MiniTool tippek]](https://gov-civil-setubal.pt/img/android-file-recovery-tips/38/solved-how-recover-deleted-music-files-android.jpg)



![Miért fekete a Word dokumentumom? | Okok és megoldások [MiniTool tippek]](https://gov-civil-setubal.pt/img/news/89/why-is-my-word-document-black-reasons-and-solutions-minitool-tips-1.png)

