Windows 11 Bluetooth illesztőprogram letöltése, telepítése, frissítése
Windows 11 Bluetooth Driver Download
Ebből a bejegyzésből megtudhatja, hogyan töltheti le, telepítheti és frissítheti a Windows 11 Bluetooth illesztőprogramját 4 módon. Ha más számítógépes problémákra is talál megoldást, keresse fel a MiniTool Software hivatalos webhelyét.Ezen az oldalon :- 1. módszer: Windows 11 Bluetooth illesztőprogram letöltése/frissítése az Eszközkezelőből
- 2. módszer: Töltse le, telepítse a legújabb Bluetooth-illesztőprogramot Windows 11 rendszeren a Windows Update segítségével
- 3. módszer. Töltse le a Windows 11 Bluetooth illesztőprogramját a laptop/Bluetooth gyártó webhelyéről
- 4. módszer: Telepítse a Bluetooth illesztőprogramot Windows 11 rendszeren a harmadik féltől származó illesztőprogram-frissítővel
- Bluetooth-eszköz csatlakoztatása a Windows 11 rendszerhez
A legfrissebb illesztőprogramok telepítésével a hardver és az eszközök legfrissebb funkcióihoz juthat hozzá a PC-n, és ez javítja a hardver hatékonyságát is.
Letöltheti és telepítheti számítógépére a legújabb Bluetooth-illesztőprogramokat, hogy gyorsabban csatlakozhasson a Bluetooth-eszközökhöz, és kijavítsa a nem észlelt/nem működő Bluetooth-problémákat a Windows 11 rendszerben. Többféle módon tekintse meg a Windows 11 Bluetooth-illesztőprogramjainak letöltését, telepítését és frissítését. lent.
 Windows 11 23H2 2. verzió: Telepítési médiaeszköz és ISO-fájlok
Windows 11 23H2 2. verzió: Telepítési médiaeszköz és ISO-fájlokA Microsoft kiadta az új Windows 11 23H2 2-es verzióját, amelyet a telepítési adathordozón vagy az ISO-fájlon keresztül szerezhet be.
Olvass tovább1. módszer: Windows 11 Bluetooth illesztőprogram letöltése/frissítése az Eszközkezelőből
A Windows rendelkezik egy beépített Eszközkezelő eszközzel, amely lehetővé teszi a számítógép hardverének és eszközeinek kezelését, beleértve a hardver legújabb illesztőprogramjainak automatikus észlelését, letöltését és telepítését. Nézze meg, hogyan töltheti le és frissítheti a Bluetooth-illesztőprogramot Windows 11 rendszeren az Eszközkezelőn keresztül.
- Jobb klikk Rajt és válassza ki Eszközkezelő az Eszközkezelő megnyitásához Windows 11 rendszeren.
- Kiterjed Bluetooth kategória.
- Keresse meg a cél Bluetooth-eszközt, például az Intel Wireless Bluetooth-t, és kattintson rá jobb gombbal, majd válassza ki Illesztőprogram frissítése választási lehetőség.
- Választ Az illesztőprogramok automatikus keresése A Windows megkeresi a számítógépén a legjobb elérhető illesztőprogramot, és telepíti azt az eszközére.
- Ha letöltött egy Bluetooth illesztőprogramot Windows 11 rendszerű számítógépéhez, választhat Böngésszen a számítógépemen az illesztőprogramokért Ezután kattintson Tallózás az illesztőprogramok kereséséhez szükséges célhely kiválasztásához. Manuálisan is kiválaszthat egy Bluetooth illesztőprogram-csomagot a helyi meghajtóról.
- Alternatív megoldásként te is választhatsz Az eszköz eltávolítása miután a jobb gombbal a Bluetooth-eszközre kattint a Bluetooth-illesztőprogram eltávolításához a Windows 11 rendszerben. Ezután újraindíthatja a számítógépet az új Bluetooth-illesztőprogram automatikus telepítéséhez.
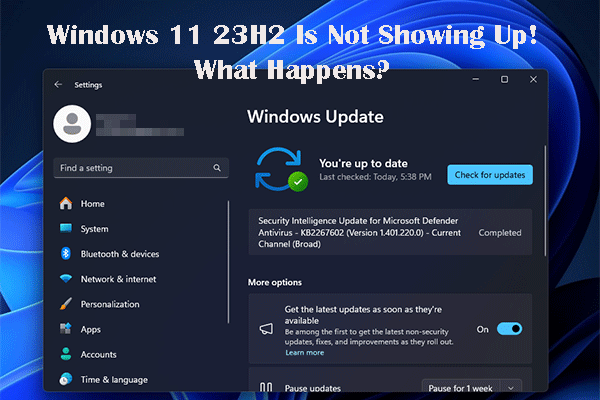 A Windows 11 23H2 nem jelenik meg: Sok felhasználó szembesül ezzel a problémával
A Windows 11 23H2 nem jelenik meg: Sok felhasználó szembesül ezzel a problémávalNormális, ha a Windows 11 23H2 nem jelenik meg a Windows Update szolgáltatásban a számítógépén? Lássuk együtt a részleteket ebben a bejegyzésben.
Olvass tovább2. módszer: Töltse le, telepítse a legújabb Bluetooth-illesztőprogramot Windows 11 rendszeren a Windows Update segítségével
Egyes illesztőprogram-frissítések, minőségfrissítések és egyéb frissítések a Windows Update szolgáltatással érkeznek. A Windows 11 rendszerben kereshet frissítéseket, és letöltheti a legújabb Bluetooth-illesztőprogramot a Windows 11 rendszeren.
- Kattintson Start -> Beállítások -> Windows Update .
- Kattints a Frissítések keresése gombot az újabb frissítések automatikus letöltéséhez és telepítéséhez Windows 11 rendszerű számítógépére.
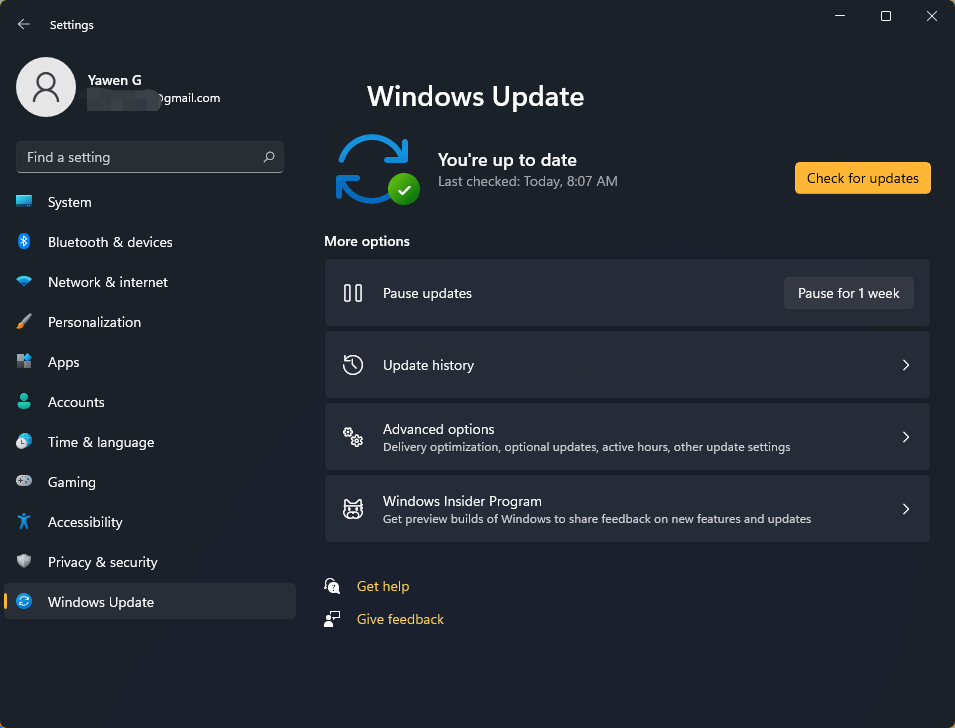
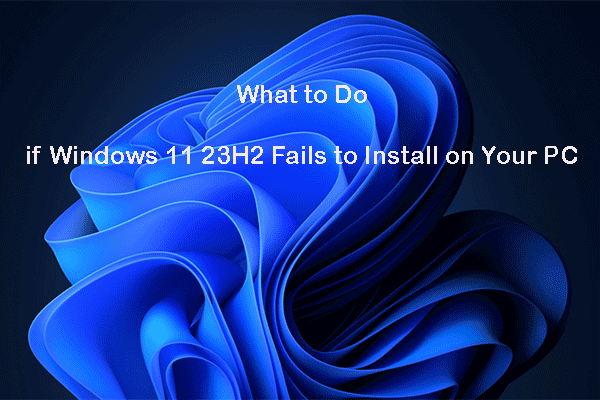 Mi a teendő, ha a Windows 11 23H2 nem települ a számítógépére
Mi a teendő, ha a Windows 11 23H2 nem települ a számítógépéreHa a Windows 23H2 telepítése nem sikerül a Windows Update szolgáltatásban a számítógépen, a probléma megoldásához próbálja ki az ebben a bejegyzésben található módszereket.
Olvass tovább3. módszer. Töltse le a Windows 11 Bluetooth illesztőprogramját a laptop/Bluetooth gyártó webhelyéről
Ha a Windows 11 nem talál illesztőprogramot a Bluetooth-eszközhöz, keresse fel a laptop gyártójának webhelyét vagy a Bluetooth gyártó webhelyét, és töltse le a Bluetooth-illesztőprogramot a Windows 11 64 bites rendszerhez.
Keresse fel laptopja gyártójának webhelyét, és keresse meg laptopja modelljét. Lépjen az illesztőprogram szakaszba a Bluetooth illesztőprogram kereséséhez és megtalálásához. Alternatív megoldásként felkeresheti a Bluetooth-gyártó webhelyét, például az Intel, Realtek stb. webhelyét, hogy megkeresse és letöltse a megfelelő Intel/Realtek Bluetooth illesztőprogramot a Windows 11 rendszerű számítógépéhez.
 A Windows 11 23H2 mérete körülbelül 10%-kal nagyobb, mint a Windows 10
A Windows 11 23H2 mérete körülbelül 10%-kal nagyobb, mint a Windows 10Ebben a bejegyzésben bemutatjuk a Windows 11 23H2 méretét és azt, hogy a Windows 11 23H2 mennyi helyet foglal el a számítógépen.
Olvass tovább4. módszer: Telepítse a Bluetooth illesztőprogramot Windows 11 rendszeren a harmadik féltől származó illesztőprogram-frissítővel
A piacon található néhány professzionális illesztőprogram-frissítő eszköz, amelyek segíthetnek a számítógépén lévő illesztőprogramok kezelésében. Ezek egyikét használhatja a számítógép illesztőprogramjainak frissítésére. Top ingyenes illesztőprogram-frissítő szoftver tartalmazza a Driver Easy, a Driver Booster, a Smart Driver Care, a DriverMax, az Avast Driver Update stb.
Bluetooth-eszköz csatlakoztatása a Windows 11 rendszerhez
- Kattintson Start -> Beállítások -> Bluetooth és eszközök .
- Kattintson Eszköz hozzáadása és kattintson Bluetooth . A Windows rendszer automatikusan felismeri a hatótávolságon belüli összes Bluetooth-eszközt.
- Kattintson a céleszközre a Windows 11 rendszerű számítógéppel való párosításhoz.
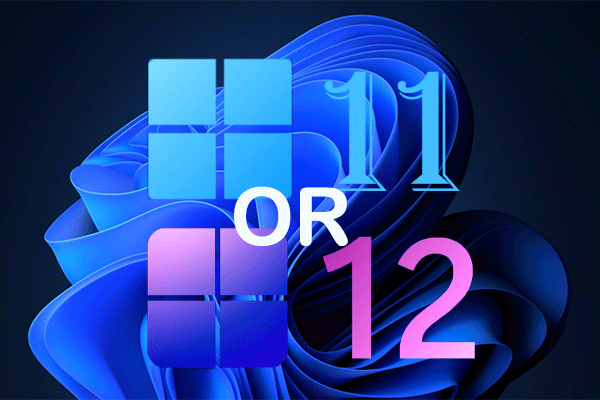 Mi az a Windows 11 24H2? A Windows 12 halott vagy még mindig él?
Mi az a Windows 11 24H2? A Windows 12 halott vagy még mindig él?Mi a következő Windows frissítés 2024-ben? Windows 11 24H2 vagy Windows 12? A dolgok még nincsenek teljesen eldöntve.
Olvass tovább



![Destiny 2 hibakód Marionberry: Itt van, hogyan lehet kijavítani! [MiniTool News]](https://gov-civil-setubal.pt/img/minitool-news-center/20/destiny-2-error-code-marionberry.jpg)
![A számítógép nem fog aludni? 7 megoldás a javításhoz [MiniTool tippek]](https://gov-civil-setubal.pt/img/backup-tips/87/computer-wont-stay-asleep.jpg)

![A laptop nem ismeri fel a fejhallgatót? Teljes javítások az Ön számára! [MiniTool News]](https://gov-civil-setubal.pt/img/minitool-news-center/35/is-your-laptop-not-recognizing-headphones.png)




![Fájl / mappa megnyitása a parancssorban (CMD) Windows 10 [MiniTool News]](https://gov-civil-setubal.pt/img/minitool-news-center/86/how-open-file-folder-command-prompt-windows-10.jpg)



![A merevlemez csak fél kapacitást mutat? Hogyan lehet helyreállítani az adatait? [MiniTool tippek]](https://gov-civil-setubal.pt/img/data-recovery-tips/00/hard-drive-only-shows-half-capacity.jpg)

![A Surface rendszerindítása USB-ről [Minden modellhez]](https://gov-civil-setubal.pt/img/partition-disk/99/how-boot-surface-from-usb.png)
