Hogyan lehet megváltoztatni a DNS-kiszolgálót a Google Chrome-ban számítógépen és mobilon?
Hogyan Lehet Megvaltoztatni A Dns Kiszolgalot A Google Chrome Ban Szamitogepen Es Mobilon
Valamilyen oknál fogva előfordulhat, hogy meg kell változtatnia a DNS-kiszolgálót az eszközén lévő Google Chrome-ban. De tudod, hogyan kell ezt a munkát elvégezni? Ebben a bejegyzésben MiniTool szoftver megmutatja, hogyan módosíthatja a DNS-kiszolgálót a Google Chrome-ban PC-n, Android-telefonon vagy táblagépen, valamint iPhone-on vagy iPaden.
Mi az a DNS?
A DNS, amelynek teljes neve Domain Name System, segíthet a felhasználóknak a webhelyek numerikus IP-címeinek könnyen megjegyezhető címekre való leképezésében. Például láthatja a MiniTool Software címét www.minitool.com de nem valami 10 páratlan számjegyű IP-címet. Emiatt DNS-lekérdezései megjelenhetnek a webhelyen, amikor meglátogatja azt.
Webböngészője alapértelmezett DNS-t biztosít az Ön számára. De használhat biztonságos DNS-t is, és a Google Chrome lehetővé teszi ezt.
Ezen túlmenően, ha a Google Chrome a következő problémákat tapasztalja, testreszabhatja a DNS-kiszolgálót a Google Chrome-ban a problémák megoldása érdekében:
- A Google Chrome-nak hosszabb ideig tart a megfelelő IP-cím megtalálása, mivel a DNS elavult.
- Késés van az oldal betöltésekor.
- Gyakran előfordulnak időtúllépési hibák és gazdagépproblémák.
- Az internetszolgáltató (internetszolgáltató) nyomon követheti online tevékenységét.
Ebben a bejegyzésben megmutatjuk, hogyan módosíthatja a DNS-kiszolgálót a Google Chrome-ban számítógépén és mobileszközein.
Hogyan lehet megváltoztatni a DNS-kiszolgálót a Google Chrome-ban PC-n és macOS-en?
Windows PC-n vagy macOS számítógépen a következő lépésekkel módosíthatja vagy beállíthatja a DNS-kiszolgálót a Google Chrome-ban:
1. lépés: Nyissa meg a Google Chrome-ot eszközén.
2. lépés: Kattintson a hárompontos menüre a jobb felső sarokban, majd lépjen a következőre Beállítások > Adatvédelem és biztonság > Biztonság .

3. lépés: Görgessen le a Fejlett szakaszt a következő oldalon. Alatt Használjon biztonságos DNS-t , válassza ki Val vel .
4. lépés: Bontsa ki a With melletti lehetőségeket, majd válassza ki a használni kívánt DNS-t. Választhat is Egyedi és adja meg a használni kívánt DNS URL-t.
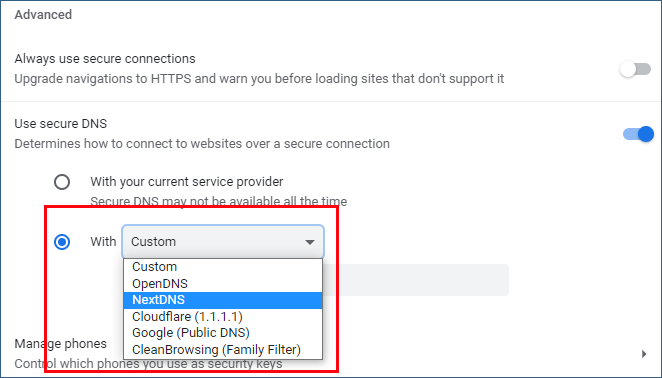
Hogyan lehet megváltoztatni a DNS-kiszolgálót a Google Chrome-ban Android telefonon / iPhone-on / iPaden?
A Google Chrome mobileszközökön is elérhető, például Android telefonokon és táblagépeken, iPhone-on és iPaden.
1. lépés: Nyissa meg a Chrome-ot mobileszközén.
2. lépés: Érintse meg a hárompontos menüt a jobb felső sarokban. Akkor menj ide Beállítások > Adatvédelem és biztonság .
3. lépés: Görgessen le a Biztonságos DNS használata lehetőséghez. Ezután érintse meg a hozzáféréshez.
4. lépés: Használja jelenlegi szolgáltatóját alapértelmezés szerint van kiválasztva. Ki kell választani Válasszon másik szolgáltatót .
5. lépés: Válasszon ki egy szolgáltatót az alatti legördülő listából Válasszon másik szolgáltatót . Választhat is Egyedi majd adjon meg egy DNS URL-t az igényeinek megfelelően. Ez a DNS-kiszolgáló testreszabására szolgál a Google Chrome-ban.
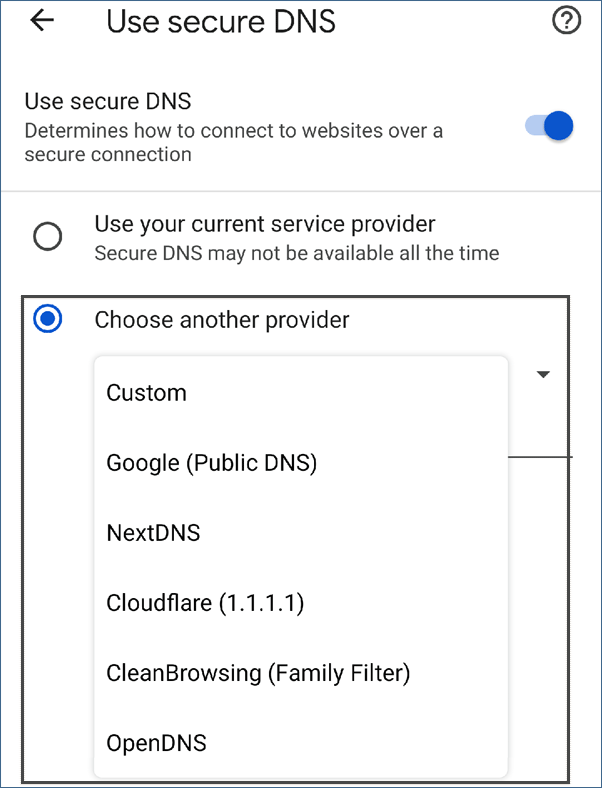
Bottom Line
Ha meg szeretné változtatni a DNS-kiszolgálót a Google Chrome-ban, ebből a bejegyzésből kiválaszthatja a helyzetének megfelelő módszert. Láthatja, hogy nagyon könnyű megváltoztatni vagy testreszabni a DNS-kiszolgálót a Chrome-ban.
Ezenkívül, ha helyre kell állítania a véletlenül törölt vagy elveszett adatokat, próbálkozzon a MiniTool Power Data Recovery programmal. Ezzel ingyenes adat-helyreállító szoftver , visszaállíthatja azokat a fájlokat, amelyeket nem írnak felül új adatok.
Ha van más hasznos javaslata, tudassa velünk a megjegyzésekben.
![[SOLVED] A Windows Defender nem kapcsol be a Windows 10/8/7 rendszerben [MiniTool tippek]](https://gov-civil-setubal.pt/img/backup-tips/58/windows-defender-not-turning-windows-10-8-7.jpg)



![Mi a teendő, ha a Windows 7 nem indul el [11 megoldás] [MiniTool tippek]](https://gov-civil-setubal.pt/img/disk-partition-tips/34/what-do-if-windows-7-wont-boot.png)


![[Javítva]: Az Elden Ring összeomlik PS4/PS5/Xbox One/Xbox Series X|S [MiniTool tippek]](https://gov-civil-setubal.pt/img/partition-disk/74/fixed-elden-ring-crashing-ps4/ps5/xbox-one/xbox-series-x-s-minitool-tips-1.png)

![A CCleaner böngésző letöltése és telepítése Windows 11/10 rendszerhez [MiniTool tippek]](https://gov-civil-setubal.pt/img/news/5E/how-to-download-and-install-ccleaner-browser-for-windows-11/10-minitool-tips-1.png)


![Mi a teendő A DVD telepítése nem sikerült betölteni a Hardver Monitor illesztőprogramot? [MiniTool News]](https://gov-civil-setubal.pt/img/minitool-news-center/52/what-do-dvd-setup-failed-load-hardware-monitor-driver.jpg)


![Hogyan indítsuk újra megfelelően a Windows 10 rendszert? (3 elérhető módszer) [MiniTool News]](https://gov-civil-setubal.pt/img/minitool-news-center/45/how-reboot-windows-10-properly.png)
![Hogyan kell elvégezni a Synology biztonsági mentést? Itt van egy teljes útmutató! [MiniTool tippek]](https://gov-civil-setubal.pt/img/backup-tips/82/how-do-synology-backup.png)
![A helyi kapcsolat nem rendelkezik érvényes IP-konfigurációval [MiniTool News]](https://gov-civil-setubal.pt/img/minitool-news-center/97/local-area-connection-doesnt-have-valid-ip-configuration.png)
