Javítás: Nem sikerült kapcsolatba lépni a DHCP-kiszolgálóval - 3 hasznos módszer [MiniTool News]
Fix Unable Contact Your Dhcp Server Error 3 Useful Methods
Összegzés:
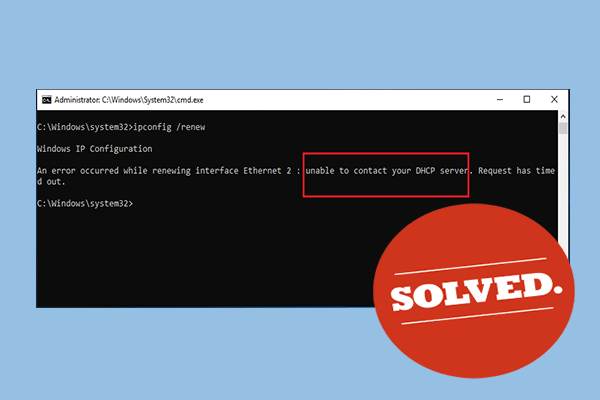
Amikor megpróbál bérbe adni, kiadni vagy megújítani egy IP-címet, egy hibaüzenet jelenhet meg, miszerint „nem sikerült kapcsolatba lépni a DHCP-szerverrel”. Mit kéne tenned? Hivatkozzon erre a felajánlásra MiniTool . Kap néhány működőképes módszert a probléma megoldására.
Hiba történt az interfész ethernet megújításakor - nem sikerült kapcsolatba lépni a DHCP-szerverrel. Amikor megpróbálja futtatni a parancsot: ipconfig / uu , nem lehet kapcsolatba lépni a DHCP-kiszolgálóval. Hiba is előfordulhat. Ez azt jelenti, hogy a hálózati kártya nem tud beszélni a DHCP-kiszolgálóval új bérlet megszerzéséhez, amelyet új IP-cím lekérésére használnak.
Olvassa tovább és szerezzen be több, az alábbiakban megadott módszert a probléma megoldására.
1. megoldás: Frissítse vagy állítsa vissza a hálózati illesztőprogramot
Attól függően, hogy melyik illesztőprogram hozta a hibát a számítógépére, megpróbálhatja frissíteni és visszagörgetni a hálózati illesztőprogramot.
Frissítse a hálózati illesztőprogramot
Ha régi illesztőprogramot futtat a számítógépén, akkor a probléma megoldásához frissítenie kell.
 A Windows 10 eszközillesztők frissítése (2 út)
A Windows 10 eszközillesztők frissítése (2 út) Hogyan frissítsük az eszközillesztőket a Windows 10 rendszerben? Ellenőrizze a Windows 10 illesztőprogramok frissítésének két módját. Útmutató az összes illesztőprogram frissítéséhez A Windows 10 is itt található.
Olvass tovább1. lépés: Kattintson a jobb gombbal a gombra Rajt menüt, és válassza a lehetőséget Eszközkezelő hogy kinyissa.
2. lépés: Kattintson a kibontáshoz Hálózati adapterek . Megjelenik az összes hálózati adapter, amelyet a gép telepített.
3. lépés: Kattintson a jobb gombbal a frissíteni kívánt hálózati adapterre, és válassza ki Illesztőprogram frissítése .
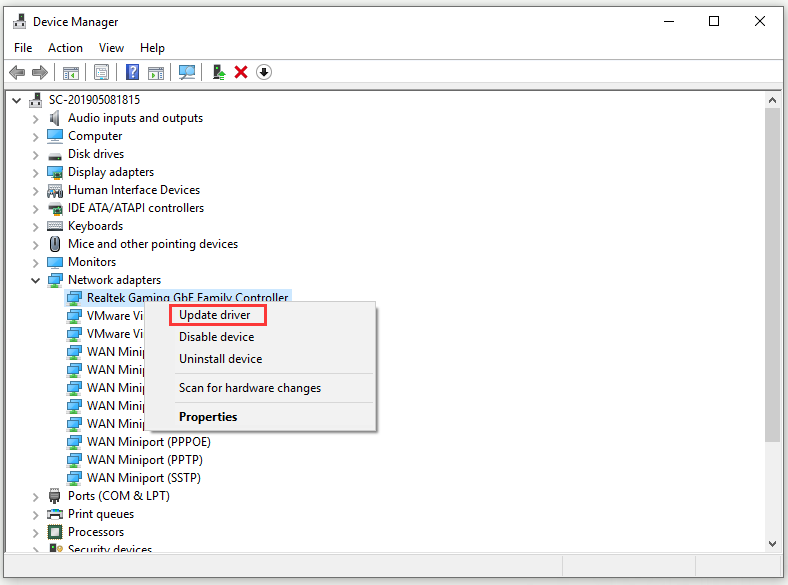
4. lépés: Válassza ki Automatikusan keressen frissített illesztőprogramokat .
5. lépés: Kövesse az utasításokat az illesztőprogram frissítésének befejezéséhez.
Indítsa újra a számítógépet, és ellenőrizze, hogy eltűnt-e a „Nem sikerült kapcsolatba lépni a DHCP-szerverrel” probléma.
Húzza vissza a hálózati illesztőprogramot
Ha a probléma az illesztőprogram frissítése után következik be, akkor vissza kell görgetnie, amíg egy új és biztonságosabb illesztőprogramot kiad.
1. lépés: Keresse meg az összes hálózati adaptert a fenti utasítások szerint. Kattintson a jobb gombbal a visszagörgetni kívánt hálózati adapterre, és válassza a lehetőséget Tulajdonságok .
2. lépés: Keresse meg a Sofőr fülre, és kattintson a Visszagörgetés gomb.
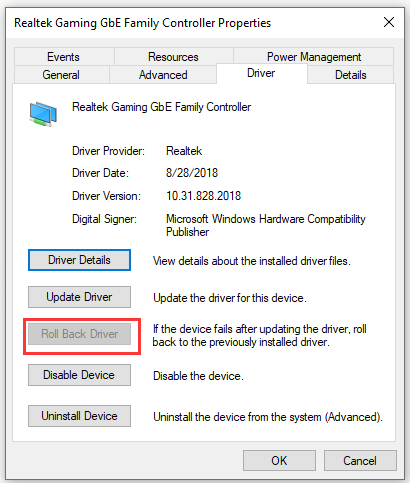
3. lépés: Kattintson a gombra rendben és kövesse az utasításokat a folyamat folytatásához.
Indítsa újra a számítógépet, és ellenőrizze, hogy a „Parancssorban” továbbra is fennáll-e a „Nem sikerült kapcsolatba lépni a DHCP-kiszolgálóval” probléma.
2. megoldás: Futtasson egy parancsot a Parancssorban
Megpróbálhat egy egyszerű parancsot futtatni a Parancssorban a probléma kijavításához. Ez a javítás nem árt a számítógépének, mivel kézi dinamikus regisztrációt indít a számítógépen konfigurált DNS-nevek és IP-címek számára, és valójában a hálózattal kapcsolatos problémák megoldására szolgál.
1. lépés: Írja be cmd ban,-ben Keresés sáv, navigáljon ide Parancssor és válaszd Futtatás rendszergazdaként .
2. lépés: Írja be ezt a parancsot: ipconfig / registerdns és nyomja meg Belép hogy kivégezze.
3. lépés: A művelet sikeres befejezése után zárja be Parancssor és indítsa újra a számítógépet.
Most ellenőrizze, hogy eltűnt-e a „Nem sikerült kapcsolatba lépni a DHCP-szerverrel” hibaüzenet.
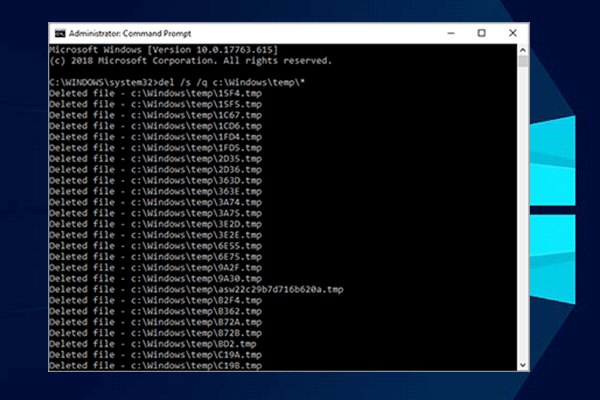 10 parancssori trükk, amelyet minden Windows-felhasználónak ismernie kell
10 parancssori trükk, amelyet minden Windows-felhasználónak ismernie kell Ez a cikk 10 hasznos parancssori trükköt mutat be a Windows felhasználók számára. Ha meg akar tanulni néhány parancssori Windows 10 trükköt, nézze meg ezt a bejegyzést.
Olvass tovább3. megoldás: Indítsa újra / indítsa el a DHCP kliens szolgáltatást
A DHCP Client Service kezeli ezeket a problémákat. Így, ha ez a szolgáltatás leállt vagy hibásan működött, a legjobb módszer, amelyet megpróbálhat, egyszerűen indítsa újra / indítsa el.
1. lépés: Írja be a Győzelem + gomb R gombot a Fuss doboz. Ezután írja be az s billentyűt ervices.msc és kattintson rendben kinyitni Szolgáltatások .
2. lépés: Keresse meg a DHCP kliens a szolgáltatáslistában kattintson a jobb gombbal, és válassza a lehetőséget Tulajdonságok .
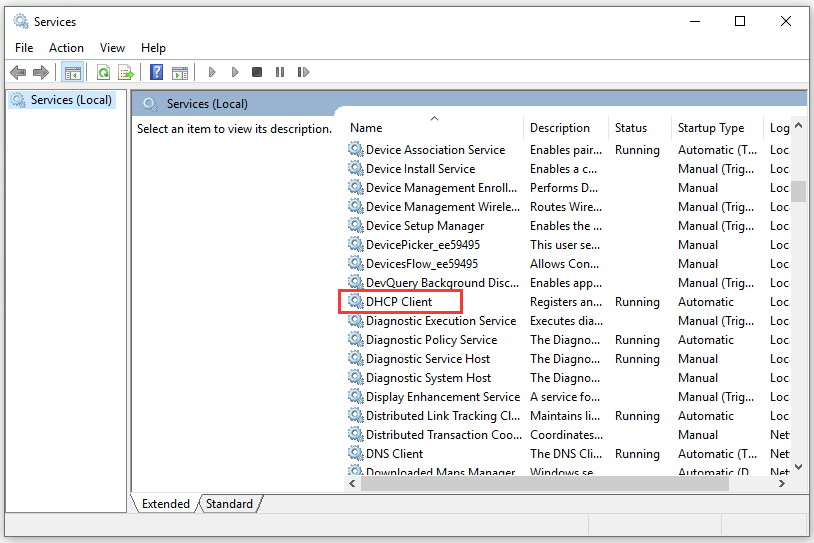
3. lépés: Ha Szolgáltatás állapota: értékre van állítva Futás ami azt jelenti, hogy a szolgáltatás elindult, kattintson a gombra Álljon meg gomb. Ha azt mutatja Megállt , hagyja úgy, ahogy most van.
4. lépés: Állítsa be a Indítási típus menü a Automatikus . Erősítse meg a megjelenő párbeszédpaneleket.
5. lépés: Kattintson a gombra Rajt gombra.
6. lépés: Kattintson Alkalmaz> OK a változások mentéséhez.
A lényeg
A bejegyzés elolvasása után egyértelműen tudnia kell, hogyan javítható a DHCP-kiszolgáló hibájával való kapcsolatfelvétel. Ha ugyanazzal a hibával találkozik, amikor legközelebb megpróbál bérbe adni, kiadni vagy megújítani egy IP-címet, próbálja ki ezeket a módszereket.



![LG Data Recovery - Hogyan lehet adatokat visszaszerezni az LG telefonról? [MiniTool tippek]](https://gov-civil-setubal.pt/img/android-file-recovery-tips/03/lg-data-recovery-how-can-you-recover-data-from-lg-phone.jpg)

![A Windows Update nem működik? Íme, mit kell tennie [MiniTool News]](https://gov-civil-setubal.pt/img/minitool-news-center/33/bothered-windows-update-not-working.png)




![A megadott modul megoldásának 4 módja nem található [MiniTool News]](https://gov-civil-setubal.pt/img/minitool-news-center/02/4-ways-solve-specified-module-could-not-be-found.png)


![Mik a PUBG PC követelményei (minimum és ajánlott)? Ellenőrizd! [MiniTool tippek]](https://gov-civil-setubal.pt/img/backup-tips/78/what-re-pubg-pc-requirements.png)





