Hogyan lehet javítani, hogy a Waze nem működik? Gyere és kövesd ezt a hat megoldást!
How Fix Waze Not Working
A Waze-t gyakran használjuk mindennapi életünkben. De mi van akkor, ha a Waze nem működik? Ez a hiba olyan gyakori, hogy nem hagyhatja ki a MiniTool webhelyen bemutatott alábbi megoldásokat. Gyere és próbáld ki!
Ezen az oldalon :A Waze nem működik
A Waze egy ingyenes közlekedési navigációs alkalmazás, amely iPhone vagy Google Android okostelefonokra épül. A mobiltelefonok GPS információiból a forgalomnak megfelelően a legjobb útvonalrészleteket tudja biztosítani a sofőrök számára.
Valószínűleg azonban olyan problémákkal kell szembenéznie, hogy a Waze nem működik, miután hosszú ideig fut, például a Waze nem mutat térképet, a Waze nem működik Androidon/iPhone-on és a Waze hibája az útvonal kiszámításakor.
Az okok sokfélék lehetnek, például a mobilhálózat beállítása, a jelentős alkalmazás-gyorsítótár és így tovább. Különböző helyzetekre célozva ez a cikk relatív megoldásokat kínál. Remélem jól fognak működni!
Hogyan lehet kijavítani, hogy a Waze nem működik Android/iPhone-on?
1. megoldás: Ellenőrizze a GPS-t
Ahogy fentebb említettük, a Waze egy GPS-alapú alkalmazás, ezért kritikus fontosságú annak biztosítása, hogy a GPS megfelelően működjön. Egyes GPS-tesztelő eszközök segítségével kijavíthatod, hogy a Waze nem működik.
1. lépés Nyissa meg A Play Áruház és írja be GPS teszt .
2. lépés: Válasszon egy legjobban rangsorolt.
3. lépés. Töltse le és telepítse.
4. lépés: Nyissa meg az alkalmazást, és kezdje el ellenőrizni, hogy a GPS megfelelően működik-e.
Ha probléma van a GPS-kapcsolattal, a következőket teheti:
A Waze nem működik Androidon
1. lépés: Menjen a következőre: Biztonság és hely > Elhelyezkedés .
2. lépés: Ha nincs bekapcsolva, kapcsolja be Használja a Location lehetőséget .
3. lépés: Menjen a következőre: Alkalmazásszintű engedély és kapcsolja be Waze .
4. lépés Érintse meg a gombot Fejlett > Google pontosság .
5. lépés Kapcsolja be A helymeghatározás pontosságának javítása .
6. lépés Válassza ki Szkennelés és kapcsolja be Wi-Fi szkennelés és Bluetooth szkennelés .

7. lépés Ha megengedi, válassza a lehetőséget Nagy pontosság .
A Waze nem működik iPhone-on
1. lépés: Lépjen ide Beállítások > Magánélet > Helymeghatározó szolgáltatások .
2. lépés Kapcsolja ki Helymeghatározó szolgáltatások
3. lépés: Hard reset az iPhone.
4. lépés: Menjen ide Beállítások > Magánélet > Helymeghatározó szolgáltatások .
5. lépés Kapcsolja be újra.
2. megoldás: Zárja be a mobilhálózatot
Bár a Cellular Network sok kényelmet biztosít, van néhány hátránya, és néha kihat az alkalmazás használatára. Ezért bezárásával megoldhatja a Waze működésképtelenségét.
A Waze nem működik Androidon
1. lépés Menjen a következőre: Beállítások > Vezeték nélküli és hálózat > SIM-kártya és mobilhálózatok .
2. lépés. Letiltás Times .
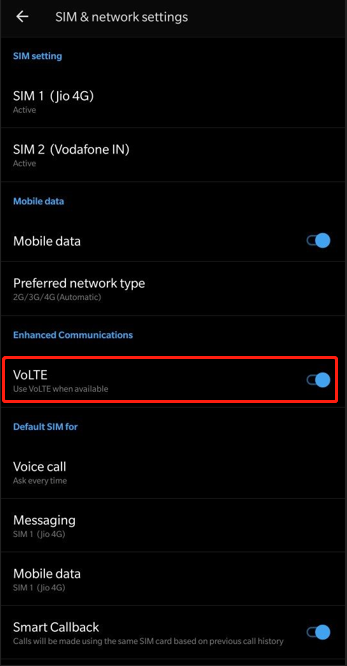
3. lépés Érintse meg a hálózati szolgáltató nevét, és fordítsa el Előnyben részesített hálózat nak nek 2G/3G .
4. lépés: Indítsa újra a telefont, és ellenőrizze, hogy a Waze nem működik-e még.
5. lépés: Válasszon Times és fordítsa el a Előnyben részesített hálózat vissza.
A Waze nem működik iPhone-on
1. lépés Menjen a következőre: Beállítások > Sejtes > Mobiladat-beállítások .
2. lépés. Letiltás 4G vagy LTE .
3. lépés. Indítsa újra a telefont, és engedélyezze a Mobilhálózat tól től Beállítás .
3. megoldás: Ellenőrizze a hangkimenetet
A Waze képes végrehajtani a hangos navigációt, és előfordulhat, hogy nem működik. Ha a hangos navigáció nem működik, rákattinthat a keresősáv melletti mikrofon ikonra. Ha ez nem működik, próbálkozzon az alábbi lépésekkel a hangkibocsátás ellenőrzéséhez.
1. lépés Nyissa meg a Waze beállításait, és koppintson a Hang és hang elemre.
2. lépés: Törölje a hang lejátszása a telefon beszédhez jelölőnégyzetéből
3. lépés: Lépjen ki ebből az alkalmazásból, és indítsa újra az eszközt.
Ha továbbra sem működik, megpróbálhatja kiüríteni a Waze gyorsítótár adatait a következő módszerrel.
4. megoldás: Törölje az alkalmazás gyorsítótárát
Általánosan elfogadott tény, hogy a túlzott alkalmazás-gyorsítótár a telefon összeomlásához vagy sztrájkjához vezethet. Természetesen a Waze sem kivétel. A Waze gyorsítótár kiürítése több tárhelyet szabadít fel, és felgyorsítja a működését. Ez a módszer Android és Apple eszközökön is jól működik. Kérjük, próbálja ki.
1. lépés A itthon oldal, nyissa meg Beállítás .
2. lépés: Keresse meg Alkalmazások elemre és ütött Alkalmazások kezelése .
3. lépés: Keresse meg Waze és kattintson rá.
4. lépés. Lesz a Adatok törlése gombot a képernyő alján. Koppintson rá.
5. lépés: Erősítse meg ezt a megrendelést a kiválasztással Igen .
6. lépés. Végül erőltesse be, és erősítse meg ezt a műveletet.
Tipp: Mi a gyorsítótárazott adatok definíciója, és hogyan lehet azokat törölni különböző platformokon? Ez a cikk megadja a választ – mik azok a gyorsítótárazott adatok? Gyorsítótár törlése Android, Chrome stb.5. megoldás: Telepítse újra az alkalmazást
A legtöbb esetben, ha csak telefont cserél, vagy egyéni ROM-ot telepít a telefonba, újra kell telepítenie a korábban használt alkalmazásokat és adatokat. Ugyanakkor, ha a Waze nem működik a fenti megoldások kipróbálása után is, akkor a Waze újratelepítése is célszerű.
1. lépés Kattintson a gombra Waze és tarts ki egy darabig.
2. lépés Érintse meg a gombot Eltávolítás és kattintson Igen .
3. lépés: Az eltávolítás után indítsa újra az eszközt, különben ez a javítás nem fog működni.
4. lépés Nyissa meg a Google Play Áruház és írja be Waze a keresősávban.
5. lépés. Töltse le és telepítse.
Néhányat érdekelhet a programok eltávolítása Windows 10 rendszeren. Olvassa el ezt a cikket – Négy tökéletes módszer – Programok eltávolítása Windows 10 rendszeren és további részleteket fog tudni róla.
6. megoldás: alakítsa át az útvonalat kisebb szakaszokra
Ha Waze jelenik meg tippeket, mint útválasztó szerver időtúllépés vagy nem található útvonal és Waze hiba az útvonal kiszámításakor, miután beírtad az úti célt. Ha a Waze nem mutat térképet, akkor az útvonalat több szakaszra osztva kezelheti, és a Waze jobban tudja kezelni.



![Borderlands 3 Offline mód: elérhető és hogyan érhető el? [MiniTool News]](https://gov-civil-setubal.pt/img/minitool-news-center/69/borderlands-3-offline-mode.jpg)

![Hogyan importálhat idegen lemezt adatvesztés nélkül [2021-es frissítés] [MiniTool-tippek]](https://gov-civil-setubal.pt/img/disk-partition-tips/34/how-import-foreign-disk-without-losing-data.jpg)

![9 mód a speciális indítási / indítási opciók elérésére Windows 10 [MiniTool News]](https://gov-civil-setubal.pt/img/minitool-news-center/83/9-ways-access-advanced-startup-boot-options-windows-10.png)
![Teljes javítás - Az NVIDIA vezérlőpult nem nyílik meg a Windows 10/8/7 rendszerben [MiniTool News]](https://gov-civil-setubal.pt/img/minitool-news-center/42/full-fix-nvidia-control-panel-won-t-open-windows-10-8-7.png)

![Mi a Seagate DiscWizard? Hogyan kell használni és alternatívája? [MiniTool tippek]](https://gov-civil-setubal.pt/img/backup-tips/12/what-is-seagate-discwizard.png)
![5 tipp a Realtek HD Audio Manager hiányzó Windows 10 javításához [MiniTool News]](https://gov-civil-setubal.pt/img/minitool-news-center/64/5-tips-fix-realtek-hd-audio-manager-missing-windows-10.jpg)
![TVAPP-00100 hiba az Xfinity Streamnél: 4 egyszerű módszer van itt! [MiniTool News]](https://gov-civil-setubal.pt/img/minitool-news-center/01/error-tvapp-00100-xfinity-stream.jpg)



![A Windows Update lehetséges hibájának észlelésének öt legjobb módja [MiniTool tippek]](https://gov-civil-setubal.pt/img/backup-tips/33/top-5-ways-potential-windows-update-database-error-detected.jpg)


