Négy tökéletes módszer – Programok eltávolítása a Windows 10 rendszerben
Four Perfect Ways How Uninstall Programs Windows 10
Ha úgy érzi, hogy egy program elvesztette használati értékét, érdemes lehet eltávolítani. De csak az asztalra mutató parancsikon nem érhető el, és annak telepítőcsomagja és egyéb kapcsolódó fájlok továbbra is megtalálhatók a könyvtárban. Mindent meg kell takarítanunk. Ez a cikk megtanít néhány egyszerű módszert a programok eltávolítására.Ezen az oldalon :- 1. módszer: Távolítsa el a programokat az indítómenüből
- 2. módszer: Programok eltávolítása a beállításokon keresztül
- 3. módszer: Programok eltávolítása a Vezérlőpulton keresztül
- 4. módszer: Programok eltávolítása harmadik féltől származó szoftveren keresztül
- Bottom Line
1. módszer: Távolítsa el a programokat az indítómenüből
Először tanulja meg, hogyan távolíthat el programokat a Windows 10 rendszerben a Start menüből.
Tipp: Ha a számítógépe start menüje nem működik/nem válaszol, kattintson ide, hogy megtudja, hogyan kell javítsa ki, hogy a Windows 10 Start menü nem működik gyorsan .1. lépés . Kattints a Rajt gombbal keresse meg a törölni kívánt programot a bal oldalon Minden alkalmazás listát vagy a jobb oldali csempe részt.
2. lépés . Kattintson a jobb gombbal a programra, és megjelenik a Eltávolítás opciókat a felugró menüben, ha ily módon el tudja távolítani. Kattintson rá annak megerősítéséhez, hogy el kívánja távolítani, majd eltűnik.

2. módszer: Távolítsa el a programokat a beállításokon keresztül
Először a telepítő felületen tekintheti meg az eltávolítható programokat. Kattintson egymás után: ablakok > Beállítások > Alkalmazások > Alkalmazások és funkciók . Ezen az oldalon a Windows univerzális alkalmazások és a szabványos asztali alkalmazások jelennek meg. Görgessen le a listában, és keresse meg az eltávolítani kívánt programot. Kattintson rá a kijelöléséhez, majd kattintson a gombra Eltávolítás .
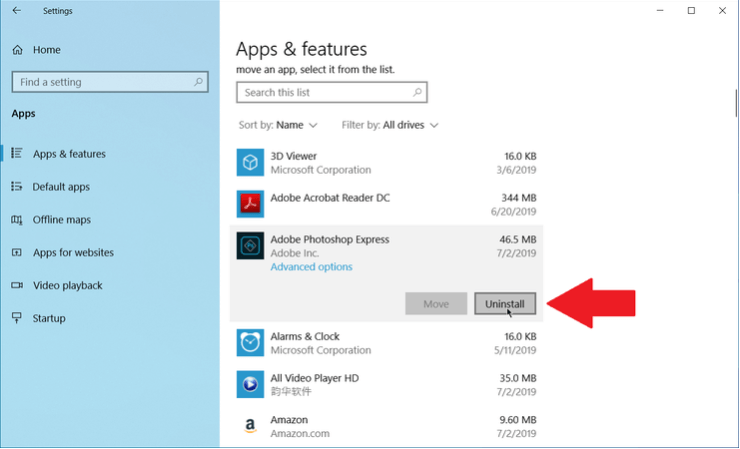
3. módszer: Programok eltávolítása a Vezérlőpulton keresztül
Ha megszokta a Vezérlőpult használatát, továbbra is megnyithatja ezt a lehetőséget a Windows 10 legújabb verziójában. Kövesse az alábbi lépéseket:
1. lépés . Keresés Kezelőpanel a Start képernyőn, majd nyomja meg a gombot Belép . Ezután válassza ki a Programok és szolgáltatások kisalkalmazás. Ebben a nézetben nem minden számítógépes alkalmazás jelenik meg itt, csak a szabványos asztali alkalmazásokat mutatja.
2. lépés . Görgessen a sávon, és keresse meg az eltávolítani kívánt programot, kattintson rá jobb gombbal a helyi menü megnyitásához, majd kattintson a gombra Eltávolítás .
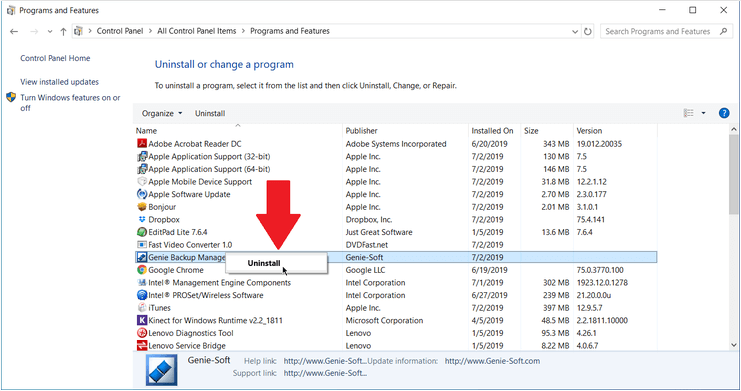
Gyors videó útmutató:
4. módszer: Programok eltávolítása harmadik féltől származó szoftveren keresztül
A Windows 10 beépített eltávolítói befejezik a munkát, de előfordulhat, hogy nem tudják tisztán elvégezni. Az alkalmazások általában elterjesztik fájljaikat és beállításaikat a rendszerben, nyilvánvaló helyekre helyezhetik a fájlokat, és még a rendszerleíró adatbázist is feltölthetik olyan beállításokkal, amelyeket nehéz követni.
Hogyan lehet eltávolítani egy Windows 10 programot ezen a ponton? Ezt a problémát harmadik féltől származó szoftverekkel kell megoldanunk. A Revo Uninstaller az egyik lehetőség. Tisztán és teljesen eltávolíthatja a nem kívánt programokat és nyomokat.
A Revo telepítő képes eltávolítani a korábban telepített programokat, és a felület megjeleníti a rendszeren lévő összes alkalmazást, így könnyen megtalálhatja az eltávolítani kívánt programokat. Ez a program segíthet az alkalmazások telepítésében is, miközben figyelemmel kíséri a teljes telepítési folyamatot, hogy a jövőben pontosabban lehessen megtalálni a programokat.
Tipp: ha véletlenül eltávolít egy fontos programot, az elveszett/törölt adatokat a professzionális adat-helyreállító szoftverrel – MiniTool Power Data Recovery vagy a MiniTool Partition Wizard Data Recovery funkciójával – visszaállíthatja. Tippek: Tapasztalja meg a gyorsabb rendszert a MiniTool System Booster segítségével – a megoldás a könnyű programeltávolításhoz.MiniTool System Booster próbaverzióKattintson a letöltéshez100%Tiszta és biztonságos
Bottom Line
A fenti négy módszernél azt javasoljuk, hogy a felesleges költségek elkerülése érdekében részesítse előnyben az első három módszert. Reméljük, hogy a fent javasolt megoldás kipróbálása után az eltávolító programok problémája a Windows 10 rendszerben megoldódik.
![Törölhetem a szállításoptimalizálási fájlokat? Igen, meg tudod csinálni [MiniTool News]](https://gov-civil-setubal.pt/img/minitool-news-center/03/can-i-delete-delivery-optimization-files.png)







![Hogyan javítható a Blue Screen of Death 0x0000007B? Próbálja ki a 11 módszert [MiniTool tippek]](https://gov-civil-setubal.pt/img/backup-tips/36/how-fix-blue-screen-death-0x0000007b.png)
![Nem működik a görgő a Chrome-ban? Itt vannak a megoldások! [MiniTool News]](https://gov-civil-setubal.pt/img/minitool-news-center/28/is-scroll-wheel-not-working-chrome.png)









![Mini laptopot keres? Itt vannak a legjobb 6 [MiniTool tippek]](https://gov-civil-setubal.pt/img/disk-partition-tips/89/are-you-looking-mini-laptop.png)