Adatok ingyenes visszaállítása egy pendrive-ról | Nem jelennek meg a pendrive-ból származó helyes adatok [MiniTool Tips]
Recuperar Datos De Un Pendrive Gratis Corregir Datos De Un Pendrive No Se Muestran
Összegzés:

Ez a cikk egy olyan megoldásra összpontosít, amely ingyenesen állítja helyre az adatokat a pendrive-ból. Ez egy egyszerű háromlépéses útmutatót nyújt, amely segít ingyen helyreállítani az adatokat és fájlokat egy USB-meghajtóról. Javítsa ki a problémát, mert a pendrive-on lévő adatok nem jelennek meg, és egyidejűleg állítsa helyre az adatokat.
Gyors navigáció:
Itt van egy valódi kérdés, amelyet online feltettek a flash meghajtóról történő adatmentésről:
- Hogyan lehet ingyen helyreállítani a törölt fájlokat a pendrive-ról?
- Hogyan tudom helyreállítani a pendrive-t formázás nélkül?
- Hogyan lehet helyreállítani az adatokat egy SanDisk pendrive-ból?
Lehetséges-e adatok visszaszerzése egy pendrive-ból?
Elvesztette valaha az összes adatot egy USB-meghajtón, de nem tudja, hogyan szerezze vissza? A legjobb szoftver az adatok 100% -ban tiszta és ingyenes pendrive-ról történő visszaszerzésére a Windows operációs rendszerek felhasználói számára: A MiniTool Power Data Recovery képes a pendrive-ból és más tárolóeszközökről származó adatok visszaállítására, csupán 3 egyszerű lépésben. Rendkívül könnyen használható program, még a kezdő felhasználók is könnyedén helyreállíthatják elveszett vagy törölt adataikat. Támogatja a véglegesen törölt adatok tökéletes helyreállítását az USB flash meghajtóról vagy a fájlok helyreállítását sérült / formázott / elérhetetlen flash meghajtókról.
Ez a cikk három részből áll: hogyan lehet kijavítani az „USB-memória nem jelenik meg” problémát, valamint felsorolja az első 5 ingyenes programot az adatok USB-memóriakártyáról történő helyreállításához.
A legjobb szoftver az adatok helyreállításához egy pendrive-ról Töltse le ingyen a teljes verziót
Nem számít, hogy a pendrive adatvesztését véletlen törlés, formázás vagy egyéb hibák okozzák-e. Kipróbálhatja ezt az ingyenes módszert adatok és fájlok helyreállítására a pendrive-okról, USB-meghajtókról, memóriakártyákról és egyéb tárolóeszközökről.
Az első dolog, amit tehet, megnézi, mi ez az ingyenes pendrive adat-helyreállító eszköz MiniTool Power Data Recovery Free képes, majd ingyenesen letöltheti ezt a legjobb flash meghajtó adat-helyreállító szoftvert a Windows 10/8/7 / Vista / XP számítógépekhez. 100% -ban tiszta és ingyenes. Mac-felhasználók számára keresse fel a Mac adat-helyreállítási alkalmazást: Stellar Data Recovery for Mac.
A MiniTool Power Data Recovery Free megkönnyíti az adatok helyreállítását a pendrive-ból. Használhatja:
- Könnyedén visszaszerezhet videókat, fényképeket, irodai dokumentumokat, zenét vagy bármilyen más adatot és fájltípust a pendrive-okról és az USB-meghajtókról.
- Lehetővé teszi az elveszett fájlok helyreállítását az összes márkájú pendrive-ból, beleértve a Kingstont, a SanDisk-et, a Transcend-et, a Sony-t, a HP-t, a Toshibát, a Lexart és így tovább.
- Segít az adatok helyreállításában az adatvesztés különböző helyzeteiben: véletlen fájl törlés, operációs rendszer összeomlása, az USB hibás formázása, a merevlemez vagy az eszköz károsodása, vírustámadások és sok más esetben.
- Helyreállíthatja a törölt vagy elveszett fájlokat különböző eszközökről, beleértve a pendrive-okat, USB pendrive-okat, SD-kártyákat (digitális fényképezőgépekről, mobiltelefonokról, videokamerákról stb.), A számítógép merevlemezéről, külső merevlemezekről, SSD-ről, DVD / CD-meghajtókról , RAID, zene / video lejátszók stb.
- Fájlok helyreállítása különböző fájlrendszerekből: NTFS, FAT32 / 16/12, NTFS5, exFAT, ext2 / 3/4, HFS + stb.
- A beépített fájlelőnézettel akár 70 fájltípust is megtekinthet, és így visszaállíthatja, hogy egy bizonyos fájl pontosan az, amit keresünk.
- Keresse meg a célfájlt a neve, típusa szerint. Gyorsan megtalálja a fájlokat a szűrőparaméterek konfigurálásával: kiterjesztés, méret, dátum szerint. Csak az elveszett fájlok megjelenítése, csak a törölt fájlok megjelenítése vagy a normál fájlok közül választhat.
- Hozzon létre egy indítható lemezt vagy USB-meghajtót az adatok helyreállításához a Windows számítógépekről a Pro verzió használatával, ha a számítógép nem tud elindulni.
Töltse le és telepítse a legjobb ingyenes pendrive adat-helyreállító szoftvert a Windows 10/8/7 PC-hez, és kövesse az alább bemutatott 3 egyszerű lépést, hogy az összes adatot könnyedén ingyenesen vissza tudja állítani a pendrive-ról. Ezzel az eszközzel akár könnyedén helyreállíthatja az adatokat a flash meghajtó formázása után vagy egy sérült flash meghajtóról.
Hogyan lehet helyreállítani a törölt / elveszett fájlokat egy pendrive-ból
- Csatlakoztassa a pendrive-ot a számítógéphez
- Vizsgálja meg a meghajtót a MiniTool Power Data Recovery segítségével
- Keresse meg, tekintse meg és mentse a helyreállított fájlokat
Hogyan lehet ingyenesen visszaállítani az adatokat egy pendrive-ból 3 egyszerű lépésben
Előfeltételek: Ha töröl egy fájlt az USB-meghajtóról, vagy kiderül, hogy váratlanul elveszett az adata a tároló meghajtóról, azonnal hagyja abba az USB-eszköz használatát, és ne tároljon több adatot a meghajtón, hogy megakadályozza az adatok felülírását. A lényeg az, hogy ha az adatokat felülírják, soha többé nem lesz képes helyreállítani.
1. lépés: Csatlakoztassa a pendrive-ot a számítógéphez
Csatlakoztassa az USB-memóriát a számítógép egyik USB-portjához. Miután csatlakoztatta az USB memóriát, és a számítógép sikeresen felismerte, elindíthatja a MiniTool Power Data Recovery Free alkalmazást, és ez az ingyenes intelligens pendrive adat-helyreállító szoftver megmutatja az összes felismert partíció és meghajtó listáját a fő felületén.
2. lépés: Vizsgálja meg a cél pendrive-ot
Kattintson a Lemezmeghajtóra kivehető a bal oldali Opciók panelen megtalálja a csatlakoztatott pendrive-ot, vagy rákattinthat az opcióra is Ez a PC hogy megtalálja a pendrive partícióját.
Válassza ki a pendrive-t és kattintson Letapogatás hogy a szoftver automatikusan elkezdje a pendrive teljes elemzését és az adatok visszaállítását. Az összes helyreállítható fájl listája megjelenik a vizsgálati eredmények ablakában.
Tanács: Ha csak egy vagy több meghatározott fájltípust szeretne beolvasni, akkor a Beolvasás gomb megnyomása előtt a fő felhasználói felületen kattintson a Beállítások ikonra. A Beállítások ablakban kiválaszthatja a beolvasni kívánt fájlrendszereket és fájltípusokat. 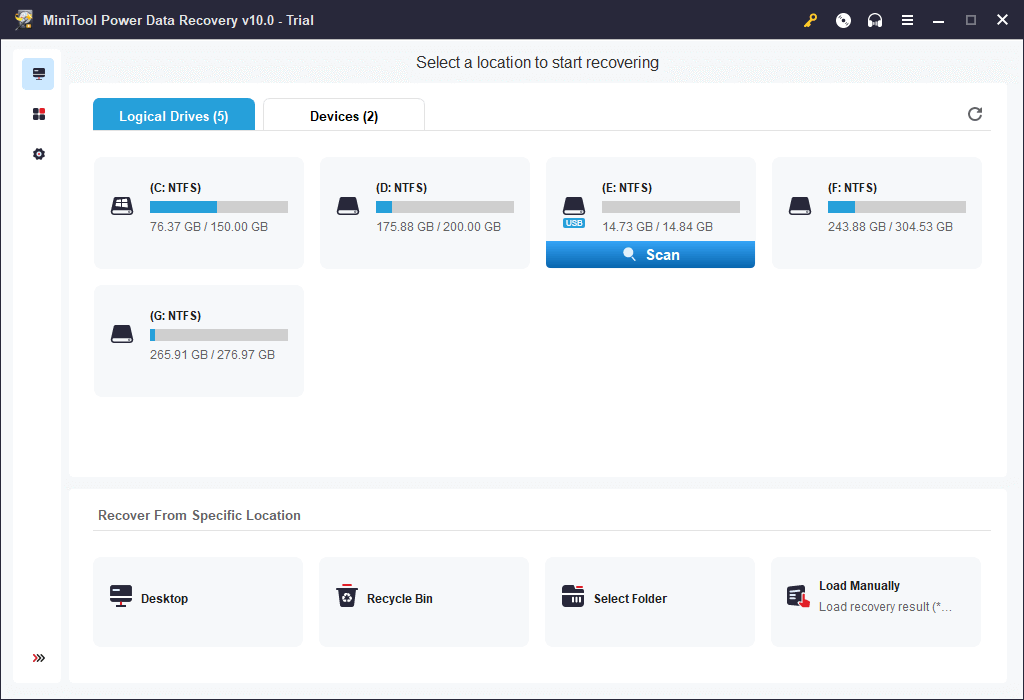
3. lépés: Keresse meg, nézze meg és mentse a fájlokat a pendrive-ra
A vizsgálat befejezése után kiválaszthatja a fájlokat a helyreállítás előtt, valamint megtekintheti a helyreállítható fájlok előnézetét. Keresse meg a szükséges fájlokat, jelölje ki őket, és kattintson a gombra. Tart egy új célmappa (az eredeti meghajtótól eltérő) megadásához a helyreállított elemek mentéséhez.
Az elveszett vagy törölt fájlok gyors megtalálásához használhatja ennek speciális beállításait, a legjobb eszközt az adatok helyreállításához egy pendrive-ból: az elveszett fájlok megjelenítése, keresés, szűrés és előnézeti funkciók.
Hogyan lehet helyreállítani az adatokat egy sérült vagy formázott pendrive-ból
A normál USB-meghajtókról vagy USB-meghajtókról elveszett vagy törölt adatok egyszerű helyreállításához kövesse a fenti útmutatót. Az adatok helyreállítása sérült pendrive-ról, az adatok helyreállítása egy formázott pendrive-ról vagy az adatok visszaállítása más eszközökről: az eljárás ugyanaz, mint fent: csatlakoztassa a céleszközt a számítógéphez -> válassza ki a célmeghajtót vagy a partíciót beolvasáshoz -> keresse meg a kívánt fájlokat és mentse el őket egy új útvonalra. Ez a nagy teljesítményű, ingyenes USB flash meghajtó adat-helyreállító szoftver a Windows 10/8/7 rendszerhez gyors és egyszerű segítséget nyújt szinte minden adatot, bármilyen tárolóeszközből és bármilyen adatvesztési helyzetből. Abban az esetben azonban, ha az USB-eszköz fizikai sérüléseket szenvedett, nincs sok esély az adatok helyreállítására.
Javítsa ki a problémát, mert a pendrive-on lévő adatok nem jelennek meg
1. megoldás: Az USB-meghajtóról származó adatok nem jelennek meg
Ha a pendrive-ját észlelték, és az elfoglalt helyet mutatja, de nem mutatja a fájlokat vagy az adatokat, akkor előfordulhat, hogy ez vírusfertőzésnek köszönhető, és a meghajtón található összes adatot elrejti. Abban az esetben, ha nem fér hozzá az USB-eszközön lévő adatokhoz, megpróbálhatja ezeket a módszereket megoldani azzal a problémával, hogy az USB-meghajtón lévő adatok nem jelennek meg.
1. Először próbálja meg csatlakoztatni az USB-eszközt a számítógéphez, majd kattintson a gombra Start -> Vezérlőpult -> Megjelenés és testreszabás -> Fájlkezelő beállításai -> Rejtett fájlok és mappák megjelenítése hogy megmutassa a rejtett fájlokat.
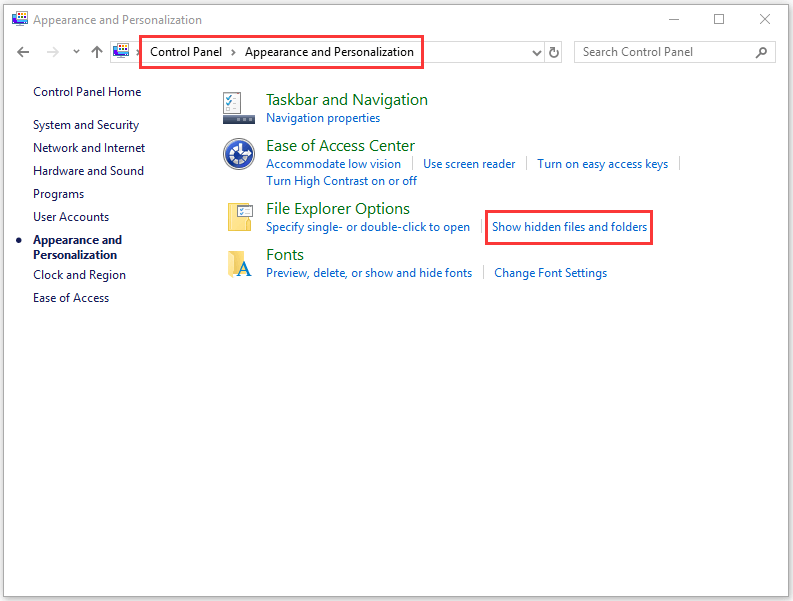
2. A második dolog, amit megpróbálhat, az, hogy megpróbálja megmutatni a pendrive rejtett adatait a CMD segítségével. Csatlakoztathatja a pendrive-ot a számítógéphez, majd nyomja meg a gombokat Windows + R egyidejűleg a Run ablak megnyitásához. Ezután lépjen be cmd a párbeszédpanelen a A rendszer szimbóluma . Ezt követően írja be a diskpart parancsot és nyomja meg a billentyűt bevezető . Végül meg kell adnia ezt a parancssort: attrib -h -r -s / s / d E: *. * és adja meg a bevezető . Ne felejtse el kicserélni az 'E' betűt a pendrive-nak megfelelő meghajtóbetűjelre.

Ha ez a két módszer sem működik, akkor a legjobb adat-helyreállítási programhoz kell folyamodnia, és követnie kell a korábban bemutatott háromlépcsős útmutatót az adatok egyszerű és ingyenes helyreállításához a pendrive-ból.
2. megoldás: A pendrive észlelhető, de nem nyílik meg
Ha a problémát, hogy a pendrive adatai nem jelennek meg, az okozza, mert a pendrive észlelt, de nem érhető el, akkor a következő intézkedéseket teheti.
1. Módosítsa a pendrive-hoz rendelt meghajtóbetűjelet a Lemezkezelővel. Csatlakoztassa a pendrive-ot a számítógéphez -> Nyomja meg a gombokat Windows + R -> Írja be a diskmgmt.msc -> Kattintson a jobb gombbal a célmeghajtóra -> Változtassa meg a meghajtóbetűjelet és az útvonalakat -> Hozzárendeljen új meghajtóbetűjelet a meghajtóhoz.

2. Futtassa a Windows segédprogramot CHKDSK hogy ellenőrizze és javítsd ki a hibákat korong. Nyomja meg a Windows + R billentyűket, írja be a cmd parancsot, majd nyomja meg a Ctrl + Shift + Enter billentyűkombinációt. Kulcs chkdsk e: / f / r (Az 'E' -nek meg kell felelnie az USB-meghajtó betűjelének) a parancssorban, majd nyomja meg az Enter billentyűt. Ez ellenőrzi és kijavítja a meghajtó logikai hibáit, és az észlelt hibás szektorokat megjelöli.

3. megoldás: A pendrive észlelhető, de nem látható
Az USB-meghajtón lévő adatok nem érhetők el. És a pendrive észlelhető, de nem jelenik meg. Ennek oka lehet egy elavult vagy nem támogatott eszköz. Megpróbálhatja frissíteni vagy újratelepíteni az illesztőprogramot, hogy ellenőrizze, megjelenik-e a pendrive.
- Nyomja meg a Windows + X gombokat, majd kattintson a gombra Eszközadminisztrátor az Eszközkezelő megnyitásához.
- Kattintson Lemez meghajtók . Keresse meg a pendrive-ját, és ellenőrizze, hogy van-e rajta sárga felkiáltójel.
- Ha ez megtörténik, megpróbálhatja jobb gombbal kattintani a flash meghajtóra, és válassza az „Illesztőprogram-frissítés” lehetőséget, majd kattintson az „Automatikus keresés az illesztőprogramra online” gombra.
- Miután frissítette vagy újratelepítette az USB-eszközillesztőt, újraindíthatja a számítógépet, és megpróbálhatja újra csatlakoztatni a pendrive-ot a számítógéphez, hogy megnézze, hozzáférhet-e már ehhez.

4. megoldás: A PC nem ismeri fel és nem ismeri fel a pendrive-ot
Ha a Windows PC nem ismeri fel / nem ismeri fel pendrive-ját, akkor olvassa el ezt a cikket, hogy megtalálja a megoldásokat: Hogyan lehet javítani egy fel nem ismert USB flash meghajtót.
Ha a fenti 4 megoldás és intézkedés egyike sem segített javítani az adatokat nem megjelenítő USB-meghajtót, akkor az adott meghajtóról törölt és elveszett adatokhoz való hozzáférés és helyreállítás rövid útja az ingyenes meghajtó-adat-helyreállító szoftver használata. a bejegyzés kezdete. Ez megkönnyíti a sérült, formázott és fel nem ismert pendrive-ok, valamint bármely más tárolóeszköz bármilyen bonyodalmak nélküli helyreállítását.
Adatok helyreállítása egy ingyenes pendrive-ról a CMD segítségével, lehetséges?
Ha azon gondolkodik, hogy a Windows parancssorával helyreállítja az adatokat egy pendrive-ról, sajnálattal mondhatjuk, hogy nincs szerencséje. Ellentétben egy fájl törlésével a meghajtóról a számítógépén, amely először a Lomtárba kerül, az USB-meghajtóról törölt fájlok nem kerülnek a számítógép Lomtárába. Közvetlenül eltűnnek, és nem találhatók a lomtárban. Nem használhatja a CMD-t az elveszett vagy törölt adatok USB-memóriakártyáról történő helyreállításához.
Lehetséges-e ingyen visszaállítani az adatokat egy pendrive-ról online?
Fogadjon az adatok online helyreállításának lehetőségéről a pendrive-ból? Ennek ellenére nincs lehetőség. Tudnia kell, hogy az adatok pendrive-ról történő visszaállításához először hozzáférnie kell a meghajtóhoz és elemeznie kell. Biztonsági és adatvédelmi okokból azonban a csapat egyetlen online pendrive helyreállító programnak sem engedélyezi a meghajtó elérését.
 Online adat-helyreállítás: Lehetséges-e az adatok online ingyenes helyreállítása?
Online adat-helyreállítás: Lehetséges-e az adatok online ingyenes helyreállítása?Az adatokat online szeretné helyreállítani? Hozzáférhet a legjobb ingyenes online adat-helyreállítási szoftverhez, így adatokat állíthat helyre USB-meghajtóról, mobil SD-memóriakártyáról vagy a számítógép merevlemezéről.
Olvass tovább
Az 5 legfontosabb USB flash meghajtó adat-helyreállító szoftver listája PC / Mac számítógépekhez
Az adat-helyreállító szoftverek mai piacán az egyszerű használat, a multifunkcionalitás, a sebesség, a népszerűség stb. Alapján a MiniTool Power Data Recovery, a Recuva, a Disk Drill, az EaseUS Data Recovery Wizard, a Stellar Data Recovery az első 5 program adat-helyreállítása Windows vagy Mac ajánlott. Letöltheti a pendrive adat-helyreállítási alkalmazásokat.
 A legjobb adat-helyreállítási szolgáltatások a közelemben
A legjobb adat-helyreállítási szolgáltatások a közelembenA közeli adat-helyreállítási szolgáltatások egy aktuális téma, amelyről később beszélünk ebben a bejegyzésben. Reméljük, hogy ez segít abban, hogy elérje, amit szeretne.
Olvass tovább
Következtetés
Az adatok helyreállítása egy ingyenes flash meghajtóról 3 egyszerű lépésben egyszerűen elvégezhető a MiniTool Power Data Recovery Free segítségével. Ha még mindig bármilyen problémája van az adatok pendrive-ról történő helyreállításával, vegye fel a kapcsolatot: Minket .
![[Megoldva!] Sikertelen MTP USB-eszköz javítása [MiniTool News]](https://gov-civil-setubal.pt/img/minitool-news-center/84/how-fix-mtp-usb-device-failed.jpg)
![Javítás: Android nem fogad szövegeket (7 egyszerű módszer) [MiniTool News]](https://gov-civil-setubal.pt/img/minitool-news-center/71/how-fix-android-not-receiving-texts.png)






![Töltse le a Windows 10/11 ISO for Mac rendszert | Ingyenes letöltés és telepítés [MiniTool tippek]](https://gov-civil-setubal.pt/img/data-recovery/6E/download-windows-10/11-iso-for-mac-download-install-free-minitool-tips-1.png)



![PRPROJ MP4-re: A Premiere Pro exportálása MP4-be [Ultimate Guide]](https://gov-civil-setubal.pt/img/blog/66/prproj-mp4-how-export-premiere-pro-mp4.jpg)



![Az automatikus illesztőprogram-frissítések letiltása a Windows 10-ből (3 mód) [MiniTool News]](https://gov-civil-setubal.pt/img/minitool-news-center/34/how-disable-automatic-driver-updates-windows-10.jpg)


