Hogyan lehet kijavítani a Windows 11 rendszerben nem működő átlátszósági effektusokat?
How To Fix Transparency Effects Not Working In Windows 11
A Windows 11 Átlátszó effektusok funkciója friss Windows-kitekintést biztosít, és tetszetőssé teheti azt. Egyes Windows 11 felhasználók szembesülnek azzal, hogy az átlátszósági effektusok nem működnek, és ez probléma. A javításhoz olvassa el ezt a bejegyzést MiniTool és megoldásokat fog adni.Az átlátszósági effektusok nem működnek
A Windows 11 átlátszósági effektusai nem működnek? A következő okok miatt ellenőrizheti:
1. Az átlátszósági effektusok a következő miatt leállnak alacsony rendszer akkumulátor .
2. A Windows verzió elavult vagy nem eredeti.
3. Windows hibák vagy hibák.
4. Engedélyezett alacsony fogyasztású mód.
Ellenőrizheti, hogy használja-e energiatakarékos mód vagy ha a laptop akkumulátora közel van a lemerüléshez. Ezután próbálkozzon a következő módszerekkel a Windows 11 rendszeren nem működő Transparency Effects javításához.
Javítás: Az átlátszósági effektusok nem működnek
1. módszer: Ellenőrizze a kapcsolódó beállításokat
Győződjön meg arról, hogy a Windows 11 Transparency Effects funkciója engedélyezve van a Beállításokban.
1. lépés: Nyissa meg Beállítások nyomással Win + I és a Személyre szabás fület, válasszon Színek .
2. lépés: Kapcsolja be a mellette lévő kapcsolót Átlátszó hatások .
Ezután ellenőrizheti, hogy a nem működő Transparency Effects megoldódott-e.
2. módszer: Módosítsa a beállításjegyzék-beállításokat
Az Átlátszósági effektusokat a használatával engedélyezheti Rendszerleíróadatbázis-szerkesztő . Kérjük, tegye a következőket. Figyelje meg azonban, hogy az eszköz sok fontos rendszeradatot tartalmaz, és váratlan eredmények is előfordulhatnak, ha akaratlanul törli vagy módosítja, ezért erősen ajánlott biztonsági másolatot készíteni a beállításjegyzékről.
1. lépés: Nyissa meg Fuss nyomással Win + R és bemenet regedit belépni.
2. lépés: Menjen erre a helyre a címsávban.
Számítógép\HKEY_CURRENT_USER\Software\Microsoft\Windows\CurrentVersion\Themes\Personalize
3. lépés: Kattintson duplán a ikonra Enable Transparency a jobb oldali panelről, és állítsa be Értékadatok mint 1 . Kattintson rendben hogy megmentse.
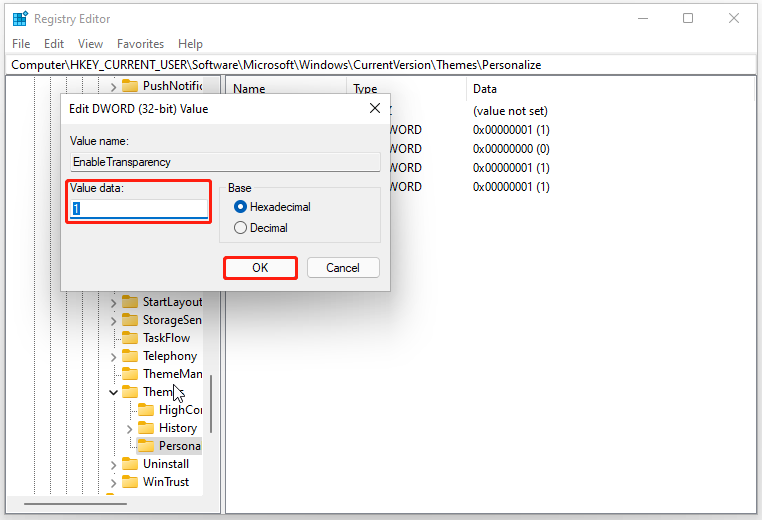
Ezután indítsa újra a számítógépet, és ellenőrizze, hogy a probléma megoldódott-e.
3. módszer: Hibaelhárítás a tiszta rendszerindításban
A harmadik féltől származó szoftverek által okozott szoftverütközések elkerülése érdekében használhatja a Clean Boot alkalmazást.
1. lépés: Nyissa meg Fuss és írja be msconfig belépni.
2. lépés: A Szolgáltatások fület, jelölje be a Az összes Microsoft szolgáltatás elrejtése opciót, és kattintson Az összes letiltása .
3. lépés: A üzembe helyezés lapon kattintson a Nyissa meg a Feladatkezelőt hivatkozást, és tiltsa le az összes engedélyezett indítóprogramot.
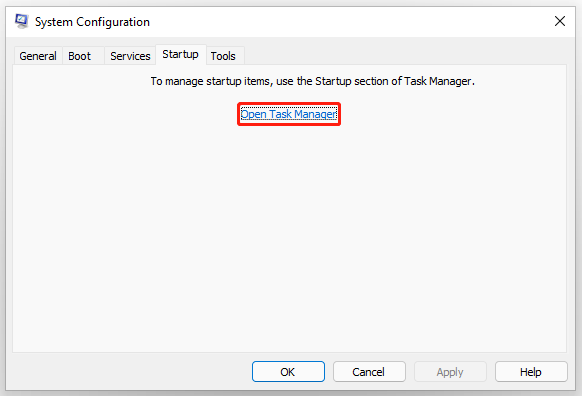
Ezután térjen vissza a Rendszerbeállítások és kattintson Alkalmaz > OK .
4. módszer: Frissítse a Windows és a grafikus illesztőprogramot
Meg kell győződnie arról, hogy az illesztőprogram és a rendszer naprakész, hogy kijavíthassanak bizonyos Windows-hibákat vagy hibákat, és el lehessen távolítani a nem működő Windows 11 átlátszósági effektusokat.
1. lépés: Lépjen ide Start > Beállítások > Windows Update .
2. lépés: Kattintson Frissítések keresése és automatikusan elkezdi ennek ellenőrzését, és letölti és telepíti az eszközeihez elérhető frissítéseket.
5. módszer: Állítsa vissza a Windows 11 rendszert
Ha a fenti módszerek mindegyike nem tudja megoldani a problémát, választhatja a Windows 11 alaphelyzetbe állítását. A visszaállítás visszaállítja az operációs rendszert az eredeti állapotába.
Vegye figyelembe, hogy mielőtt ezt megtenné, erősen ajánlott biztonsági mentési adatok bármilyen baleset esetén. Ezt használhatod Windows biztonsági mentési szoftver amely lehetővé teszi a fájlok és mappák, partíciók és lemezek és rendszerek biztonsági mentését. Előkészíthet egy külső merevlemezt a biztonsági másolat tárolására és megfelelő megőrzésére.
MiniTool ShadowMaker próbaverzió Kattintson a letöltéshez 100% Tiszta és biztonságos
1. lépés: Nyissa meg Beállítások és menj oda Rendszer .
2. lépés: Görgessen lefelé a kereséshez, és kattintson rá Felépülés a jobb oldali panelen, és kattintson Állítsa vissza a számítógépet alatt Helyreállítási lehetőségek .
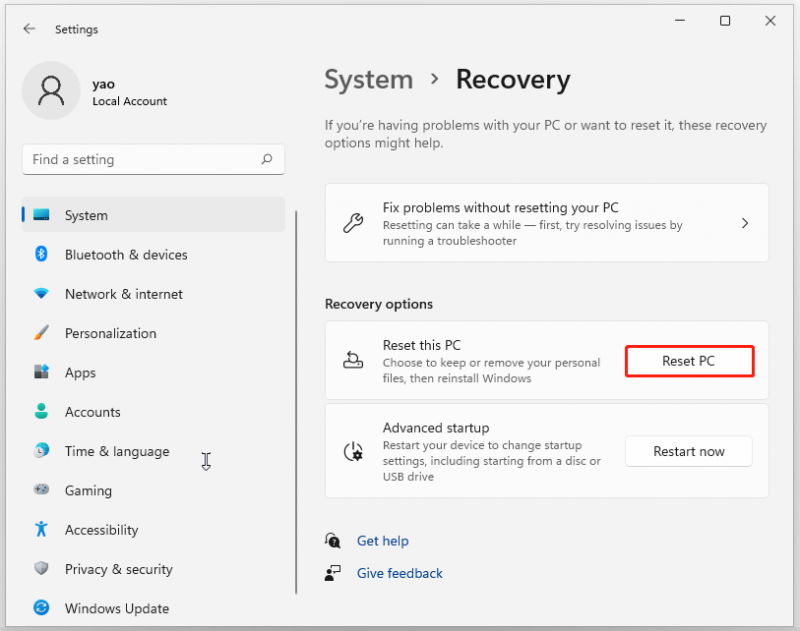
Akkor lehet választani Tartsa meg a fájljaimat vagy Távolítson el mindent . Csak kövesse a képernyőn megjelenő utasításokat a munka befejezéséhez.
Alsó sor:
Küzdött a nem működő Transparency Effects problémával? Itt ellenőrizheti és kipróbálhatja ezeket a módszereket, és a probléma megoldható.


![7 legjobb igen film ingyen filmnézéshez [2021]](https://gov-civil-setubal.pt/img/movie-maker-tips/75/7-best-yesmovies-watch-movies.png)







![[Megoldott] Hogyan lehet helyreállítani a törölt fájlokat Mac | Teljes útmutató [MiniTool tippek]](https://gov-civil-setubal.pt/img/data-recovery-tips/05/how-recover-deleted-files-mac-complete-guide.jpg)


![10 legjobb ingyenes Windows 10 biztonsági mentési és helyreállítási eszköz (felhasználói útmutató) [MiniTool News]](https://gov-civil-setubal.pt/img/minitool-news-center/85/10-best-free-windows-10-backup.jpg)





![Hogyan lehet megváltoztatni a Windows / iTunes biztonsági mentési helyét a Windows 10 rendszeren? [MiniTool tippek]](https://gov-civil-setubal.pt/img/backup-tips/73/how-change-windows-itunes-backup-location-windows-10.png)