Toshiba Recovery Media Creator – mi ez és hogyan kell használni?
Toshiba Recovery Media Creator What Is It And How To Use It
A Toshiba Recovery Media Creator többféle lehetőséget kínál a Toshiba eszközök helyreállítására, így biztosítva az adatbiztonságot és a rendszer integritását. Ez a bejegyzés tőle MiniTool elmagyarázza, hogyan kell használni, és bemutatja a Toshiba Recovery Media Creator alternatívát.Mi az a Toshiba Recovery Media Creator?
A Toshiba Recovery Media Creator egy olyan program, amely előre telepítve van a Toshiba PC-ken/laptopokon. A helyreállítási adathordozó létrehozására szolgál, amellyel visszaállíthatja a számítógépet az eredeti gyári beállításokra, ha a rendszer meghibásodik vagy más problémák jelentkeznek. A helyreállítási adathordozó létrehozásával és használatával nem kell újratelepítenie az operációs rendszert, valamint az összes szükséges illesztőprogramot és szoftvert.
A Toshiba Recovery Media Creator használata
Hogyan kell használni a Toshiba Recovery Media Creator programot? Mielőtt bemutatná, hogyan kell használni, van egy fontos dolog, amit tudnia kell: a helyreállítási folyamat mindent töröl a merevlemezről. Így, ha sok fontos fájl, dokumentum, fénykép, videó stb. van a számítógépén, jobb, ha biztonsági másolatot készít róluk egy külső merevlemezre.
Készítsen biztonsági másolatot előre a fontos adatokról
To készítsen biztonsági másolatot a fájlokról , Windows biztonsági mentési szoftver – A MiniTool ShadowMaker segíthet. Biztonsági másolatot készíthet a lemezekről, partíciókról és operációs rendszerekről, emellett lehetővé teszi a fájlok és mappák másik helyre történő szinkronizálását. klónozzuk az SSD-t nagyobb SSD-re lemezes biztonsági mentéshez vagy frissítéshez.
Most töltse le a MiniTool ShadowMaker alkalmazást, és telepítse eszközére.
MiniTool ShadowMaker próbaverzió Kattintson a letöltéshez 100% Tiszta és biztonságos
1. lépés: Csatlakoztassa a külső merevlemezt a számítógéphez. Indítsa el a MiniTool ShadowMaker programot, és kattintson rá Tartsa a próbaverziót .
2. lépés: Keresse meg a Biztonsági mentés oldalon. Alapértelmezés szerint biztonsági másolatot készít a rendszerről. Kattintson FORRÁS > Mappák és fájlok hogy válassza ki a biztonsági másolatot készíteni kívánt fájlokat.
3. lépés: Kattintson RENDELTETÉSI HELY a külső merevlemez kiválasztásához a biztonsági mentési fájlok tárolási helyeként.
4. lépés: Kattintson Vissza most hogy azonnal lefusson a biztonsági mentési feladat.

A Toshiba helyreállítási adathordozó létrehozása/használata
A fontos adatok biztonsági mentése után megkezdheti a Toshiba Recovery Media Creator használatát.
Hogyan készítsünk Toshiba helyreállítási lemezt
Először is létre kell hoznia egy Toshiba helyreállítási lemezt a Toshiba Recovery Media Creator segítségével. A rendszerindító adathordozó létrehozásához üres CD/DVD lemezeket vagy USB flash meghajtót kell előkészítenie.
1. lépés: Indítsa el a Toshiba Recovery Media Creator programot Windows 7/8 rendszeren.
2. lépés: A Média kiválasztása részét, ellenőrizze a Rendszer-helyreállító adathordozó mezőbe, és válassza ki a használni kívánt médiát.
3. lépés: Ellenőrizze a Ellenőrizze mezőbe, és kattintson Teremt a folyamat elindításához.
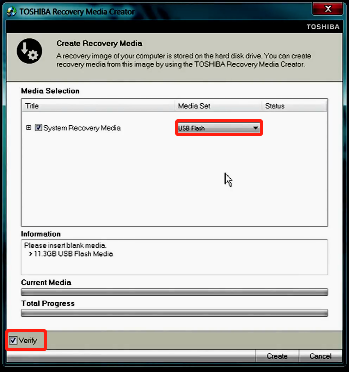
4. lépés: Kövesse a képernyőn megjelenő utasításokat a többi lépés befejezéséhez.
A Toshiba helyreállítási adathordozójának használata
Most megteheti gyári alaphelyzetbe állítja a Toshiba eszközt a létrehozott Toshiba helyreállítási adathordozón keresztül.
1. lépés: Kapcsolja ki a Toshiba eszközt, és helyezze be a CD/DVD-ROM meghajtót, vagy csatlakoztasson USB flash meghajtót a készülékhez.
2. lépés: Indítsa újra az eszközt, és nyomja meg a gombot F12 gombot folyamatosan, amíg a Megjelenik a Toshiba logó .
3. lépés: A rendszerindító menü képernyőjén a nyílbillentyűkkel válassza ki a DVD vagy az USB flash opciót az aktuális helyzet alapján.
4. lépés: Válasszon A gyári alapértelmezett szoftver helyreállítása és kattintson Következő .
5. lépés: Igényei alapján válasszon az alábbi lehetőségek közül:
- Helyreállítás kész állapotba (a rendszer-helyreállítási lehetőségeket tartalmazza)
- Helyreállítás a merevlemez-partíciók megváltoztatása nélkül
- Helyreállítás egyéni méretű partícióra
6. lépés: Fejezze be a következő lépéseket a képernyőn megjelenő utasítások követésével.
Használja a Toshiba Recovery Media Creator programot
Használja a Toshiba Recovery Media Creator programot? Noha ez egy hasznos eszköz, előfordulhat, hogy van néhány hiányossága:
- Korlátozottan támogatott eszközök és operációs rendszerek: Csak az Ön Toshiba gépéhez használható, és csak a Windows 7/8 és a Windows XP rendszert támogatja.
- Nem sikerül elindítani: Egyes felhasználók arról számoltak be, hogy a Toshiba Recovery Media Creation Tool nem indult el, és hibaüzenetet jelenített meg, például „Nincs HDD helyreállítási terület”.
- Bootolási problémák: Egyes felhasználók arról számoltak be, hogy Toshiba laptopjaik nem tudnak elindulni a Toshiba Recovery Media Creator segédprogrammal létrehozott helyreállítási adathordozóról.
Tehát érdemes lehet találni egy Toshiba Recovery Media Creator alternatívát.
A Toshiba Recovery Media Creator alternatívája
A MiniTool ShadowMaker a Toshiba Recovery Media Creator nagyszerű alternatívája. Támogatja a legtöbb számítógépmárkát, és támogatja a különféle operációs rendszereket, beleértve a Windows 11/10/8/8.1/7 rendszert.
A MiniTool ShadowMaker lehetővé teszi a rendszerkép egyszerű kattintással történő létrehozását. nevű funkciót kínál Media Builder , amely lehetővé teszi rendszerindító lemez vagy USB-meghajtó létrehozását, és elindíthatja a számítógépet a rendszer-helyreállításhoz, ha az nem indul el.
1. lépés: Töltse le és telepítse a MiniTool ShadowMaker alkalmazást.
MiniTool ShadowMaker próbaverzió Kattintson a letöltéshez 100% Tiszta és biztonságos
2. lépés: Indítsa el, és kattintson Tartsa a próbaverziót folytatni.
3. lépés: Alapértelmezés szerint az összes rendszerrel kapcsolatos partíció, beleértve a Rendszer fenntartott partíciót és a C meghajtót, ki van választva. Csak egy úti célt kell választania.
4. lépés: Ezután kattintson Vissza most .
5. lépés: Lépjen a Eszközök fülre, és kattintson a gombra Media Builder funkciót a rendszerindító adathordozó létrehozásához.
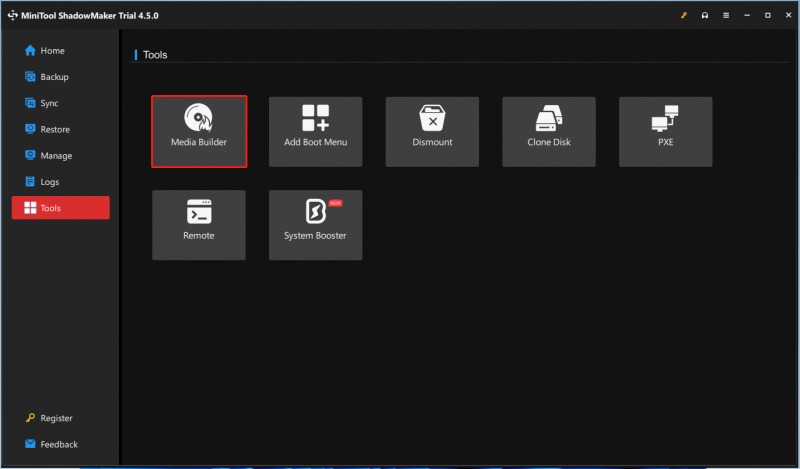
6. lépés: Válasszon WinPE alapú média MiniTool beépülő modullal és válassza ki az USB-meghajtót a rendszerindító USB-meghajtó létrehozásának megkezdéséhez.
7. lépés: Válasszon közepes célpontot igényei szerint:
- ISO fájl
- USB flash lemez
- USB merevlemez
- CD/DVD író
8. lépés: Ezután megjelenik egy figyelmeztető üzenet, amely tájékoztatja Önt, hogy a kiválasztott meghajtón lévő összes adat megsemmisül. Kattintson Igen és várja meg a folyamat befejezését.
Bottom Line
Hogyan lehet a Toshiba Recovery Media Creator alkalmazással létrehozni a Toshiba helyreállítási adathordozót? Van-e alternatíva a Toshiba Recovery Media Creator számára? A fenti részből választ kaphat. Ezenkívül ajánlott biztonsági másolatot készíteni a fontos adatokról a Toshiba eszköz visszaállítása előtt.


![A Windows 10 nem ismeri fel a CD-meghajtót: Probléma megoldva [MiniTool tippek]](https://gov-civil-setubal.pt/img/data-recovery-tips/75/windows-10-wont-recognize-cd-drive.jpg)
![[Teljes útmutató] Hogyan másoljunk NTFS-partíciót egy másik meghajtóra?](https://gov-civil-setubal.pt/img/partition-disk/9F/full-guide-how-to-copy-ntfs-partition-to-another-drive-1.jpg)
![3 hasznos módszer a Powershell javításához leállt a hiba [MiniTool News]](https://gov-civil-setubal.pt/img/minitool-news-center/47/3-useful-methods-fix-powershell-has-stopped-working-error.jpg)

![Javítások „Az eszközt egy másik alkalmazás használja” [MiniTool News]](https://gov-civil-setubal.pt/img/minitool-news-center/84/fixes-device-is-being-used-another-application.png)


![Witcher 3 szkriptfordítási hibák: Hogyan javítható? Lásd az útmutatót! [MiniTool News]](https://gov-civil-setubal.pt/img/minitool-news-center/17/witcher-3-script-compilation-errors.png)








![[SOLVED] A Windows Update jelenleg nem tudja keresni a frissítéseket [MiniTool Tips]](https://gov-civil-setubal.pt/img/backup-tips/84/windows-update-cannot-currently-check.jpg)
