Javítja a Windows 10 0x8024a112 frissítési hibát? Próbálja ki ezeket a módszereket! [MiniTool News]
Fix Windows 10 Update Error 0x8024a112
Összegzés:

Ha a 0x8024a112 hibát tapasztalja a frissítés alkalmazása közben, ne aggódjon túl sokat. A probléma valószínűleg azért merül fel, mert egy újabb frissítés vár a sorban, vagy a Feladatütemező nem működik megfelelően. a probléma megoldásához hivatkozhat erre a felajánlásra MiniTool megoldás hogy most néhány módszert kapjon.
Megállapíthatja, hogy bizonyos függőben lévő Windows 10 frissítések meghiúsulnak a 0x8024a112 hibakóddal. Legtöbbször elveszíti a rendszer újraindításának lehetőségét. Nyilvánvaló, hogy minden újraindítási kísérlet a következő hibaszöveggel bukik meg:
A telepítés befejezéséhez gondjaink vannak az újraindítással. Kis idő múlva próbálkozzon újra. Ha továbbra is ezt látja, próbáljon meg keresni az interneten, vagy forduljon segítségért az ügyfélszolgálathoz. Ez a hibakód segíthet: (0x8024a112)
A 0x8024a112 hiba általában akkor jelentkezik, ha Ön a Windows 10 Insider build programba bejelentkezett felhasználó. Ez a hiba azt jelzi, hogy az operációs rendszer nem ütemezi a feladatsort.
A legtöbb esetben ez azért történik, mert egy újabb frissítés vár a sorban, vagy a Feladatütemező nem működik megfelelően.
Ha éppen ezzel a problémával küzd, akkor a következő megközelítés valószínűleg segít megoldani a Windows 10 0x8024a112 frissítési hibát.
 6 módszer a Windows 10 0x800703f1 számú frissítés kijavítására
6 módszer a Windows 10 0x800703f1 számú frissítés kijavítására Ha a Windows 10 frissítése során megfelel a 0x800703f1 hibakódnak, és nem tudja, mit kell tennie, akkor ebben a bejegyzésben talál megoldásokat.
Olvass tovább1. módszer: Használja az Újraindítás és frissítés gombot
A másik frissítés közepén lévő rendszer a leggyakoribb oka annak, hogy a függőben lévő frissítés meghiúsul a 0x8024a112 hibával. Így a Windows 10 újraindítást igényel a folyamat befejezéséhez. Mint valószínűleg észrevette, a Windows az indítási folyamat során befejezi a frissítéseket.
Ehhez kattintson a bal egérgombbal a gombra Rajt menüben kattintson a gombra Erő gombra, és kattintson a gombra Frissítse és indítsa újra gomb. Ezután a számítógép újraindul, és befejezi a függőben lévő frissítéseket.
Ezt követően képesnek kell lennie a legújabb frissítések végrehajtására a 0x8024a112 hiba nélkül. Ha a 0x8024a112 hiba továbbra is fennáll a frissítés alkalmazásakor, lépjen a következő módszerekre.
2. módszer: Futtassa a Windows Update hibaelhárítót
Ha a fenti módszer nem működött, megpróbálhatja futtatni a Windows Update hibaelhárítót a 0x8024a112 hiba elkerülése érdekében.
A Windows Update Troubleshooter egy Windows beépített segédprogram. Úgy van beállítva, hogy automatikusan észlelje és kijavítsa a helytelen Windows Update beállításokat és hibákat. Kövesse az alábbi irányelveket a Windows Update hibaelhárító futtatásához.
1. lépés: Nyomja meg a gombot Győzelem + gomb R gombot egyszerre a Fuss párbeszédablak. Ezután írja be ms-settings: hibaelhárítás és nyomja meg Belép .
2. lépés: A jobb oldalon keresse meg Windows Update a listában, és kattintson a gombra Futtassa a hibaelhárítót .
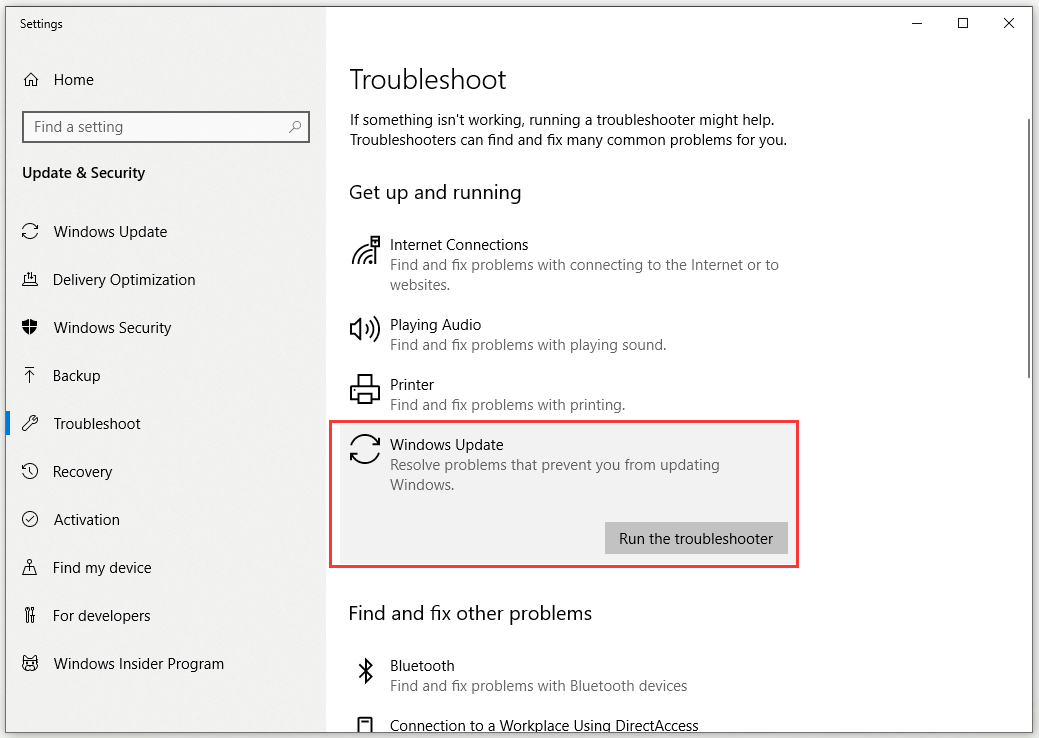
3. lépés: Várjon, amíg a Windows Update hibaelhárító észleli a frissítési összetevővel kapcsolatos esetleges problémákat. A folyamat befejezése után kattintson a gombra Alkalmazza ezt a javítást és várja meg, amíg a javítási folyamat befejeződik.
4. lépés: Indítsa újra a számítógépet, és ellenőrizze, hogy a következő indításkor képes-e telepíteni a Windows Update alkalmazást a 0x8024a112 hiba nélkül.
3. módszer: Módosítsa a Feladatütemező indítási típusát
A 0x8024a112 hibát egy hibás Feladatütemező is okozhatja. A Feladatütemező megsérülhet, vagy akár le is tiltható harmadik fél beavatkozása miatt.
Megpróbálhatja megoldani a problémát a Rendszerleíróadatbázis-szerkesztővel a Feladatütemező újbóli engedélyezéséhez. Ez lehetővé teszi a Windows Update számára a frissítési folyamat befejezését. Itt van egy rövid útmutató a munka elvégzéséhez.
1. lépés: Írja be regedit ban,-ben Keresés sáv, navigáljon ide Beállításszerkesztő és válassza ki Futtatás rendszergazdaként .
2. lépés: Keresse meg ezt az utat: HKEY_LOCAL_MACHINE SYSTEM CurrentControlSet Services Schedule . Ezt az utat egyszerűen átmásolhatja és beillesztheti a címsorba. Ezután nyomja meg a gombot Belép .
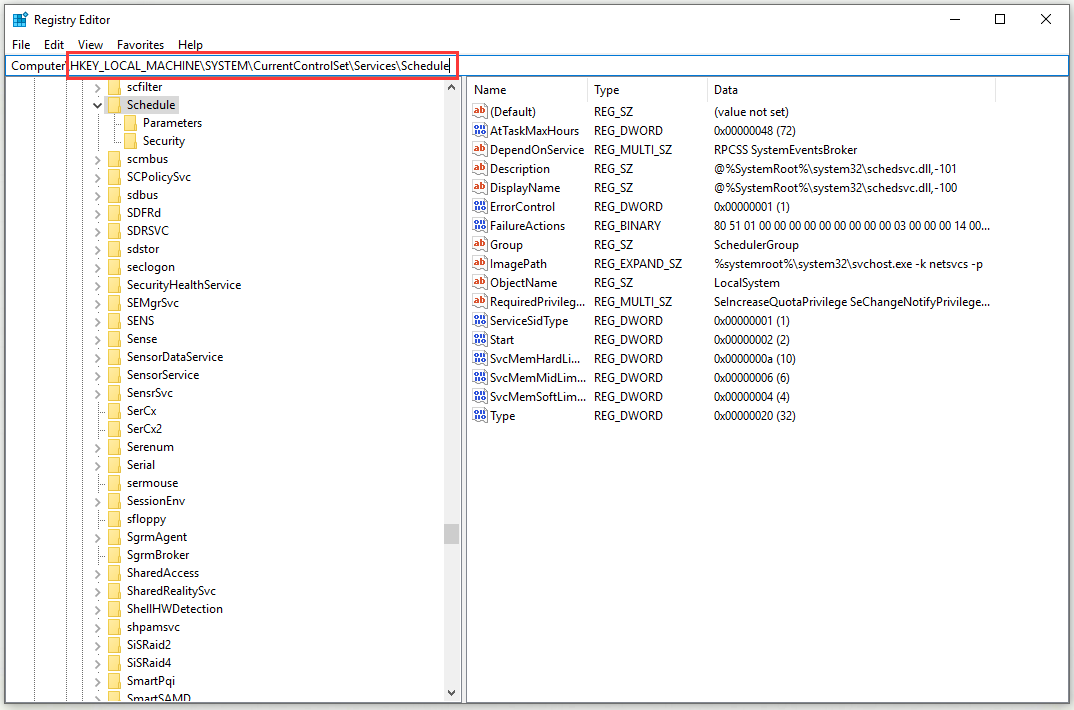
3. lépés: Lépjen a jobb oldali ablaktáblára. Kattintson a jobb gombbal Rajt és válaszd Módosít… .
4. lépés: Változás Bázis nak nek Hexadecimális és állítsa be Értékadatok nak nek 2 .
5. lépés: Kattintson a gombra rendben hogy elmentse a változtatásokat.
Indítsa újra a számítógépet, és ellenőrizze, hogy a következő indításkor képes-e frissíteni a 0x8024a112 hiba nélkül.
4. módszer: Frissítés a Media Creation eszközön keresztül
Ha a fenti módszerek nem segítenek, megpróbálhatja a frissítést telepíteni a Media Creation Tool használatával. Ehhez kövesse az alábbi irányelveket.
1. lépés: Adja meg ezt link és kattintson Töltse le az eszközt most a Media Creation eszköz letöltéséhez.
2. lépés: Nyissa meg a MediaCreationTool futtatható és indítsa el a Media Creation eszközt.
3. lépés: A következő képernyőn válassza a lehetőséget Frissítse most ezt a számítógépet és kattintson a gombra Következő gomb.
4. lépés: Ezután várja meg, amíg a Windows 10 iso letöltődik a számítógépére. Kattintson a gombra Következő a frissítési folyamat alkalmazásához.
5. lépés: Indítsa újra a számítógépet a végén.
Ezt követően meg kell javítani a 0x8024a112 hibát.
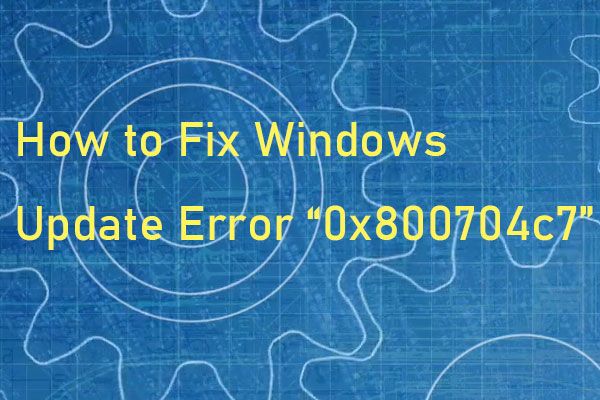 Hogyan javítható a „0x800704c7” Windows Update hiba a Windows 10 rendszeren?
Hogyan javítható a „0x800704c7” Windows Update hiba a Windows 10 rendszeren? Néha, amikor megpróbálja frissíteni a rendszert, a 0x800704c7 hibakód jelenik meg. Ez a bejegyzés hasznos módszereket kínál a hibakód kijavításához.
Olvass továbbA lényeg
Összefoglalva: ez a bejegyzés négy működő módszert mutatott be a 0x8024a112 hiba kijavítására a frissítés alkalmazása közben. Ha ugyanazzal a hibával találkozik, ne habozzon, próbálkozzon a fenti módszerekkel annak kijavítására.

![Az alapértelmezett hanglejátszó eszközök megváltoztatása Windows 10 [MiniTool News]](https://gov-civil-setubal.pt/img/minitool-news-center/14/how-change-default-audio-playback-devices-windows-10.png)



![[Javítva]: Az Elden Ring összeomlik PS4/PS5/Xbox One/Xbox Series X|S [MiniTool tippek]](https://gov-civil-setubal.pt/img/partition-disk/74/fixed-elden-ring-crashing-ps4/ps5/xbox-one/xbox-series-x-s-minitool-tips-1.png)
![Robocopy vs Xcopy: Mi a különbség köztük? [MiniTool tippek]](https://gov-civil-setubal.pt/img/backup-tips/DB/robocopy-vs-xcopy-what-are-the-differences-between-them-minitool-tips-1.png)
![Hogyan javítható a 0x80042302 rendszer-visszaállítási hiba? A legnépszerűbb 4 megoldás [MiniTool tippek]](https://gov-civil-setubal.pt/img/backup-tips/36/how-fix-system-restore-error-0x80042302.png)

![Teljes útmutató - A szöveg színének megváltoztatása a viszályban [MiniTool News]](https://gov-civil-setubal.pt/img/minitool-news-center/38/full-guide-how-change-text-color-discord.png)


![4 megoldás a rendszer-visszaállításhoz nem sikerült elérni a fájlt [MiniTool tippek]](https://gov-civil-setubal.pt/img/backup-tips/80/4-solutions-system-restore-could-not-access-file.jpg)

![Az 5 legfontosabb megoldás a számítógép számára önmagában bekapcsol Windows 10 [MiniTool tippek]](https://gov-civil-setubal.pt/img/backup-tips/39/top-5-solutions-computer-turns-itself-windows-10.jpg)




