A WMI-tárhely-ellenőrzés nem sikerült 0x80041003 vagy 0x80070005 esetén
A Wmi Tarhely Ellenorzes Nem Sikerult 0x80041003 Vagy 0x80070005 Eseten
Kapsz-e A WMI-tárhely ellenőrzése nem sikerült futás után winmgmt /verifyrepository a Parancssorban? Ha ugyanaz a problémája van, tekintse meg az ebben a bejegyzésben említett megoldásokat MiniTool webhely és az aggodalmaid eltűnnek.
WMI-tárhely-ellenőrzés sikertelen 0x80070005/0x80041003
Windows Management Instrumentation egy olyan specifikációkészlet, amely lehetővé teszi a különböző Windows-környezetek kezelését, beleértve a távoli rendszereket is. Időnként előfordulhat, hogy problémái vannak a WMI-vel, és olyan hibákat kaphat, mint pl A WMI-tárhely ellenőrzése nem sikerült 0x80041003 vagy 0x80070005 . A részletes hibaüzenet a következőképpen jelenik meg:
A WMI-tárhely ellenőrzése nem sikerült
Hibakód: 0x80041003, 0x80070005
Létesítmény: WMI
Leírás: A hozzáférés megtagadva.
A hiba arra utal, hogy a WMI névtér eléréséhez használt fiók nem rendelkezik WMI-szintű biztonsági engedélyekkel. Megjavítani A WMI-tárhely visszaállítása nem sikerült Windows 10/11 rendszeren lépésről lépésre 2 módszert mutatunk meg Önnek.
A hibaelhárítási folyamat során nem lehet túl óvatos, mert könnyen hibázhatunk. Bármilyen apró hiba a művelet során nagy adatvesztéshez vezethet. Ezért jobb, ha a fontos adatairól biztonsági másolatot készít a megbízható biztonsági mentési szoftver – MiniTool ShadowMaker elővigyázatosságból.
Hogyan javítható ki a sikertelen WMI-tárhely-ellenőrzés Windows 10/11 rendszeren?
1. javítás: Állítsa vissza a WBEM-tárat
A WBEM Repository visszaállítása jónak tűnik A WMI-lerakat ellenőrzése sikertelen volt . Íme, hogyan kell csinálni:
1. lépés Nyomja meg Győzelem + S a keresősáv előhívásához.
2. lépés. Írja be cmd behatárolni Parancssor és jobb gombbal kattintson rá a választáshoz Futtatás rendszergazdaként .
3. lépés: Írja be a következő parancsot, és nyomja meg a gombot Belép .
net stop winmgmt

4. lépés: A parancs sikeres végrehajtása után futtassa ezt a parancsot:
C:\Windows\System32\wbem\Repository*
5. lépés: A folyamat befejezése után írja be kijárat és ütött Belép leszokni Parancssor .
2. javítás: A WMI-értékek újraépítése
A WMI-tárhely ellenőrzése nem sikerült akkor jelenik meg, ha nincs engedélye egy művelet végrehajtására a WMI-ben. A probléma megoldásához megpróbálhatja újraépíteni a WMI-értékeket, majd ellenőrizni a WMI-engedélyeket.
1. lépés: Építse újra a WMI-értékeket
1. lépés Nyissa meg a Jegyzettömböt. Másolja ki és illessze be az alábbi tartalmat.
@echo bekapcsolva
cd /d c:\temp
ha nem létezik, akkor a %windir%\system32\wbem próbálja telepíteni
cd /d %windir%\system32\wbem
net stop winmgmt
winmgmt /kill
ha létezik Rep_bak rd Rep_bak /s /q
a Repository átnevezése Rep_bak
%%i esetén (*.dll) do RegSvr32 -s %%i
%%i esetén (*.exe) hívja a :FixSrv %%i parancsot
%%i esetén (*.mof,*.mfl) do Mofcomp %%i
net start winmgmt
goto End
:FixSrv
if /I (%1) == (wbemcntl.exe) átkerül a SkipSrv-be
if /I (%1) == (wbemtest.exe) átkerül a SkipSrv-be
if /I (%1) == (mofcomp.exe) átkerül a SkipSrv-be
%1 /Regserver
:ShipSrv
goto End
:Try Install
ha nem létezik, akkor a wmicore.exe eléri az Endet
wmicore /s
net start winmgmt
:Vége
2. lépés Mentse el ezt a fájlt, és nevezze el a következőként WMI. bat .
3. lépés Kattintson a jobb gombbal a ikonra WMI. bat és válassza ki Futtatás rendszergazdaként . Ez a művelet újraépíti a WMI-értékeket.
2. lépés: Ellenőrizze a WMI-engedélyeket
1. lépés Nyissa meg Fájlkezelő > kattintson a jobb gombbal Ez a PC > válassza ki Kezelése a legördülő menüben.
2. lépés Kattintson duplán a ikonra Számítógép-kezelés (helyi) a bal oldalon> bontsa ki Szolgáltatások és alkalmazások > kattintson a jobb gombbal WMI vezérlés és válassz Tulajdonságok .
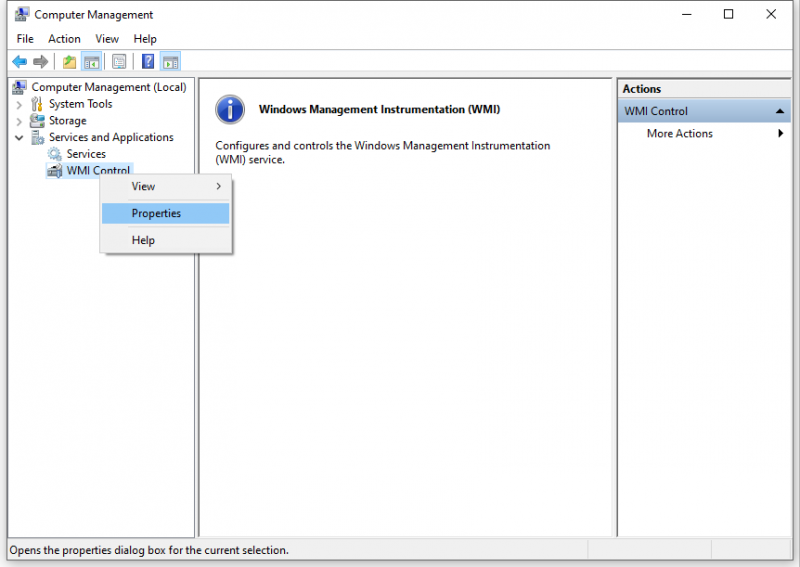
3. lépés alatt a Biztonság fül, bontsa ki Gyökér > BIZTONSÁG és megütötte a Biztonság gomb.
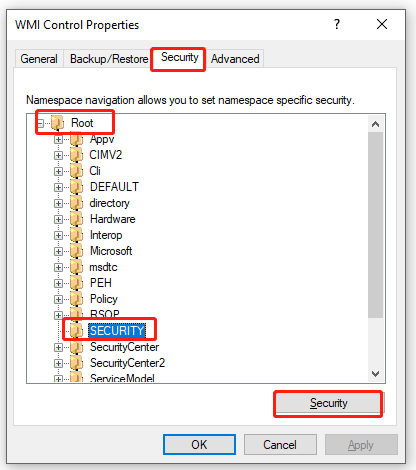
4. lépés Kattintson a gombra Hitelesített felhasználók , engedélyezze a következő engedélyeket:
- Végrehajtási módszerek
- Szolgáltató Írjon
- Fiók engedélyezése
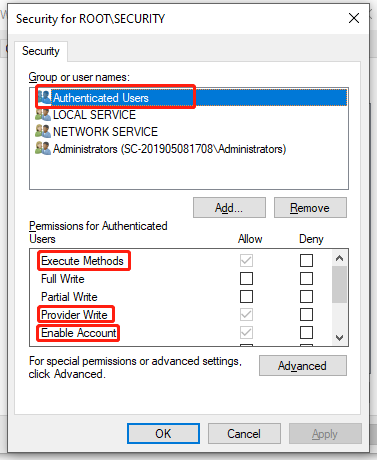
5. lépés: Üss rendben majd indítsa újra a számítógépet.
![A PowerPoint nem válaszol, nem fagy le vagy lóg: megoldva [MiniTool News]](https://gov-civil-setubal.pt/img/minitool-news-center/16/powerpoint-is-not-responding.png)


![[Lépésről lépésre] 4 Megoldások a HP helyreállítására nem teljes](https://gov-civil-setubal.pt/img/backup-tips/F6/step-by-step-guide-4-solutions-to-hp-restoration-incomplete-1.png)

![[Megoldva] 11 megoldás – A Microsoft Excel nem nyitja meg a problémát](https://gov-civil-setubal.pt/img/news/10/11-solutions-fix-microsoft-excel-won-t-open-issue.png)

![[JAVÍTOTT] Problémák, amelyekkel a KB5034763 telepítése után találkozhat](https://gov-civil-setubal.pt/img/news/B7/fixed-issues-you-may-encounter-after-installing-kb5034763-1.jpg)


![Mi a rendszerpartíció [MiniTool Wiki]](https://gov-civil-setubal.pt/img/minitool-wiki-library/34/what-is-system-partition.jpg)
![2 mód a Windows Installer engedélyezésére csökkentett módban Windows 10 [MiniTool News]](https://gov-civil-setubal.pt/img/minitool-news-center/42/2-ways-enable-windows-installer-safe-mode-windows-10.jpg)

![A Company Of Heroes 3 beragadt a betöltési képernyőn Windows 10 11 [Javítva]](https://gov-civil-setubal.pt/img/partition-disk/F6/company-of-heroes-3-stuck-on-loading-screen-windows-10-11-fixed-1.jpg)

![2 alternatív módszer a rendszerfájlok biztonsági mentésére a helyreállítási meghajtóra [MiniTool tippek]](https://gov-civil-setubal.pt/img/backup-tips/78/2-alternative-ways-back-up-system-files-recovery-drive.jpg)
![Hogyan lehet kijavítani a Windows aktiválási kiszolgálókat nem sikerült elérni? [MiniTool News]](https://gov-civil-setubal.pt/img/minitool-news-center/20/how-fix-unable-reach-windows-activation-servers-error.jpg)

![Hogyan lehet frissíteni az Xbox One vezérlőt? 3 módszer az Ön számára! [MiniTool News]](https://gov-civil-setubal.pt/img/minitool-news-center/36/how-update-xbox-one-controller.png)
