A probléma megoldása a Windows Update önálló telepítőjén [MiniTool tippek]
How Fix Issue Windows Update Standalone Installer
Összegzés:
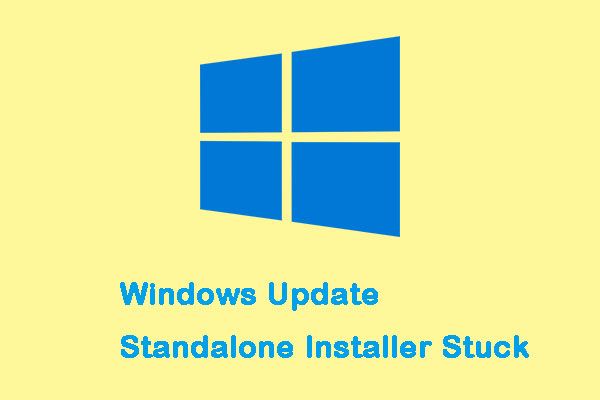
Ha frissítéseket keres a Windows Update önálló telepítő segítségével, akkor azzal a problémával találkozhat, hogy a frissítések keresése elakadt. Ezt a problémát a Windows 7, 8, 10 rendszereken találták meg MiniTool megmutatja, hogyan lehet megoldani a problémát.
Gyors navigáció:
A Windows Update önálló telepítője elakadt
A Windows Update önálló telepítője egy kis segédprogram az önálló frissítések telepítéséhez. Az önálló frissítések olyan frissítések, amelyeket a Windows Update nem biztosít automatikusan a Windows PC-n. Ezeket a speciális típusú frissítéseket egy adott felhasználói csoport számára használják vagy generálják.
Egyesek azonban azt mondják, hogy találkoznak a „Windows Update önálló telepítő elakadt” problémával, és a tünet az, hogy a keresési folyamat sok időt vesz igénybe, vagy a végtelenségig elakad. A probléma másik tünete a Svchost.exe folyamatosan magas CPU és RAM felhasználás.
Tipp: Ha a Svchost.exe folyamat folyamatosan magas CPU- és RAM-felhasználást igényel, olvassa el ezt a bejegyzést - 4 Javítás a Svchost.exe magas CPU használatához (100%) a Windows 10 rendszerben .Hogyan ellenőrizhetjük, hogy a rendszerben van-e ez a probléma
Nagyon idegesítő a problémával találkozni. Az összetevők frissítése azonban számos okból meghiúsulhat. Ezért meg kell állapítania, hogy számítógépe valóban szenved-e ettől a problémától, mielőtt a következő javításokra megy. Kövesse az alábbi lépéseket annak ellenőrzéséhez:
1. lépés: megnyomni a Ctrl + Váltás + Kilépés gombokat a megnyitáshoz Feladatkezelő . Ezután menjen a Folyamatok fülre és kattintson További részletek .
2. lépés: Menj a Szolgáltatások fülre, és keresse meg a wuauserv szolgáltatás.
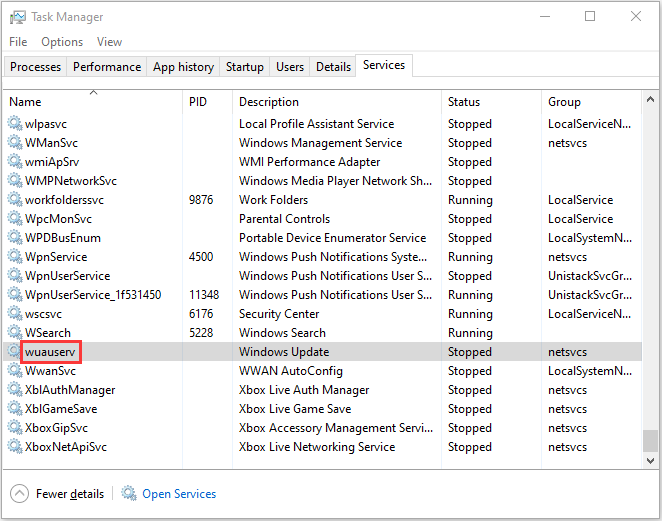
3. lépés: Ezután kattintson a jobb gombbal, és válassza a lehetőséget Lépjen a részletekre . Aztán a Folyamat fül újra megnyílik, és a Svchost.exe A Windows frissítésekkel társított folyamat ki lesz emelve.
4. lépés: Most el kell töltenie egy kis időt a Svchost.exe és nézze meg, hogyan viselkedik.
Ha úgy találja, hogy a Svchost.exe folyamatosan magas (kb. 200 MB) processzor- és ramfelhasználással rendelkezik, akkor valószínűleg „a Windows Update önálló telepítője elakadt” probléma van. Ezután folytathatja az alábbi lehetséges javításokat, miután megerősítette, hogy számítógépe szenved a problémától.
A Windows Update önálló telepítőjének kijavítása a frissítések keresésekor
- Az automatikus frissítések letiltása (Windows 7 / Windows 8)
- Frissítés a WSUS Offline Updater segítségével (Windows 7/8)
- Futtassa a Windows Update hibaelhárítót
- A legfrissebb szervizcsomag-frissítés (SSU) letöltése
- A legfrissebb KB letöltése
- Javítsa ki a Windows fájlkorrupcióját
A Windows Update önálló telepítőjének kijavítása a frissítések keresésekor
1. módszer: Az automatikus frissítések letiltása (Windows 7 / Windows 8)
Ha Windows 7 vagy Windows 8 rendszert használ, ez a módszer hasznos lehet a „Windows Update önálló telepítő nem működik” probléma kijavításához - tiltsa le az automatikus Windows frissítéseket, majd próbálja meg futtatni az Önálló telepítőt. Így teheti meg ezt a Windows 7 rendszeren:
1. lépés: típus Ablak frissítés ban,-ben Rajt menüre, majd kattintson az első eredményre annak megnyitásához.
Jegyzet: Windows 8 rendszeren megnyomhatja a Windows billentyű + I kulcs , majd válassza a lehetőséget Vezérlőpult . Ban ben Vezérlőpult , válassza ki Windows Update a listáról.2. lépés: A bal oldali panelen kattintson a gombra Beállítások megváltoztatása .
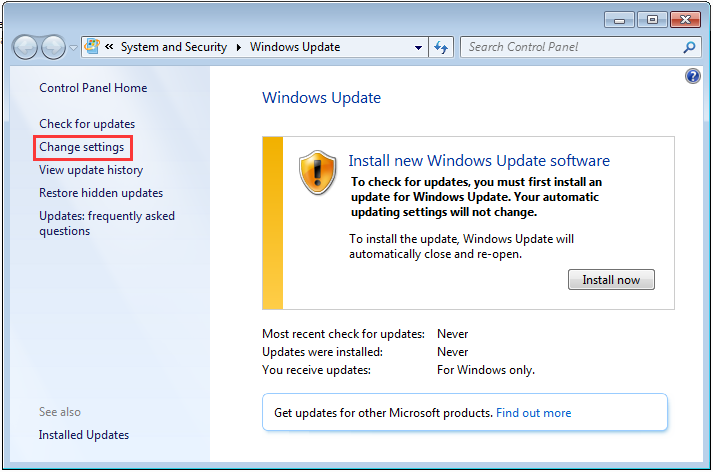
3. lépés: Ezután kattintson a legördülő menüre a Fontos frissítések szakasz és válassza ki Soha ne ellenőrizze a frissítéseket (nem ajánlott) . Ezután kattintson a gombra rendben a változások alkalmazásához.
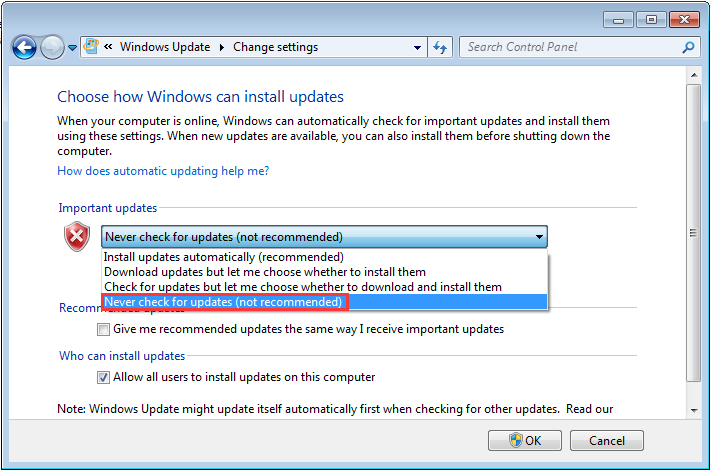
Ezután újra kell indítania a számítógépet, és futtatnia kell az Önálló frissítő telepítőt, és ellenőriznie kell, hogy vannak-e fejlesztések.
Ha továbbra is ugyanazzal a problémával szembesül, tegye a következőket:
1. lépés : Menj a Microsoft Update katalógus letölteni KB4490628 . Futtassa és telepítse a Szervizverem frissítést.
Jegyzet: Windows 8 rendszeren látogassa meg ezt hivatalos Microsoft-link és töltse le a megfelelő szervizköteg frissítést a Windows verziója alapján.2. lépés: Indítsa újra a számítógépet. Menj Windows Update és kattintson a gombra Beállítások megváltoztatása . Alatt Fontos frissítés szakaszban kattintson a legördülő menüre, és válassza a lehetőséget A frissítések automatikus telepítése (ajánlott) .
3. lépés: Kattintson a gombra rendben a változások mentéséhez.
4. lépés: Ezután kattintson a gombra frissítések keresése és telepítse a függőben lévő frissítéseket.
Ezután meg kell javítani a „Windows 7 önálló telepítőt a Windows 7/8 rendszeren” problémát.
2. módszer: Frissítés a WSUS Offline Updater segítségével (Windows 7/8)
A „Windows Update önálló telepítő elakadt” problémát a WSUS Offline Updater segítségével is kijavíthatja, amely egy kicsi, nyílt forráskódú szoftvereszköz a Windows 7/8 számára a hiányzó frissítések automatikus letöltésére a Microsoft szerveréről.
1. lépés: Töltse le a WSUS Offline Updater alkalmazást, és győződjön meg arról, hogy a letöltött verzió az eszköz legújabb verziója.
2. lépés: Kivonat a wsusoffline.zip fájlt, és futtassa.
3. lépés: Ellenőrizd a Ellenőrizze a letöltött frissítéseket , nclude C ++ futásidejű könyvtárak , és Net keretrendszerek dobozok.
4. lépés: Kattintson a gombra Rajt a hiányzó frissítések letöltéséhez. Menj a wsusoffline mappát, majd nyissa meg a Ügyfél mappába.
5. lépés: Dupla kattintás Updateinstaller.exe . Ezután ellenőrizze a Frissítse a C ++ futásidejű könyvtárakat négyzetet és kattintson Rajt .
Az utolsó szakaszban letöltött összes függőben lévő frissítés telepítésre kerül. A frissítés telepítése percekig vagy órákig tarthat.
3. módszer: Futtassa a Windows Update hibaelhárítót (Windows 10)
A Windows Update hibaelhárító egy beépített szolgáltatás, amelyet a Windows felhasználók frissítési hibáinak kijavítására terveztek a gyakori felhasználók számára. A Windows Update hibaelhárító futtatása a legegyszerűbb és leggyorsabb módszer a „Windows önálló telepítő beragadt” probléma megoldására a Windows 10 rendszeren.
Mostantól lépésről lépésre követheti a javítást:
1. lépés : Keresés Beállítások ban,-ben Keresés négyzetet a Beállítások Alkalmazás.
2. lépés : Navigáljon a Hibaelhárítás szakaszban, majd válassza ki Windows Update a jobb oldali panelen. Ezután kattintson a gombra Futtassa a hibaelhárítót .
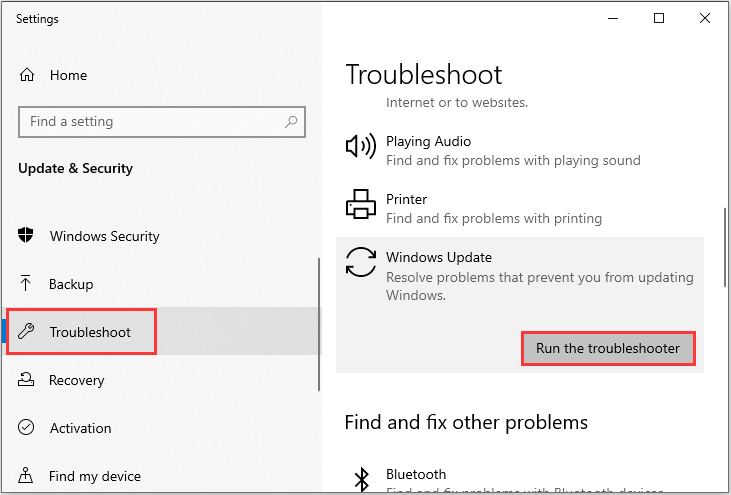
4. lépés : Várja meg, amíg a szkennelési folyamat felismeri a meglévő problémákat, majd kattintson a gombra Alkalmazza ezt a javítást .
5. lépés : A javítási folyamat befejezéséhez kövesse a képernyőn megjelenő utasításokat.
Indítsa újra a számítógépet, és ellenőrizze, hogy a „Windows Update önálló telepítő folyamatosan keresi-e a frissítéseket” hiba továbbra is fennáll-e. Ha ez a módszer nem tudja megoldani a problémát a Windows 10 rendszeren, akkor próbálkozzon a következő módszerrel.
4. módszer: A legfrissebb szervizcsomag-frissítés (SSU) letöltése
Ha a hibaelhárítónak nem sikerült megtalálni és kijavítani a problémát, letöltheti és telepítheti a legfrissebb SSU-t (Servicing Stack Update) a Microsoft hivatalos webhelyéről.
Tipp: Mielőtt letöltené az SSU-t, meg kell győződjön meg arról, hogy 32 vagy 64 bites Windows rendszert használ .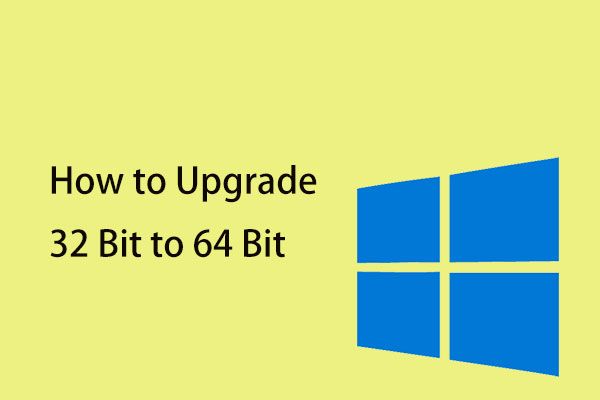 Hogyan lehet 32 bitesről 64 bitesre frissíteni a Win10 / 8/7 rendszerben az Adatvesztés nélkül
Hogyan lehet 32 bitesről 64 bitesre frissíteni a Win10 / 8/7 rendszerben az Adatvesztés nélkül Hogyan frissíthetünk a Windows 10/8/7 32 bites és 64 bites verziójára, anélkül, hogy bármilyen adatot veszítenénk? Ez a bejegyzés a Windows rendszer frissítésének néhány részletét mutatja be.
Olvass továbbMiután megbizonyosodott arról, hogy 32 vagy 64 bites Windows rendszert használ, kövesse az alábbi lépéseket a legfrissebb SSU letöltéséhez:
1. lépés: Menj SSU letöltése . Töltsön le 32 vagy 64 bites SSU frissítést.
2. lépés: Kattintson duplán az SSU-ra a futtatásához.
3. lépés: Megvizsgálja a számítógépét függőben lévő frissítések után, és felszólítja a függőben lévő frissítés telepítésére, ha minden rendben van. Csak kattintania kell Igen .
Indítsa újra a számítógépet, és ellenőrizze újra, hogy vannak-e még függőben lévő frissítések.
5. módszer: A legfrissebb KB letöltése
Ha a legújabb SSU telepítése nem tudja megoldani a problémát, akkor megpróbálhatja letölteni a legfrissebb KB-ot a Microsoft hivatalos webhelyéről. Itt vannak a lépések:
1. lépés: megnyomni a ablakok + gomb én gombot egyszerre a Beállítások Alkalmazás.
2. lépés: Menj a Frissítés és biztonság szakaszra, és kattintson rá.
3. lépés: A jobb oldali panelen kattintson a gombra Frissítési előzmények megtekintése alatt Windows Update szakasz.
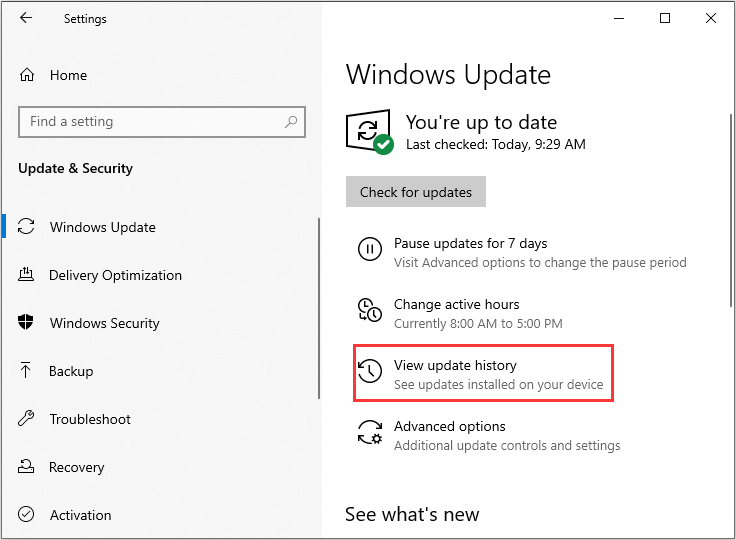
4. lépés: Ezután keresse meg a legfrissebb KB-t a Windows 10 verziójához, és másolja a KB-kódot. Menj a A Microsoft frissítési webhelye és keresse meg a KB kódot. Töltse le a megfelelő Windows rendszerre.
Miután a letöltés befejeződött, nyissa meg és telepítse. Ezután ellenőrizheti, hogy a „Windows önálló telepítő nem működik” probléma megoldódott-e vagy sem.
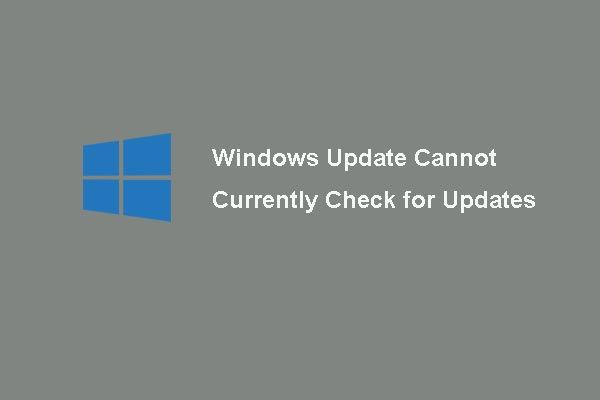 A Windows Update javításai jelenleg nem tudják ellenőrizni a frissítéseket
A Windows Update javításai jelenleg nem tudják ellenőrizni a frissítéseket Zavart a probléma A Windows Updates jelenleg nem tudja ellenőrizni a frissítéseket? Ez a bejegyzés 4 megoldást mutat a Windows frissítés sikertelen problémájának kijavítására.
Olvass tovább6. módszer: Javítsa ki a Windows fájlkorrupcióját
A Windows rendszerfájlok sérülése lehet az egyik oka annak, hogy a Windows Update önálló telepítő elakadt a frissítések keresésénél. Ilyen esetben két parancssori segédprogramot használhat - SFC (System File Checker) és DISM (Deployment Image Servicing and Management) a Windows rendszerfájljainak javításához.
Az SFC egy olyan eszköz, amely beolvashatja a rendszert és kijavíthatja a sérült fájlokat. Ha azonban az SFC nem képes megtalálni a hibákat, a DISM segíthet ennek a munkának a végrehajtásában. Alapos keresést végez a rendszerben, és kijavítja a sérült fájlokat.
Az SFC segítségével megjavíthatja a sérült rendszerfájlokat:
1. lépés: Bemenet Parancssor ban,-ben keresés sávot és kattintson Futtatás rendszergazdaként .
2. lépés: Írja be a következő parancsot, és nyomja meg az gombot Belép .
sfc / scannow
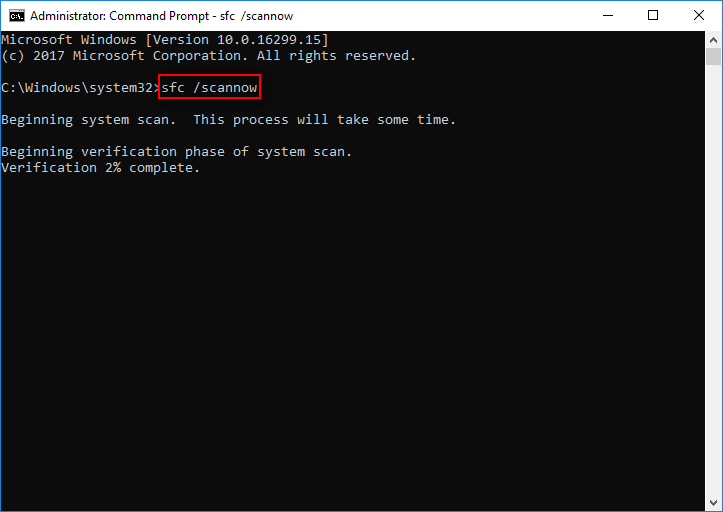
Az ellenőrzés 100% -os befejezése után ellenőrizheti a vizsgálat eredményeit, hogy talál-e valamilyen hibát. Ha hibákat talál, futtassa az SFC parancsot többször is, hogy megpróbálja kijavítani őket.
Akkor itt olvashatja el a DISM használatát a sérült rendszerfájlok javításához, olvassa el ezt a bejegyzést - Javítsa ki a Windows 10 Image-t DISM-mel és más hasznos tippekkel a DISM-hez .
Ezen módszerek után, függetlenül attól, hogy a Windows 7,8 vagy a Windows 10 rendszert használja-e, meg kell oldani a „Frissítések keresése közben elakadt Windows Update önálló telepítőt”.


![A Lomtár sérült a Windows 10 rendszerben? Adatok helyreállítása és javítás! [MiniTool tippek]](https://gov-civil-setubal.pt/img/data-recovery-tips/37/recycle-bin-corrupted-windows-10.jpg)




![[Oktatóanyag] Hogyan másoljunk FAT32-partíciót egy másik meghajtóra?](https://gov-civil-setubal.pt/img/partition-disk/30/tutorial-how-to-copy-fat32-partition-to-another-drive-1.jpg)

![6 tipp a Windows 10 kiadás eltávolításának sikertelenségéhez [MiniTool News]](https://gov-civil-setubal.pt/img/minitool-news-center/18/6-tips-fix-unable-uninstall-program-windows-10-issue.jpg)

![A név javítása nem oldható meg Outlook hiba [MiniTool News]](https://gov-civil-setubal.pt/img/minitool-news-center/48/how-fix-name-cannot-be-resolved-outlook-error.png)


![A 6 legfontosabb megoldás az energiaellátás meghibásodásának elhárítására Windows 10/8/7 [MiniTool tippek]](https://gov-civil-setubal.pt/img/backup-tips/58/top-6-solutions-drive-power-state-failure-windows-10-8-7.jpg)


![Megoldások a „Beléptető bejegyzés sérült” hiba elhárítására [MiniTool News]](https://gov-civil-setubal.pt/img/minitool-news-center/28/solutions-fix-access-control-entry-is-corrupt-error.jpg)
![Az SD-kártya nincs tele, de tele van? Adatok helyreállítása és javítása most! [MiniTool tippek]](https://gov-civil-setubal.pt/img/data-recovery-tips/93/sd-card-not-full-says-full.jpg)
![[Javítva] Hogyan javítható ki a Monster Hunter: Rise Fatal D3D hiba?](https://gov-civil-setubal.pt/img/news/68/how-fix-monster-hunter.png)