Hogyan tölthet le zenét a YouTube Music alkalmazásból Android/iOS/PC rendszeren?
How Download Music From Youtube Music Android Ios Pc
Közvetlenül letölthetsz dalokat a YouTube Music alkalmazásból Android-eszközödre vagy iPhone-ra/iPad-re. Ezután akkor is hallgathatja őket, ha nem csatlakozik az internethez, vagy ha adatforgalommal szeretne spórolni. Használhatod is MiniTool Video Converter a szükséges dalok letöltéséhez és a készülékre való átviteléhez.
Ezen az oldalon :- Hogyan tölthetek le zenét a YouTube Music alkalmazásból Androidon?
- Hogyan tölthetek le zenét a YouTube Music alkalmazásból iPhone/iPad készüléken?
- Hogyan tölthetek le zenét a YouTube Music alkalmazásból számítógépen?
- Hogyan konvertálhatok audio vagy videó formátumokat?
- Bottom Line
- Zene letöltése a YouTube Music GYIK oldalról
A YouTube Music a YouTube által fejlesztett zenei streaming szolgáltatás. Személyre szabott felülettel rendelkezik a zene streamelésére irányuló szolgáltatás-orientált, lehetővé téve számok hallgatását és zenei videók nézését a YouTube-on műfajok, lejátszási listák és ajánlások alapján. Ez egy jó hely a zene megosztására és a hallgatni kívánt zenék keresésére.
Ha YouTube Music Premium-tag vagy, élvezheted a hirdetések nélküli lejátszást és a csak hangot a háttérben. Ennél is fontosabb, hogy letölthetsz zeneszámokat a YouTube Music szolgáltatásból mobileszközödre, majd offline hallgathatod őket. Ha azonban YouTube Music Premium-tag, egy professzionális YouTube Music letöltővel letöltheti a szükséges dalokat a számítógépére, majd átviheti őket mobileszközére.
 4 ok, amiért szükséged van YouTube Premiumra
4 ok, amiért szükséged van YouTube PremiumraA YouTube Premium lehetővé teszi az 1080p felbontású videók offline megtekintését. Ha kedvenc YouTube-videódat offline szeretnéd nézni, YouTube Premiumot nem is tudsz jobbá tenni.
Olvass továbbEbben a bejegyzésben megmutatjuk, hogyan szerezhet be zenét a YouTube Music alkalmazásból Android-telefonon/táblagépen, iPhone-on/iPad-en és PC-n.
Hogyan tölthetek le dalokat a YouTube Musicból?
- Hogyan tölthetek le zenét a YouTube Music alkalmazásból Androidon?
- Hogyan tölthetek le zenét a YouTube Music alkalmazásból iPhone/iPad készüléken?
- Hogyan tölthetek le zenét a YouTube Music alkalmazásból számítógépen?
Hogyan tölthetek le zenét a YouTube Music alkalmazásból Androidon?
Kétféleképpen tölthet le dalokat a YouTube Music alkalmazásból Android-telefonjára vagy táblagépére, majd offline hallgathatja meg őket: kapcsolja be az intelligens letöltéseket az automatikus letöltéshez és zenei videók manuális letöltése .
![Hogyan tölthetek le YouTube-videókat Androidon? [Több módszer]](http://gov-civil-setubal.pt/img/blog/05/how-download-music-from-youtube-music-android-ios-pc-2.jpg) Hogyan tölthetek le YouTube-videókat Androidon? [Több módszer]
Hogyan tölthetek le YouTube-videókat Androidon? [Több módszer]Ebben a bejegyzésben bemutatjuk a legjobb YouTube-letöltőket Androidra, és bemutatjuk, hogyan használhatod őket YouTube-videók letöltéséhez Android-eszközödre.
Olvass továbbTárhely a letöltéshez
Az, hogy hány dalt tölthet le a YouTube Music alkalmazásból, attól függ, hogy mennyi hely áll rendelkezésre Android-eszközén, valamint a menteni kívánt dalok vagy zenei videók hosszától és minőségétől.
Beállíthatja az intelligens letöltésekhez szükséges dalok számát. Ezenkívül az igényeinek megfelelően választhat hang- vagy videó letöltést is. Mehetsz profilképed > Beállítások > Könyvtár és letöltések a beállítások módosításához.
Engedélyezze az Intelligens letöltéseket a dalok automatikus letöltéséhez
Ha intelligens letöltéseket szeretnél használni, először be kell kapcsolnod ezt a funkciót a YouTube Music alkalmazásban.
Hogyan lehet bekapcsolni az intelligens letöltéseket a YouTube Music APP-ban?
Az intelligens letöltések engedélyezéséhez kövesse az alábbi lépéseket:
- Nyisd meg a YouTube Music alkalmazást Android-eszközödön.
- Koppintson a profilképére a jobb felső sarokban.
- Érintse meg a Letöltések választási lehetőség.
- Koppintson a Beállítás (fogaskerék ikon) a felső menüben.
- Görgessen le, majd kapcsolja be a gombot Intelligens letöltések .
Az intelligens letöltés funkció bekapcsolása után a YouTube Music automatikusan elkezdi letölteni a zenéket a hallgatási előzményei alapján.
Eltávolíthat egy adott lejátszási listát vagy albumot, ha nem tetszik. A Letöltések oldalon megkeresheti a törölni kívánt lejátszási listát vagy albumot. Ezután érintse meg a megfelelő hárompontos menüt, majd érintse meg a lehetőséget Letöltés eltávolítása . A YouTube Music nem tölti le újra az eltávolított lejátszási listát vagy albumot Android-eszközére.
A letöltött zenéket akár 30 napig offline is lejátszhatja. A letöltött zene fenntartásához legalább 30 naponta újra csatlakoznia kell az internethez. Ha azonban a zenei videó készítője módosítja vagy korlátozza az eredeti tartalmat, a letöltött zene elérhetővé válhat, amikor újracsatlakozik az internethez.
Zeneszámok manuális letöltése a YouTube Music alkalmazásból Androidon
Lejátszási listák és albumok letöltése a YouTube Music alkalmazásból
Lejátszási lista vagy album letöltéséhez érintse meg a lejátszási lista vagy album mögötti hárompontos menüt, majd érintse meg a lehetőséget Letöltés .
Beléphet az album vagy lejátszási lista részleteinek oldalára is, majd érintse meg a Letöltés gombra a letöltéshez.
Tölts le egyetlen dalt a YouTube Music alkalmazásból
Ha egy adott dalt szeretne letölteni a YouTube Music szolgáltatásból, lépjen a videóoldalára, koppintson a dal borítójára, majd koppintson a Letöltés . Megérintheti a hárompontos menüt is, majd a ikont Letöltés lehetőség a dal letöltésére.
Kattintson a tweethez
Hogyan tölthetek le zenét a YouTube Music alkalmazásból iPhone/iPad készüléken?
Kétféleképpen is letölthet zenét a YouTube Music alkalmazásból iPhone vagy iPad készülékére: kapcsolja be az offline mixtape-et az automatikus letöltéshez és dalok manuális letöltése .
Tárhely a letöltéshez iPhone/iPad eszközön
Az Android-eszközökhöz hasonlóan az iPhone/iPad eszközön rendelkezésre álló szabad hely, valamint a letölteni kívánt zene hossza és minősége befolyásolhatja az eszközre letölthető dalok számát. Mehetsz profilképed > Beállítások > Letöltések és tárhely az offline mixtape dalszámának módosításához, és kiválaszthatja a hang- vagy videofájlok letöltését.
Az Offline Mixtape engedélyezése a dalok automatikus letöltéséhez
Ha az offline mixtape funkció engedélyezve van, a YouTube Music alkalmazásod automatikusan letöltheti a zenét korábbi hallgatási előzményeid alapján.
Hogyan lehet bekapcsolni az offline keverést a YouTube Music alkalmazásban?
Az alábbi lépésekkel kapcsolhatja be az offline keverést iPhone-on vagy iPaden:
- Nyisd meg a YouTube Music alkalmazást iOS-eszközödön.
- Koppintson a profilképére a jobb felső sarokban.
- Koppintson a Letöltések a felugró menüből.
- Koppintson a Beállítások (a fogaskerék ikon) a felső menüből.
- Kapcsolja be a gombot Tölts le egy offline mixtape-et .
El is távolíthatja a letöltött zenei videókat, ha nem tetszenek. Ezenkívül legalább egyszer újracsatlakoznia kell a hálózathoz a letöltött tartalom fenntartásához.
Zeneszám manuális letöltése a YouTube Music alkalmazásból iPhone/iPad készüléken
Lejátszási listák és albumok letöltése a YouTube Music alkalmazásból
Ha lejátszási listát vagy albumot szeretne letölteni, egyszerűen érintse meg a mögötte lévő hárompontos menüt, majd érintse meg a lehetőséget Letöltés .
Másrészt beléphet az album vagy lejátszási lista részleteinek oldalára is, majd érintse meg a Letöltés nyilat a letöltéshez.
Tölts le egyetlen dalt a YouTube Music alkalmazásból
Ha egy adott dalt szeretne letölteni, nyissa meg a videooldalát, érintse meg a borítóját, majd érintse meg a lehetőséget Letöltés . Megérintheti a hárompontos menüt is, majd a ikont Letöltés a felugró menüből.
Kattintson a tweethez
Hogyan tölthetek le zenét a YouTube Music alkalmazásból számítógépen?
Ha dalokat szeretne letölteni a YouTube Music szolgáltatásból a számítógépére, kipróbálhatja a MiniTool Video Convertert, egy professzionális YouTube Music letöltőt. Használhatja azt is, hogy megkeresse a szükséges videókat és zenéket, majd letöltse azokat MP3, MP4, WAV és WebM formátumba. Támogatja a 8K, 5K, 4K, 1080P, 720P… videók letöltését a YouTube-ról.
Ez a szoftver ingyenes, és Windows verzióval rendelkezik. A következő gomb megnyomásával érheti el.
MiniTool Video ConverterKattintson a letöltéshez100%Tiszta és biztonságos
A következő négy cikk bemutatja, hogyan használhatja ezt a szoftvert YouTube-videók letöltéséhez a négy támogatott formátumba:
- Konvertálja a YouTube-ot MP3 formátumba másodpercek alatt
- Ingyenes konvertálása a YouTube-ból MP4-re a minőség elvesztése nélkül
- YouTube WAV-ba: Hogyan konvertálhatjuk a YouTube-ot WAV-ba
- YouTube WebM-be – Hogyan lehet a YouTube-ot WebMmé konvertálni
Ezenkívül támogatja a dalok letöltését a YouTube Music szolgáltatásból. Ami a YouTube Music szolgáltatásból való zeneletöltést illeti, ez a szoftver három formátumot támogat: MP3, MP4 és Wav. Ez azt jelenti, hogy igénye szerint választhat hangfájlokat vagy zenei videókat a YouTube Music szolgáltatásból.
Tippek: Ha a támogatott kimeneti formátum nem felel meg az igényeinek, a MiniTool Video Converter Video Convert funkciójával konvertálhatja a letöltött fájlt a kívánt formátumra. A következő részben egy ilyen eszközt is bemutatunk.Most itt az ideje, hogy megmutassa, hogyan tölthet le zenét a YouTube Music szolgáltatásból a MiniTool Video Converter segítségével.
1. Töltse le és telepítse ezt a szoftvert a számítógépére.
MiniTool Video ConverterKattintson a letöltéshez100%Tiszta és biztonságos
2. Használja a YouTube logó melletti keresőmezőt a kereséshez YouTube zene majd válassza ki YouTube Music folytatni.
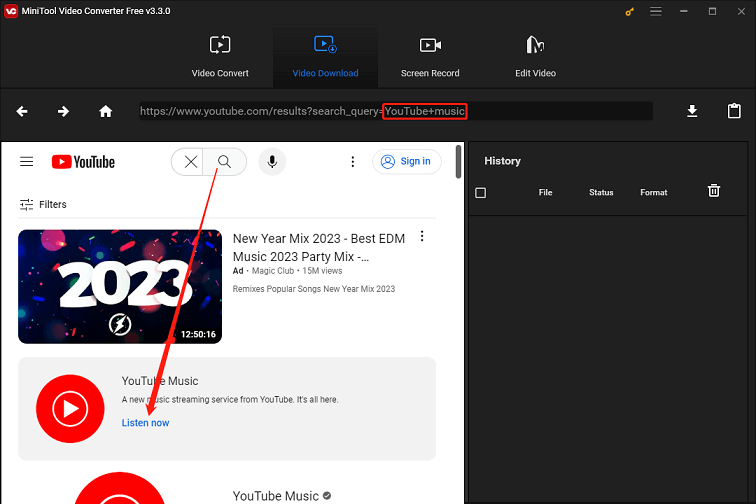
3. Kattintson a Keresés kezdeményezése ikonra a felső menüben, majd keresse meg a hallgatni kívánt zenét vagy előadót. Ezután válassza ki a célt a keresési eredmények közül, hogy belépjen a lejátszási listába vagy albumba.
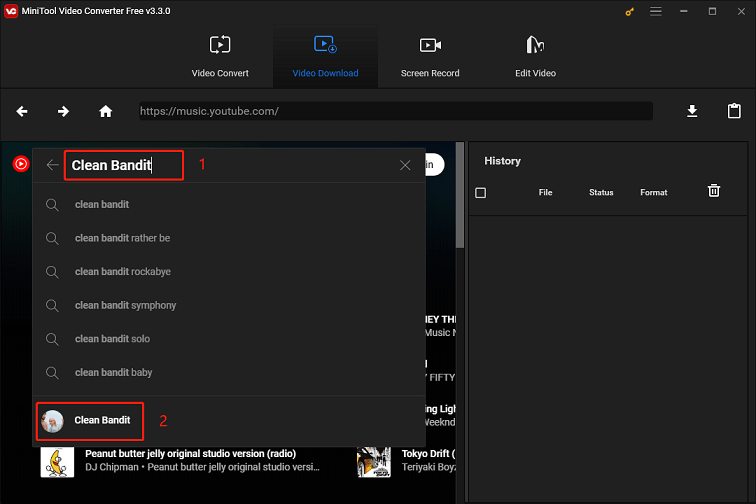
4. Megjelenik a dalok listája. Ezután rá kell kattintania a Letöltés gombot a folytatáshoz.
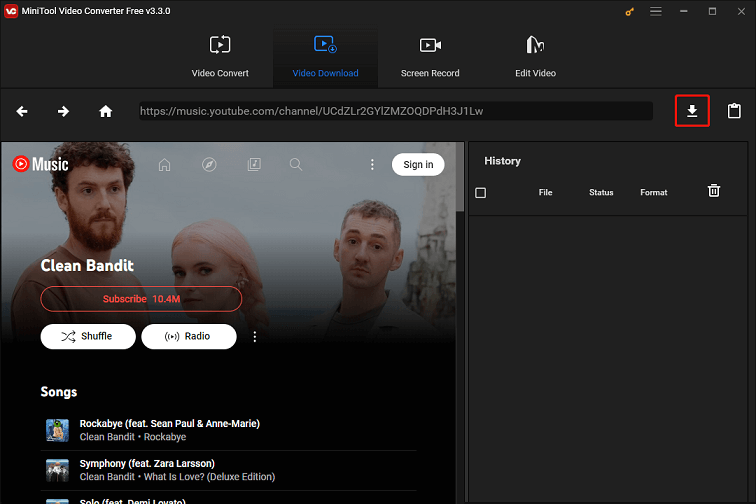
5. A felugró ablakban alapértelmezés szerint a lejátszási listában szereplő összes dal ki van választva. Ha ezek közül a dalok közül csak egyet szeretne letölteni, törölje a többi nem szükséges dal bejelölését.
6. Hajtsa ki a formátum részt, majd válassza ki a használni kívánt formátumot.
7. Kattintson a LETÖLTÉS gombot a folytatáshoz.
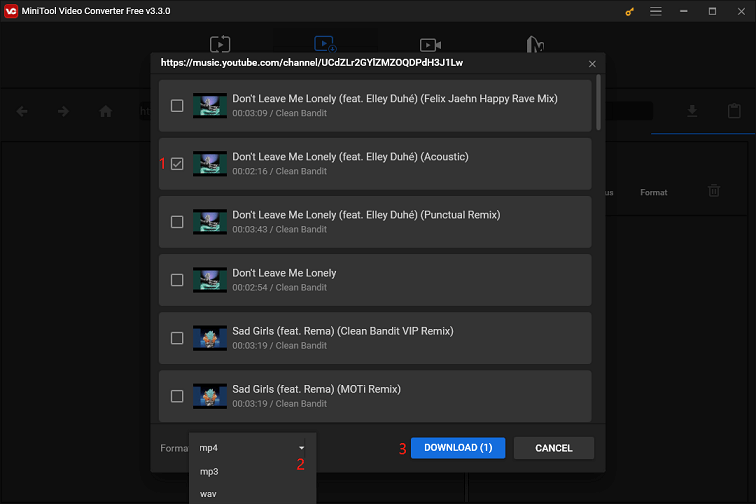
8. Az Mappa kiválasztása felület fog megjelenni. Itt ki kell választania azt a célmappát, amelybe a letöltött dalokat menteni szeretné. Ezután kattintson Mappa kiválasztása folytatni.
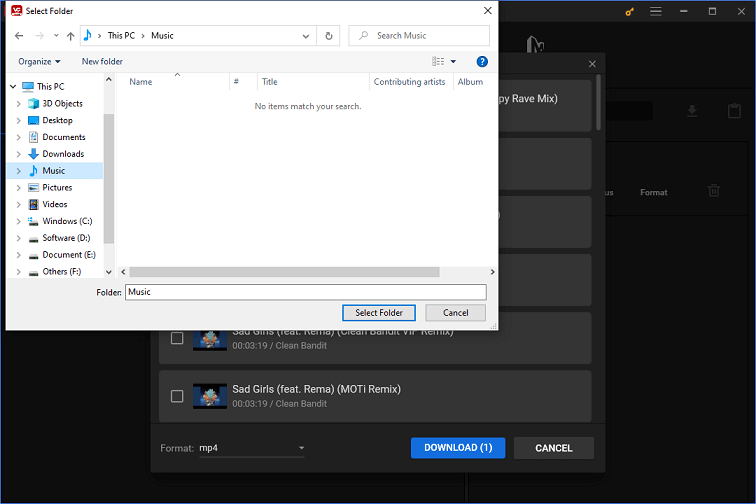
9. Ez a szoftver elkezdi letölteni a kiválasztott dalokat. Amikor a folyamat véget ér, az állapota a következőképpen jelenik meg: Kész . Ezután rákattinthat a Navigáljon a fájlhoz gombot a célmappa közvetlen eléréséhez. Arra is kattinthat Játék gombot a dal lejátszásához.
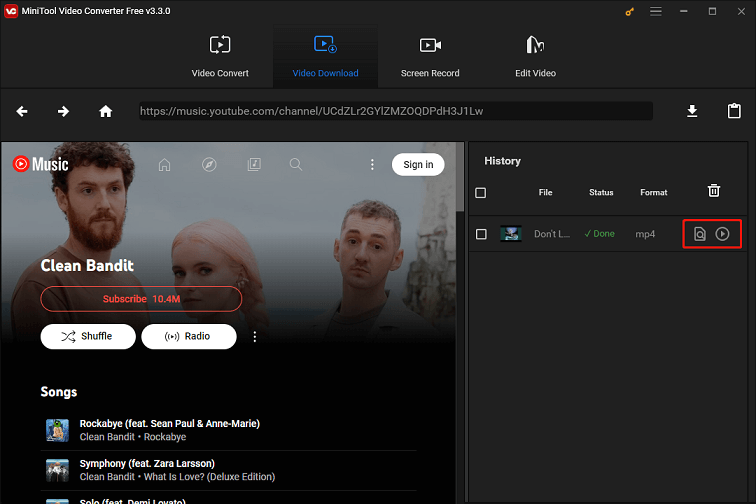
Ha szükséges, átviheti a letöltött hangfájlokat vagy zenei videókat Android vagy iPhone/iPad készülékére.
Kattintson a tweethez
Hogyan konvertálhatok audio vagy videó formátumokat?
Ha nem elégedett a letöltött hang- vagy videóformátummal, a MiniTool Video Converter segítségével konvertálhatja a letöltött hangfájlokat vagy zenei videókat a szükséges formátumokra. A professzionális videó konvertert érdemes kipróbálni.
MiniTool Video ConverterKattintson a letöltéshez100%Tiszta és biztonságos
Támogatja az 1000+ videó és audio formátum konvertálását. Használhatja például MP4 konvertálására AVI-vé, MP3-ból AIFF-be, WebM-ből MP4-be stb.
Ez a szoftver nagyon könnyen használható. A forrás audio- vagy videofájlt húzhatja vagy hozzáadhatja a szoftverhez, és kiválaszthatja a kimeneti formátumot. Ezután rákattinthat a Alakítani gombot az átalakítás elindításához.
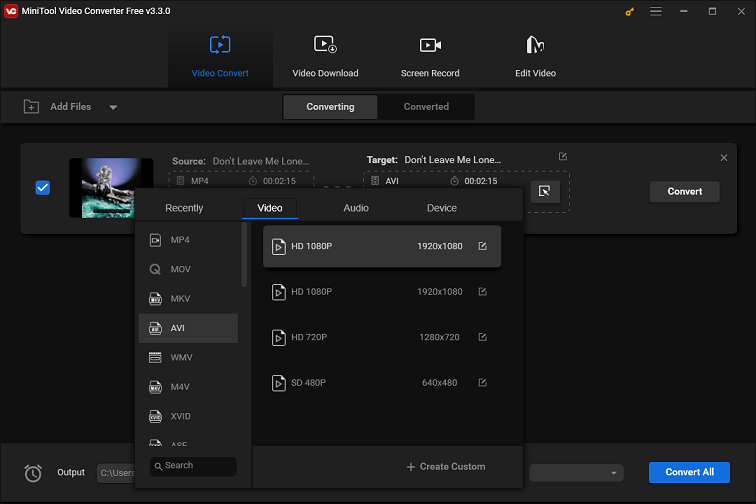
Bottom Line
Most már tudja, hogyan tölthet le zenét a YouTube Music alkalmazásból Android, iPhone/iPad és számítógépére. Csak egy módszert választhat az Ön helyzetének megfelelően. Ha bármilyen kapcsolódó problémája van, tudassa velünk megjegyzésben, vagy küldjön egy e-mailt a címre Minket . A lehető leghamarabb válaszolunk Önnek.

![Hogyan tölthet le és telepíthet Safari-t Windows 10 rendszerhez? [MiniTool News]](https://gov-civil-setubal.pt/img/minitool-news-center/27/how-download-install-safari.png)

![A CPU túlmelegedési hibájának kijavítása 3 hasznos megoldással [MiniTool News]](https://gov-civil-setubal.pt/img/minitool-news-center/34/how-fix-cpu-over-temperature-error-with-3-useful-solutions.png)
![Javítva - hardveres virtualizáció engedélyezve a gyorsításban [MiniTool News]](https://gov-civil-setubal.pt/img/minitool-news-center/99/fixed-hardware-virtualization-is-enabled-acceleration.png)



![Az Adobe eredeti szoftverintegritásának letiltása Windows / Mac rendszeren [MiniTool News]](https://gov-civil-setubal.pt/img/minitool-news-center/61/how-disable-adobe-genuine-software-integrity-windows-mac.jpg)
![Vissza kell állítania az adatokat a téglás Android-ból? Itt talál megoldásokat! [MiniTool tippek]](https://gov-civil-setubal.pt/img/android-file-recovery-tips/69/need-recover-data-from-bricked-android.jpg)





![Hogyan lehet kijavítani az Nvidia felhasználói fiók zárolt Windows 10/11 rendszerét? [MiniTool tippek]](https://gov-civil-setubal.pt/img/news/1A/how-to-fix-nvidia-user-account-locked-windows-10/11-minitool-tips-1.jpg)


![Mi az a System 32 Directory és miért nem szabad törölni? [MiniTool Wiki]](https://gov-civil-setubal.pt/img/minitool-wiki-library/76/what-is-system-32-directory.png)
