Hogyan lehet kijavítani a hiányzó tervezési lapot a Word 365-ben? 6 módszer itt
How To Fix The Missing Design Tab In Word 365 6 Methods Here
A Word 365 kiváló asszisztens abban, hogy az emberek szerkeszthessék és megosszák a Word, Excel, PowerPoint és OneNote fájlokat eszközeiken. Egyes felhasználók arról számolnak be, hogy a Word 365 vagy a Word használatakor hiányzik a tervezés lap. Ha Ön is ugyanezzel a betegséggel küzd, hivatkozhat erre a bejegyzésre innen MiniTool .Hiányzik a Tervező lap a Word 365-ben
Miért hiányzik a Tervezés lap a Microsoft Word programból? Néhány lehetséges körülmény előfordulhat, hogy „nincs tervezési lap a Word 365-ben” probléma.
- Lehet, hogy a Word alkalmazás elavult, és sok hiba fordul elő.
- A Tervezés lap le van tiltva a beállításokban.
- A Word 365 szolgáltatása ütközik más online funkciókkal.
- Microsoft Office hibák és hibák.
MiniTool ShadowMaker próbaverzió Kattintson a letöltéshez 100% Tiszta és biztonságos
Hogyan lehet kijavítani a hiányzó tervezési lapot a Word 365-ben?
1. javítás: Manuálisan engedélyezze a Tervezés lapot
Ellenőrizheti, hogy engedélyezte-e, hogy ez a Tervezés lap megjelenjen a szalagon. Próbálkozzon a következő lépésekkel.
1. lépés: Nyissa meg a Word programot, és kattintson a gombra Fájl > Beállítások .
2. lépés: A Szóbeállítások ablak, kattintson Szalag testreszabása és győződjön meg arról, hogy a Tervezés opció a Fő lapok doboz ki van választva. Kattintson rendben a változtatások mentéséhez.
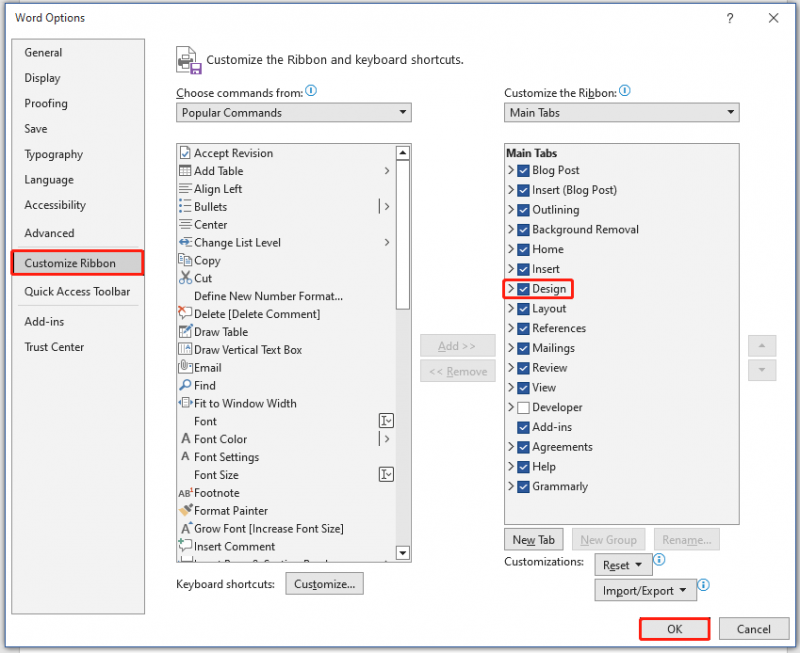
2. javítás: Indítsa el a Word alkalmazást csökkentett módban
A Word csökkentett módba lépésével a Word ki tud zárni néhány szükségtelen interferenciát más szolgáltatásokból vagy bővítményekből. Próbálkozzon ezzel a lépéssel, és ellenőrizze, hogy a Word hiányzó tervezési lapja visszaállítható-e.
1. lépés: Nyomja meg és tartsa lenyomva a gombot Ctrl gombot, és ezzel egyidejűleg nyissa meg a kívánt fájlt.
2. lépés: Ezután kap egy üzenetet, amely arra kéri, hogy nyissa meg a fájlt csökkentett módban, kattintson Igen .
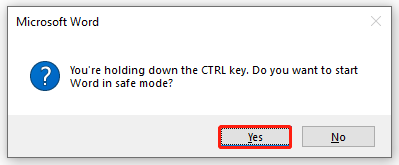
Ha már csökkentett módban van, de a Word-problémában a Nincs tervezés lapra fut, akkor kiléphet ebből a módból, és megnézheti, hogy a probléma megoldódik-e.
3. javítás: Váltás Nyomtatási elrendezésre
A Nyomtatási elrendezésre váltás jó módszer lehet a Wordben hiányzó tervezési lap feloldására. Kattintson a Kilátás fület a felső menüsorból, és válassza ki Nyomtatási elrendezés .
4. javítás: A Microsoft Office javítása
A Microsoft Office hibáinak és hibáinak kijavításához kövesse az alábbi lépéseket a javításhoz Microsoft 365 .
1. lépés: Nyissa meg Beállítások nyomással Win + I és válassz Alkalmazások elemre .
2. lépés: A Alkalmazások és funkciók lapon görgessen le a választáshoz Microsoft 365 (Office) .
3. lépés: Kattintson Haladó beállítások és görgessen le a választáshoz Javítás .
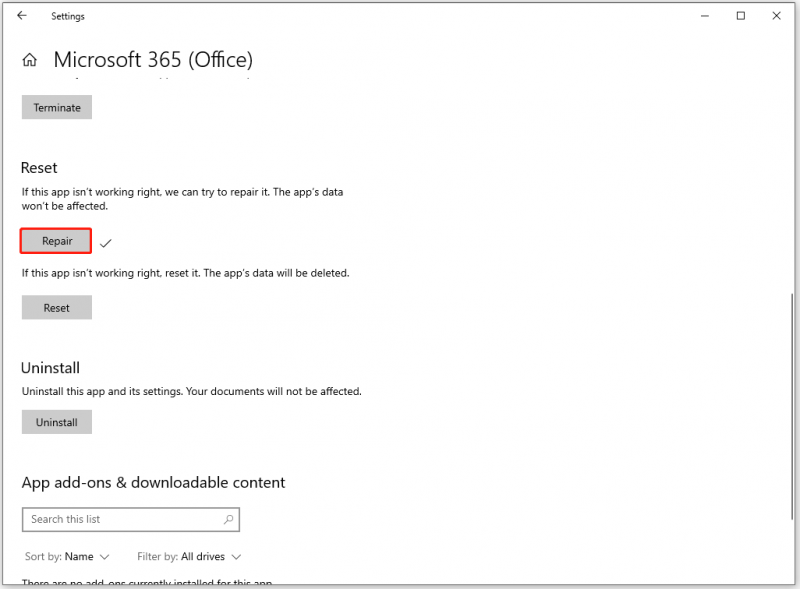
5. javítás: Frissítse a Microsoft Office-t
Az elavult Microsoft Word a Word 365 tervezési lapjának hiányát okozhatja. Ha a Microsoft Office elavult, ideje frissíteni az alkalmazást.
1. lépés: Nyissa meg a Microsoft Word programot és Fájl a felső menüsorból.
2. lépés: Válasszon fiók és kattintson Frissítési beállítások > Frissítés most .
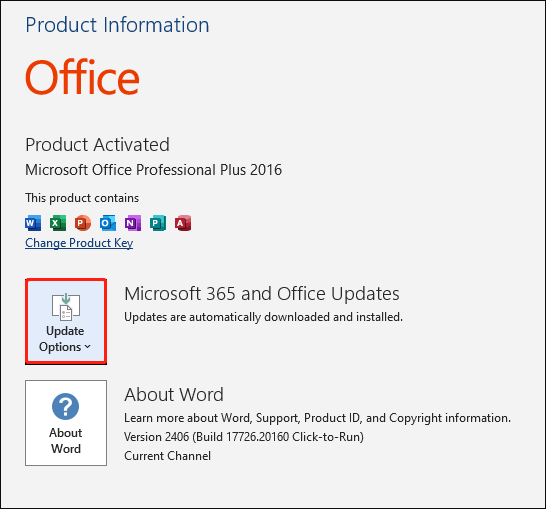
6. javítás: A Microsoft Word alaphelyzetbe állítása
Ha a Microsoft Office termékei nem működnek megfelelően, visszaállíthatja a Microsoft Office beállításait az alapértelmezettre, hátha ez segít.
1. lépés: Írja be Microsoft 365 ban ben Keresés és kattintson Alkalmazásbeállítások a bővített menüből.
2. lépés: Görgessen le a választáshoz Visszaállítás hogy a Tervezés lap vissza tud-e állni a normál állapotba.
Bottom Line
A Word 365 hiányzó tervezési lapjára öt módszer és néhány további tipp kínálkozik. Egyenként is kipróbálhatja őket, és néhány közülük kisegíthet a bajból.


![A Windows 10 nem ismeri fel a CD-meghajtót: Probléma megoldva [MiniTool tippek]](https://gov-civil-setubal.pt/img/data-recovery-tips/75/windows-10-wont-recognize-cd-drive.jpg)
![[Teljes útmutató] Hogyan másoljunk NTFS-partíciót egy másik meghajtóra?](https://gov-civil-setubal.pt/img/partition-disk/9F/full-guide-how-to-copy-ntfs-partition-to-another-drive-1.jpg)
![3 hasznos módszer a Powershell javításához leállt a hiba [MiniTool News]](https://gov-civil-setubal.pt/img/minitool-news-center/47/3-useful-methods-fix-powershell-has-stopped-working-error.jpg)

![Javítások „Az eszközt egy másik alkalmazás használja” [MiniTool News]](https://gov-civil-setubal.pt/img/minitool-news-center/84/fixes-device-is-being-used-another-application.png)


![Witcher 3 szkriptfordítási hibák: Hogyan javítható? Lásd az útmutatót! [MiniTool News]](https://gov-civil-setubal.pt/img/minitool-news-center/17/witcher-3-script-compilation-errors.png)
![Milyen operációs rendszerem van? [MiniTool tippek]](https://gov-civil-setubal.pt/img/disk-partition-tips/71/what-operating-system-do-i-have.jpg)
![Tanult! A PSN név ellenőrzése a rendelkezésre állásról 4 módon [MiniTool News]](https://gov-civil-setubal.pt/img/minitool-news-center/05/learned-psn-name-checker-availability-4-ways.png)
![A nem működő PDF-előnézeti kezelő kijavítása [4 módszer]](https://gov-civil-setubal.pt/img/blog/46/how-fix-pdf-preview-handler-not-working.png)





