Hogyan lehet videót ingyen forgatni? Különböző módszerek, amelyeket kipróbálhat
How Rotate Video Free
Összegzés:

A videókat gyakran rossz irányban rögzítik, de a Windows Media Player nem kínál beépített módot a forgatásukra. Most hogyan lehet egyszerűen forgatni a videót? Szerencsére ez a bejegyzés számos eszközt mutat be, amelyek segítenek a videók szabadon forgatásában. Ingyenes MiniTool MovieMaker itt ajánlott a barátságos kezelőfelülete és az erőteljes funkciói miatt.
Gyors navigáció:
Hogyan forgassuk el a videót? A videót függőlegesen készítettem, forgatni és vízszintesen szeretném közzétenni. Andrey Novik feltette ezt a kérdést a YouTube súgójában? Neked is ugyanaz a bajod?
Egy felmérés szerint néhány ember a következő kérdéseket teszi fel:
Hogyan forgathatom el a videót?
Hogyan lehet forgatni a YouTube videót?
Hogyan forgathatok videót a Windows 10 rendszerben?
Hogyan lehet videót forgatni a Windows Media lejátszóban?
Ne aggódjon, ha nem tudja, hogyan forgassa el a videót, mert ez a bejegyzés megmutatja a részletes válaszokat.
Forgassa el a YouTube videót
A YouTube a legnagyobb videomegosztó webhely a világon. Az emberek minden nap YouTube-videókat néznek, és ezeket a videókat különböző eszközökön, például okostelefonokon, táblagépeken és számítógépeken nézik. Előfordul, hogy a videót balra / jobbra 90 vagy 180 fokkal el kell forgatnia, hogy a nézési élmény kényelmesebbé váljon.
De hogyan lehet forgatni a YouTube videót?
Általában a YouTube-videót elforgathatja, mielőtt feltöltené pénzt keresni a YouTube-on .
Ha el akarja forgatni a feltöltött YouTube-videót, megteheti töltse le a YouTube videót majd forgassa el.
Nagyon sok alkalmazás segíthet a YouTube-videók forgatásában. Ez a bejegyzés számos gyakran használt alkalmazást sorol fel, amelyek segítenek a YouTube-videók tetszés szerinti elforgatásában.
Videó forgatása a Windows Media Player programban
A Windows Media Player, a Microsoft által kifejlesztett ingyenes digitális média alkalmazás lehetővé teszi a Windows felhasználók számára audio- és videofájlok lejátszását, valamint digitális képek megtekintését. Néhány felhasználónak a következő kérdése lehet:
Hogyan lehet videót forgatni a Windows Media Player programban?
Ez az ingyenes médialejátszó valóban sok hasznos funkciót kínál, de nem tudja forgatni a videót. Szerencsére a következő alkalmazások használatával forgathatja a videót a Windows 10 rendszerben.
# 1. Windows film készítő
Windows film készítő , egy ingyenes videoszerkesztő szoftvert, szintén a Microsoft fejlesztette ki. Ez az ingyenes eszköz képes egyszerűen és gyorsan forgatni a videót. Ezután megtekintheti az elforgatott videót a kívánt irányban a Media Player alkalmazásban.
Próbálkozzon a következő lépésekkel a videók ingyen forgatásához:
1. lépés: Töltse le a Windows Movie Maker alkalmazást.
Töltse le és telepítse ezt az ingyenes videoszerkesztő szoftvert PC-re.
Jegyzet: A Windows Movie Maker már nem érhető el. A Movie Maker ingyenes letöltését kínáló webhelyek rosszindulatú programokat, vírusokat vagy rejtett költségeket tartalmazhatnak. Szerencsére a következő gombra kattintva letöltheti ezt az eszközt. 100% -ban vírusmentes és kémprogram-mentes!2. lépés: Adja hozzá az elforgatni kívánt videót.
Indítsa el a Microsft Movie Makert, hogy megszerezze a fő felületét. Kattintson a gombra Videót és fotókat adhat hozzá alatt itthon eszköztár a videofájlok importálásához.
3. lépés: Forgassa el a videót szabadon.
Két gomb van Forgasd balra és Forgasd jobbra ban,-ben Szerkesztés szakasz. Például, ha rákattint a Forgasd balra , és akkor meg fogja találni, hogy a videó most a helyes módon van-e beállítva.
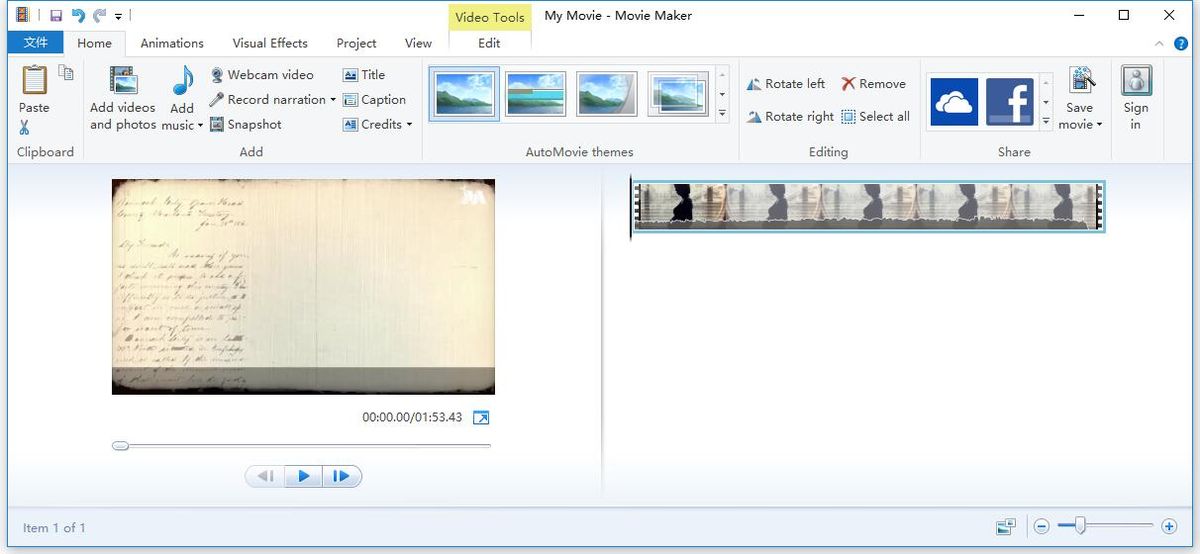
4. lépés. Videó mentése.
Végül kattinthat Film mentése nak nek filmkészítő projekt mentése a videó forgatása után. A forgatott videót különféle eszközökre mentheti, beleértve az iPhone-t, a számítógépet, az iPad-eket, a YouTube-ot, az Androidot stb.
Nos, így lehet videót forgatni a Windows Media Player alkalmazásban az operációs rendszer alapértelmezett eszközének használatával. Ezenkívül a Windows Movie Maker kínál néhány egyéb funkciót, amelyek egyszerű interfészei miatt könnyedén és gyorsan készíthetik a filmet.
Kapcsolódó cikk: A Movie Maker használata
Sajnos a Microsoft 2017. január 10-én végül eltávolította weboldaláról a Movie Maker letöltési linkjét. Ezt a bejegyzést elolvashatja “ 6 dolog, amit tudnia kell az ingyenes Windows Movie Makerről (2019) ”, Hogy többet tudjon meg erről az ingyenes eszközről.
Ezért egyes felhasználók inkább más eszközöket próbálnak ki a videó mentes forgatásához. Olvassa tovább, hogy megtudja, hogyan lehet egy videót ingyen forgatni.
VLC
A VLC egy ingyenes és nyílt forráskódú médialejátszó. Azt is forgatni video szabad. Próbálja meg a következő lépéseket a videó forgatásához VLC-ben.
1. lépés. Nyissa meg a videót VLC-ben.
2. lépés. Kattintson a gombra Eszközök > Hatások és szűrők > Videóeffektusok .
3. lépés Válassza ki a Átalakítás jelölőnégyzetet, majd jelöljön ki egy forgatást a legördülő menüből. Vagy válassza a ikont Forog eszköz a videó forgatásához VLC-ben. Ezután kattintson a gombra Bezárás hogy kilépjen az ablakból.
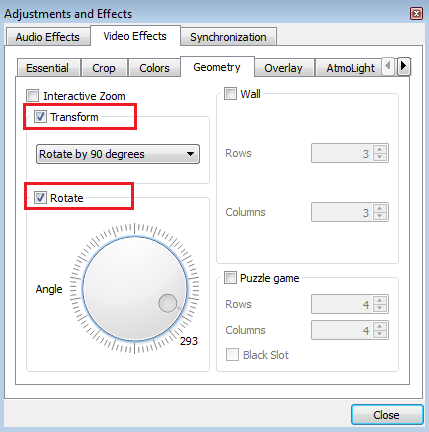
4. lépés. Végül mentse el a videót a számítógépére.
- Nyisd ki Eszközök > preferenciák .
- Menj a Beállítások megjelenítése szakasz és válassza ki Összes a Speciális beállítások párbeszédpanelen.
- Menj a Stream kimenet szakaszban bontsa ki a Sout patak és válassza a lehetőséget Átkódolás .
- A jobb oldalon válassza a ikont Videoszűrő forgatása jelölőnégyzetet és kattintson Megment .
Bár a VLC képes ingyen forgatni a videót, ez nem olyan egyszerű, mint a Windows Movie Makerben. Ezenkívül néha a VLC médialejátszója hirtelen összeomlik. Ne aggódj, VLC alternatívák segíthet a probléma megoldásában.
MiniTool Movie Maker
Ha a videó forgatásának egyszerű és hatékony módját keresi a Windows Media lejátszóban, megpróbálhat professzionális szoftvereket használni MiniTool Movie Maker .
A MiniTool által kifejlesztett MiniTool Movie Maker rengeteg funkcióval rendelkezik, amelyek segítenek a videók szerkesztésében. És nem kell pénzt költenie, mivel ez egy ingyenes, egyszerű és intuitív, vízjel nélküli videoszerkesztő szoftver.
A MiniTool Movie Makerhez kapcsolódó legismertebb funkciók.
- Nagyon barátságos felhasználói felülettel rendelkezik.
- Remek videósablonokat kínál, köztük hollywoodi filmelőzeteseket, hogy könnyedén elkészíthesse hűvös filmjeit.
- Az tud egyesítse a videókat egybe kiemelkedő átmenetekkel.
- Nemcsak vághatja a videót néhány nem kívánt rész törléséhez, hanem a nagy videókat több apró részre is felbonthatja.
- Lehetővé teszi címek, végkreditek és feliratok hozzáadását a videóhoz a film befejezéséhez.
- Lehetővé teszi a zene be- és elhalványítását a videó simítása érdekében.
- Megváltoztathatja a videó felbontását és a videoformátumokat. Például lehet konvertálja a YouTube videót MP3-ba .
- Videót szabadon forgathat.
Videó forgatása a Windows Media Player alkalmazásban a MiniTool Movie Maker használatával
1. lépés: Töltse le és telepítse ezt a szoftvert.
2. lépés. Indítson és importáljon fájlokat.
Indítsa el a MiniTool Movie Maker alkalmazást, majd kattintson a gombra Teljes funkciós mód a Sablon ablakban adja meg a fő felületét.
A Sablon felületen kiválaszthat egy tetsző videósablont, és importálhatja fájljait, hogy gyorsan elkészíthesse hűvös történetét.
Ezután kattintson a gombra Médiafájlok importálása gombra kattintva importálhatja a forgatni kívánt videót, és húzza a videót a storyboardra.
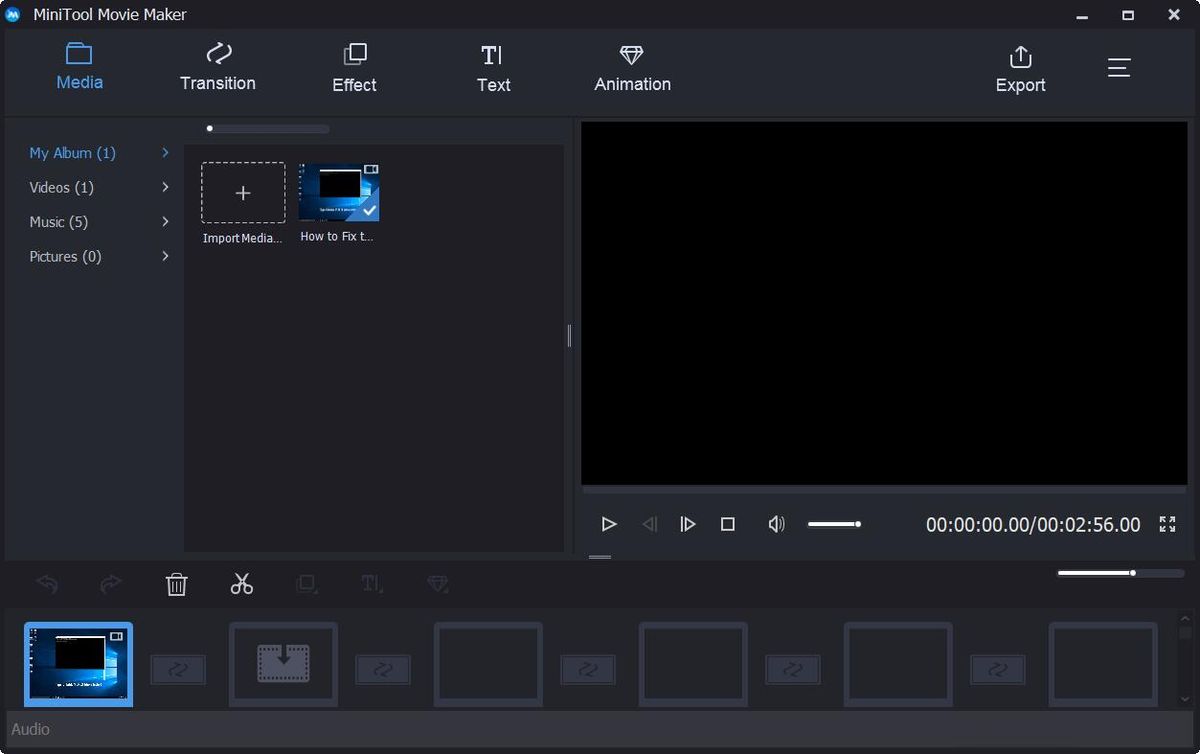
3. lépés: Forgassa el a videót tetszés szerint.
Most csak duplán kell kattintania a videóra a forgatókönyvben a szerkesztőablak megnyitásához. Ezután 4 forgatási lehetőséget fog látni:
- Vízszintesen megfordít
- Fordítsa függőlegesen
- Forgassa el 90 fokkal az óramutató járásával megegyező irányba
- Forgassa 90 fokkal az óramutató járásával ellentétes irányba
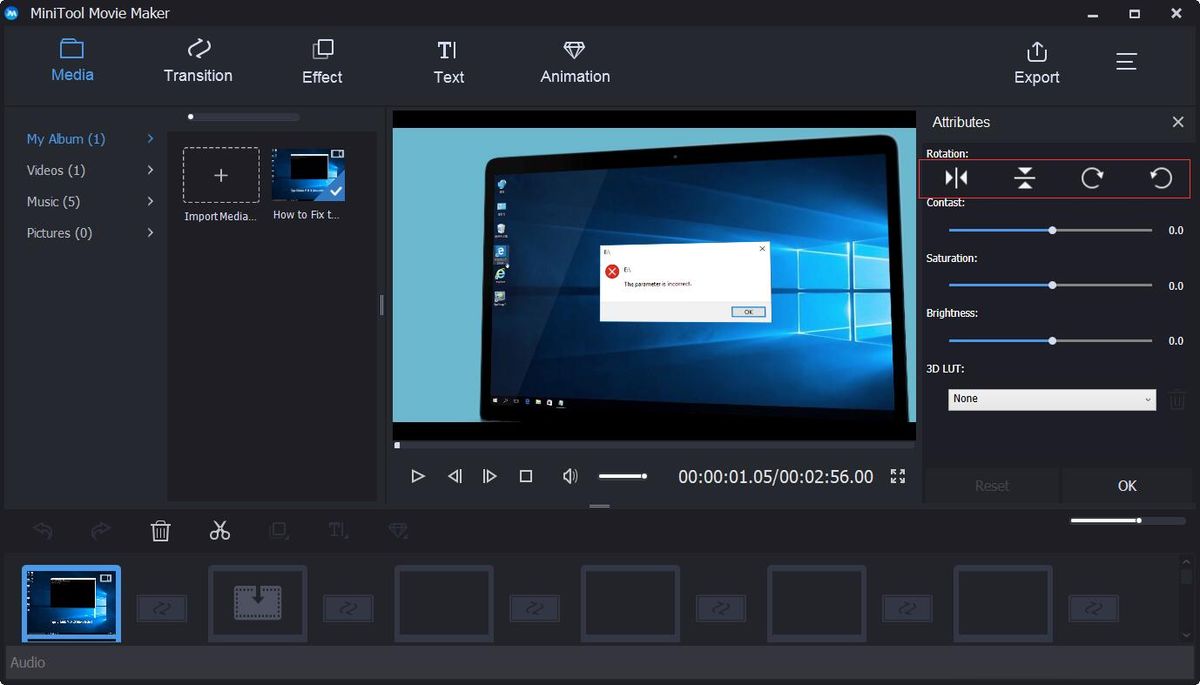
Bármelyik Transform effektust kiválaszthatja, amelyet balra vagy jobbra forgat, vagy megfordíthatja a videót, majd megtekintheti az eredményt az előnézeti ablakban. Ha elégedett a videó tájolásával, kattintson a gombra rendben gombra a változás mentéséhez. Ha nem tetszik a végrehajtott változtatások, kattintson a gombra Visszaállítás gombra az összes módosítás visszavonásához.
4. lépés Videó exportálása.
Miután a videó tökéletesen sikerült, rákattinthat a gombra Export gombra kattintva mentheti a videót PC-re vagy mobileszközökre.
- Kattintson a gombra
- Adja meg a film nevét. Módosítsa a videó formátumát, valamint a videó felbontását.
- Kattints a Export gombot a mentéshez.
Kapcsolódó cikk: A videoformátum módosítása



![[A válaszok megvannak] Google Webhelyek Bejelentkezés – Mi az a Google Webhelyek?](https://gov-civil-setubal.pt/img/news/19/answers-got-google-sites-sign-in-what-is-google-sites-1.jpg)
![A Windows 10 csak egy pillanatra elakadt? Használja ezeket a megoldásokat a javításhoz [MiniTool Tips]](https://gov-civil-setubal.pt/img/data-recovery-tips/42/windows-10-just-moment-stuck.png)

![A számítógép hozzáadása vagy eltávolítása a Windows 10 tartományhoz? Fókuszban két eset [MiniTool News]](https://gov-civil-setubal.pt/img/minitool-news-center/66/how-add-remove-computer-domain-windows-10.png)
![A MiniTool a legjobb módot kínálja az SSD-adatok helyreállítására - 100% -osan biztonságos [MiniTool-tippek]](https://gov-civil-setubal.pt/img/data-recovery-tips/48/minitool-gives-best-way.jpg)

![A Snap Camera letöltése PC-re/Mac-re, telepítése/eltávolítása [MiniTool tippek]](https://gov-civil-setubal.pt/img/news/02/how-to-download-snap-camera-for-pc/mac-install/uninstall-it-minitool-tips-1.png)
![További információ a csak olvasható memóriakártya javításáról / eltávolításáról - 5 megoldás [MiniTool tippek]](https://gov-civil-setubal.pt/img/disk-partition-tips/40/learn-how-fix-remove-memory-card-read-only-5-solutions.jpg)

![[Megoldva] Lemezrész Nincsenek rögzített lemezek [MiniTool News]](https://gov-civil-setubal.pt/img/minitool-news-center/10/diskpart-there-are-no-fixed-disks-show.png)




![Mi a teendő, ha nem tudja megváltoztatni a Twitch felhasználónevét a Windows 10 rendszeren [MiniTool News]](https://gov-civil-setubal.pt/img/minitool-news-center/84/what-do-if-you-can-t-change-twitch-username-windows-10.jpg)

