Hogyan javítható a Windows 11 Pro 22H2 lassú SMB letöltése? [5 út]
Hogyan Javithato A Windows 11 Pro 22h2 Lassu Smb Letoltese 5 Ut
Találkozott már a „Windows 11 Pro 22H2 lassú SMB-letöltés” problémával nagy fájlok átvitelekor? Itt 5 megoldást kínálunk. Most pedig olvassa tovább ezt a bejegyzést MiniTool hogy további részletekhez jusson.
A Windows 11 Pro 22H2 teljesítményének lelassulását követte, amikor nagy fájlokat másolt távoli számítógépről számítógépre Szerver üzenetblokk (SMB) vagy fájlok másolásakor helyi meghajtóra. A Microsoft szerint a több gigabájt (GB) méretű nagy fájlok másolása a vártnál tovább tarthat a Windows 11 22H2 verzióján.
A következő egy kapcsolódó bejegyzés a Microsofttól:
Windows 11 PRO 22H2 rendszert használok a fájlok NAS-szerverre való átviteléhez.
A nagy fájlok (3 GB+) átviteli sebessége Windowsról NAS-ra az elvárt szinten van. Az átviteli sebesség kb. 260+ MB/s 2,5 Gb/s-os kapcsolaton, ha a kapcsolat 2x2,5 Gbps (a többcsatornás SMB be van kapcsolva), az átviteli sebesség kb. 550+ MB/s. Többé-kevésbé jól működik.
DE a nagy fájlok (3 GB+) átviteli sebessége NAS-ról Windowsra nagyon alacsony. Az átviteli sebesség körülbelül 140 MB/s (stabil) 2,5 Gbps-os kapcsolaton és 280-290 MB/s (stabil) többcsatornás SMB-kapcsolaton (2x2,5 Gbps).
Tehát a fájlok olvasása a NAS-ról kétszer lassabb, mint ugyanazon nagy fájl(ok) NAS-ba írása. Fájlok átvitelére különböző Windows klienseket használok, pl. Windows File Explorer vagy Windows Commander. Az eredmények többé-kevésbé ugyanazok, az olvasási művelet körülbelül 2-szer lassabb, mint az írási művelet.
- a Microsofttól
Hogyan javítható a „Windows 11 Pro 22H2 lassú SMB letöltés” probléma?
1. javítás: Telepítse a KB5017389 frissítést
A Microsoft szerint elindították a javítást, hogy kijavítsák a Windows 11 lassú fájlmásolási problémáit az SMB-problémán keresztül. Telepítheti a KB5017389 frissítést. Ez azonban nem kötelező, és nem tartalmaz biztonsági frissítéseket.
Mehetsz Beállítások gomb megnyomásával Windows + I gombokat együtt, és navigáljon a Windows Update rész. Kattintson Frissítések keresése . Ha megtalálta az opcionális KB5022913 frissítést, kattintson a gombra Letöltés és telepítés telepíteni.
Ha nem találja a KB5017389 frissítést a Windows Updates szolgáltatásban, akkor letöltheti a következőről is: Microsoft Update katalógus . Nyissa meg a hivatalos webhelyét, és írja be a KB5017389 kódot a keresőmezőbe. Ezután kattintson a Letöltés gombra a folyamat elindításához. Letöltés után telepítheti.
2. javítás: Robocopy vagy Xcopy használata
Egy olyan fájlmásoló segédprogrammal, amely nem használja a gyorsítótár-kezelőt (pufferelt I/O), kijavíthatja az ismert teljesítményproblémákat. Két elérhető lehetőség a beépített robocopy és xcopy eszközök, valamint az alább felsorolt sablonparancsok:
robocopy \\someserver\someshare c:\somefolder somefile.img /J
vagy
xcopy \\someserver\someshare c:\somefolder /J
3. javítás: Próbálja ki a Fájlszinkronizáló eszközt
Az előző módszert kissé nehéznek találhatja, használhat egy egyszerűbb módszert is. Ha nagy fájlokat szeretne átvinni számítógépről számítógépre, vagy nagy fájlokat gyorsan NAS-szerverre szeretne átvinni, használhatja a programokat. Így megmutatjuk az első programot, amely segít nagy fájlok ingyenes küldésében.
Ezért használhatja a fájlmentő és szinkronizáló szoftver – MiniTool ShadowMaker nagy fájlok ingyenes küldéséhez. A MiniTool ShadowMaker lehetővé teszi nagy fájlok ingyenes átvitelét PC-ről PC-re IP-címmel. Ehhez azonnal töltse le a MiniTool ShadowMaker alkalmazást a következő gombbal, vagy választhatja a speciális kiadás vásárlását is.
1. lépés: Töltse le a MiniTool ShadowMaker programot a következő gombra kattintva.
2. lépés: Indítsa el, és lépjen a Szinkronizál felület.
3. lépés: Kattintson Forrás az átvinni kívánt elemek kiválasztásához, majd kattintson a gombra rendben .
4. lépés: A RENDELTETÉSI HELY lapon négy elérési út áll rendelkezésre: Adminisztrátor , Könyvtárak , Számítógép , és Megosztva . A fájlok NAS-kiszolgálóval való szinkronizálásához válassza a lehetőséget Megosztva , típus Pálya , Felhasználónév, és Jelszó sorrendben, majd kattintson a gombra rendben befejezni.

5. lépés: Kattintson Szinkronizálás most a szinkronizálás elindításához. Ez eltart néhány percig.
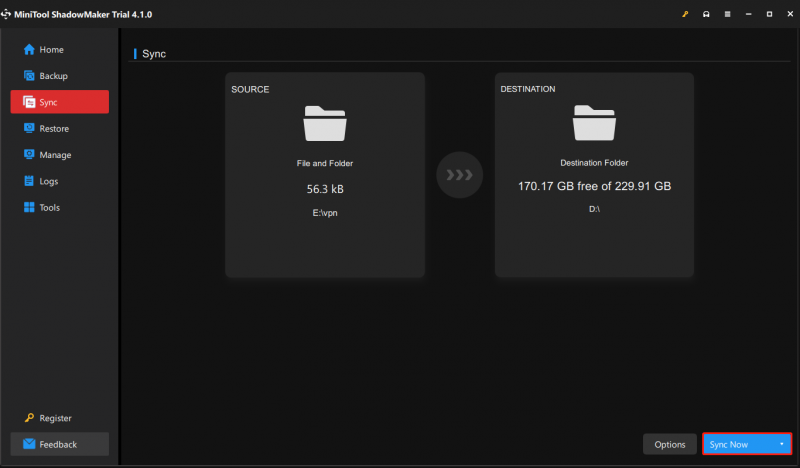
4. javítás: Frissítse a Windows 11 Pro 22H2 rendszert az előző verzióra
A „Windows 11 Pro 22H2 lassú SMB-letöltés” probléma megoldása érdekében a Windows Pro 22H2 rendszert a korábbi verzióra (Windows 11 21H2 vagy Windows 10) frissítheti.
1. lépés: Windows 11 rendszerben nyomja meg a gombot Win + I belépni a Beállítások oldalon.
2. lépés: Lépjen ide Rendszer > Helyreállítás .
3. lépés: A Helyreállítási lehetőségek szakaszban kattintson a Menjen vissza gomb.
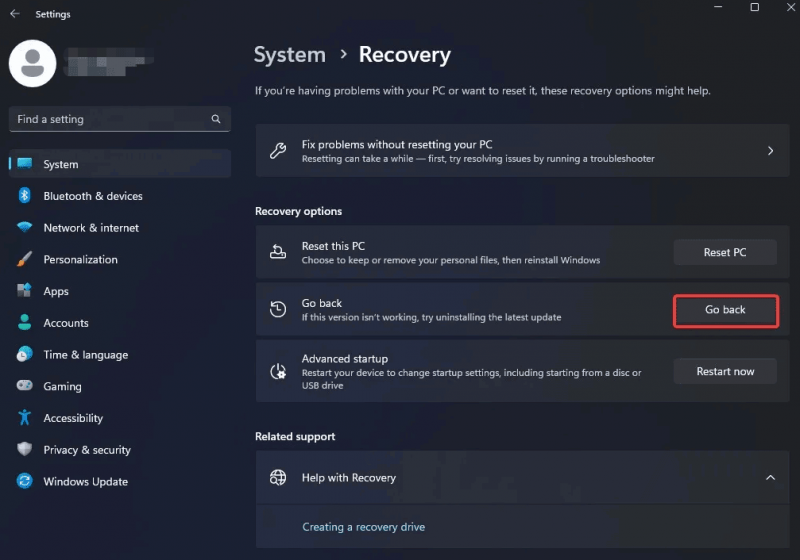
4. lépés: Válassza ki a Windows 11 2022 Update (22H2) eltávolításának okát, és kattintson Következő folytatni.
5. lépés: Amikor a rendszer arra kéri, hogy ismét ellenőrizze a frissítéseket, kattintson a gombra Nem köszönöm .
6. lépés: A képernyőn megjelenő utasításokat követve folytassa a visszaállítási műveletet.
A műveletek befejezése után a Windows visszaáll a Windows 11 21H2 vagy a Windows 10 rendszerre.
5. javítás: Nagy fájlok tömörítése és átvitele
A nagy fájlok tömörítése is javasolt, mivel a tömörített fájlok kisebb méretűek, és gyorsabban átvihetők más számítógépekre, mint a tömörítetlen fájlok.
1. lépés: Keresse meg a tömöríteni kívánt mappát vagy fájlokat.
2. lépés: Kattintson rájuk a jobb gombbal a megfelelő kiválasztásához Címzett menü. Ezután válassza ki a Tömörített (zip) mappa választási lehetőség.
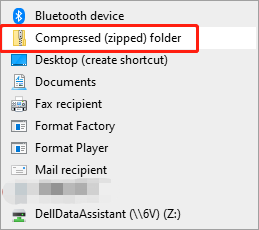
3. lépés: Most küldje el a célhelyre, és távolítsa el a tömörítést a fájlok eléréséhez.
Lásd még: Mit jelent a fájl tömörítése? [Érvek és ellenérvek]
Bottom Line
Ez a bejegyzés 5 módot kínál a „Windows 11 lassú fájlmásolási problémák SMB-n keresztüli” probléma megoldására. A probléma megoldásához egyenként is kipróbálhatja őket. Ha bármilyen kérdése vagy javaslata van, forduljon hozzánk a következő címen: [e-mail védett] vagy hagyjon megjegyzést.
![Mit jelent a DHCP (dinamikus állomáskonfigurációs protokoll) jelentése [MiniTool Wiki]](https://gov-civil-setubal.pt/img/minitool-wiki-library/90/what-is-dhcp-meaning.jpg)
![Roblox elakadt a konfigurálásban? Hogyan lehet kijavítani a hibát? [MiniTool News]](https://gov-civil-setubal.pt/img/minitool-news-center/76/is-roblox-stuck-configuring.png)




![DiskPart vs Lemezkezelés: Mi a különbség köztük? [MiniTool tippek]](https://gov-civil-setubal.pt/img/partition-disk/85/diskpart-vs-disk-management-what-s-the-difference-between-them-minitool-tips-1.png)

![Hogyan lehet belépni a BIOS-ba Windows 10/8/7 (HP / Asus / Dell / Lenovo, bármilyen számítógép) [MiniTool News]](https://gov-civil-setubal.pt/img/minitool-news-center/21/how-enter-bios-windows-10-8-7-hp-asus-dell-lenovo.jpg)






![A Realtek HD Audio Manager Windows 10 újratelepítésének 4 módja [MiniTool News]](https://gov-civil-setubal.pt/img/minitool-news-center/35/4-ways-reinstall-realtek-hd-audio-manager-windows-10.jpg)

![Javítások: Az OBS nem veszi fel az asztali hangot (3 módszer) [MiniTool News]](https://gov-civil-setubal.pt/img/minitool-news-center/20/fixes-obs-not-picking-up-desktop-audio.jpg)
![A „D3dx9_43.dll hiányzó” probléma elhárítása Windows 10 rendszeren [MiniTool News]](https://gov-civil-setubal.pt/img/minitool-news-center/24/how-fix-d3dx9_43.jpg)
![A Dropbox javítása sikertelen hiba eltávolítása Windows rendszeren [MiniTool News]](https://gov-civil-setubal.pt/img/minitool-news-center/08/how-fix-dropbox-failed-uninstall-error-windows.png)