A kért URL elutasításra került: Próbálja kijavítani a böngésző hibáját! [MiniTool News]
Requested Url Was Rejected
Összegzés:
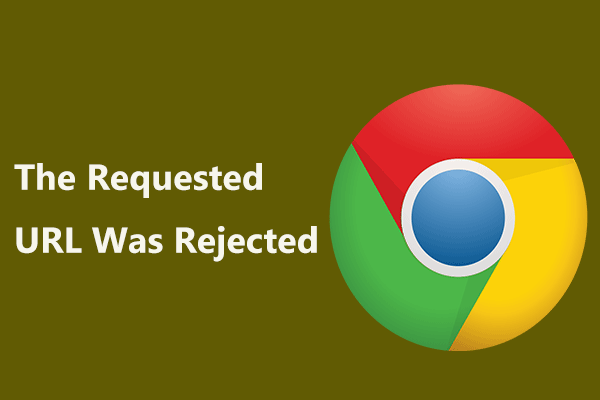
Egy adott weboldal megnyitásakor „A kért URL elutasításra került” hibaüzenet. Kérjük, forduljon rendszergazdájához. ” megjelenhet. Ha zavar ez a böngészőhiba, hogyan javíthatja ki? Próbálja ki ezeket a megoldásokat a MiniTool weboldal könnyen megszabadulhat a hibától.
A kért URL elutasításra került a Chrome-ban
A Google Chrome egyes webhelyeinek felkeresésekor mindig hibákat tapasztal, és az előző bejegyzésünkben ismeri azokat ERR_TIMED_OUT , 3. hibakód: 0x80040154 , ERR_NAME_NOT_RESOLVED stb.
Ma egy újabb böngészőhibát írunk le Önnek. Ha egy adott webhelyet böngész, az URL elutasítható, és megjelenhet az Elutasított kérelem fül, amely a következő hibaüzenetet jeleníti meg: „A kért URL elutasításra került. Kérjük, forduljon rendszergazdájához. ”
Nehéz diagnosztizálni, hogy a böngésző miért blokkolja a weboldalak betöltését. De néhány gyakori ok a webhely leállása vagy a böngésző adatainak túlzott felhalmozódása. Más okok is lehetnek.
Ebben a bejegyzésben néhány módszert kínálunk a böngésző hibájának megoldására.
Megoldások az URL-re elutasított hiba a Chrome-ban
Ellenőrizze, hogy a webhely nem működik-e
Az első dolog, amit meg kell tennie, hogy ellenőrizze, hogy a webhely nem működik-e vagy sem. A legtöbb esetben a webhely nem működik, így „A kért URL elutasításra került. Kérjük, forduljon rendszergazdájához ”. Csak ellenőrizze az alábbi lépéseket.
1. lépés: Nyissa meg ezen a weboldalon a Chrome-on.
2. lépés: Írja be az elutasított URL-t, és kattintson a gombra JELÖLJE BE hogy lássuk-e vagy sem.
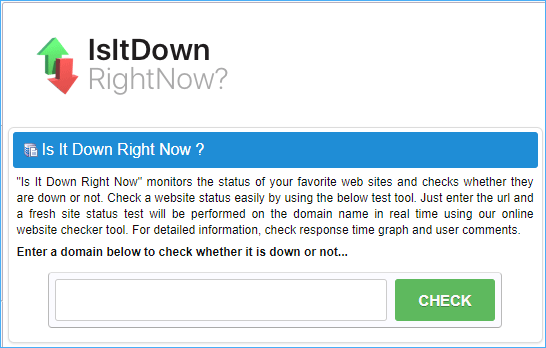
Törölje a gyorsítótárat és a cookie-kat
A felhasználók szerint a legegyszerűbb és leghasznosabb megoldás a gyorsítótár és a cookie-k törlése a böngészőben, amellyel sikerül megoldani a problémát. Mint ismeretes, a böngészési adatok könnyen és gyorsan felhalmozódnak, és törölni kell azokat bizonyos hibák, például az URL elutasított hiba megelőzése érdekében.
1. lépés: Kattintson a három függőleges pontra a Chrome jobb felső sarkában, és lépjen a következőre: További eszközök> Böngészési adatok törlése . Alternatív megoldásként menjen a Beállítások> Adatvédelem és biztonság és kattintson Böngészési adatok törlése .
2. lépés: Válasszon Mindig tól től Időtartományban , ellenőrizze a Cookie-k és egyéb webhelyadatok majd kattintson Adatok törlése .
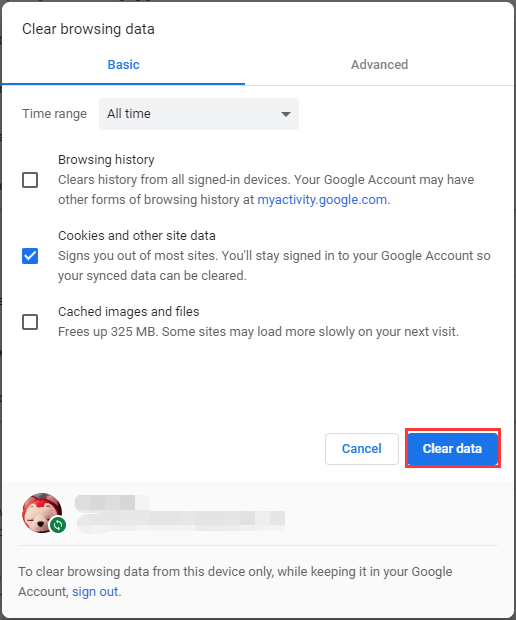
Ha ki akarja törölni a Firefox vagy az Edge gyorsítótárát a hiba kijavításához: „A kért URL elutasításra került. Kérjük, konzultáljon rendszergazdájával ”, olvassa el ezt a bejegyzést A gyorsítótár törlése egy webhelyhez Chrome, Firefox, Edge, Safari .
Adja hozzá a problémás URL-t a megbízható webhelyekhez
Ha a „A kért URL elutasítva” hiba csak akkor jelenik meg, amikor egyetlen webhelyet látogat meg, és megbizonyosodik arról, hogy az nem rosszindulatú, az URL hozzáadása a megbízható webhelyekhez jó megoldás.
1. lépés: Lépjen a Vezérlőpultra, tekintse meg az összes elemet nagy ikonok segítségével, majd kattintson a gombra internetes lehetőségek .
2. lépés: A Biztonság fülre kattintva Megbízható oldalak , választ Webhelyek, és adja hozzá webhelyét az adott zónához.
3. lépés: Gondoskodjon a Szerverellenőrzést (https :) igényel a zóna összes webhelyén nincs ellenőrizve.
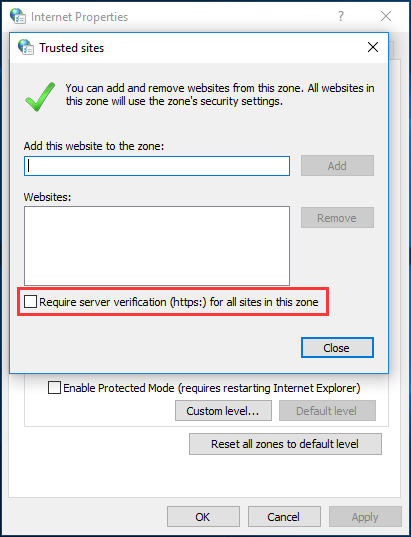
4. lépés: Nyissa meg újra a böngészőt, például a Chrome-ot, és nézze meg, hogy „A kért URL-t elutasították-e” hibaüzenet Kérjük, forduljon rendszergazdájához. ” eltávolításra kerül.
Ezen megoldások mellett valaki javasolja egy másik böngésző használatát az URL meglátogatásához, hogy lássa, megoldódott-e a probléma. Ha a fenti módszerek nem működnek, akkor kipróbálhatja. Reméljük, hogy ez a bejegyzés segít Önnek a Chrome által kért URL elutasított hiba könnyű elhárításában.

![Befolyásolhatja a RAM az FPS-t? Növeli a RAM az FPS-t? Kap válaszokat! [MiniTool News]](https://gov-civil-setubal.pt/img/minitool-news-center/00/can-ram-affect-fps-does-ram-increase-fps.jpg)

![Hibakód 21 az Eszközkezelőben - hogyan javítható [MiniTool News]](https://gov-civil-setubal.pt/img/minitool-news-center/83/error-code-21-device-manager-how-fix-it.png)





![Mi az Ethernet Splitter és hogyan működik [MiniTool Wiki]](https://gov-civil-setubal.pt/img/minitool-wiki-library/38/what-is-ethernet-splitter.jpg)


![Mi az AVG Secure Browser? Hogyan lehet letölteni/telepíteni/eltávolítani? [MiniTool tippek]](https://gov-civil-setubal.pt/img/news/3F/what-is-avg-secure-browser-how-to-download/install/uninstall-it-minitool-tips-1.png)

![Mi az USB-HDMI adapter (meghatározás és működési elv) [MiniTool Wiki]](https://gov-civil-setubal.pt/img/minitool-wiki-library/85/what-is-usb-hdmi-adapter-definition.jpg)
![8 szempont: Az NVIDIA vezérlőpultjának legjobb beállításai a 2021-es játékhoz [MiniTool News]](https://gov-civil-setubal.pt/img/minitool-news-center/65/8-aspects-best-nvidia-control-panel-settings.png)
![[4 javítás] 1310-es hiba: Hiba a fájlba íráskor Windows 10 11 rendszeren](https://gov-civil-setubal.pt/img/news/8D/4-fixes-error-1310-error-writing-to-file-on-windows-10-11-1.png)


![[5 módszer] Hogyan juthat el a BIOS-ba a Windows 11 rendszeren az újraindításkor?](https://gov-civil-setubal.pt/img/news/00/how-get-into-bios-windows-11-restart.png)