Fogalomjegyzék - Mi az az energiafelhasználó menü [MiniTool Wiki]
Glossary Terms What Is Power User Menu
Gyors navigáció:
A Power User menü gyors hozzáférést biztosít a Windows alapvető funkcióihoz. Power User menü Windows 7? Először a Windows 8 részeként vezették be, és most csak itt érhető el Windows 10 és Windows 8 .
Az Erőfelhasználó menü a Windows Eszközök menüjének, a Felhasználói feladatok menüjének, a Felhasználó gyorsbillentyűjének, a WIN + X menünek is nevezhető.
A Power User menü beállításai
Azoknak, akik nem tudják, hogyan lehet hozzáférni a Power User menü , két nagyon egyszerű módszer létezik: 1. út - Kattintson a jobb gombbal a Start menüre, amely a bal alsó sarokban található, majd látni fogja, hogy a Power User menü kiugrik; 2. út - Tartsa lenyomva a gombot ablakok gombot, és egyszerre nyomja meg az X billentyűt a billentyűzeten annak megnyitásához.
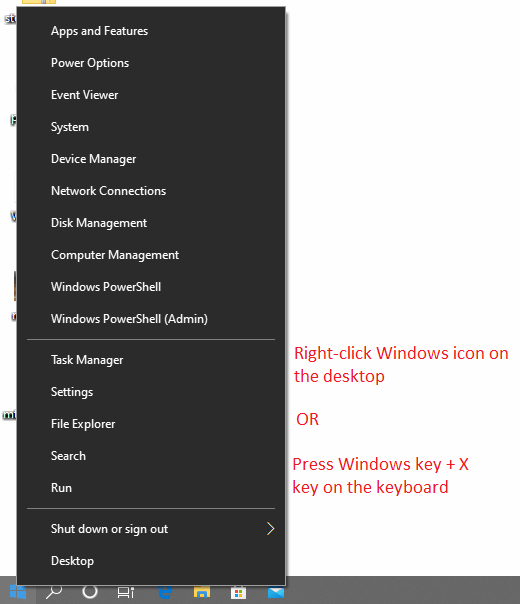
A Windows 10 Power User menü praktikus rendszerfunkciókat tartalmaz. Ebben a felugró menüben sok hasznos alapértelmezett bejegyzés (parancsikon) található.
Minden parancsikon Power User menü saját gyors hozzáférési kulccsal rendelkezik (vagy mondhatja gyorsbillentyűvel). A ... val Power User menü be vannak kapcsolva, ezek a gyorsbillentyűk azonnal megjeleníthetik ezeket a funkciókat, amikor bármelyiket megnyomja a billentyűzeten. Például miután elérte a Power User menü felületen, majd nyomja meg a P billentyűt, majd a Vezérlőpult felület azonnal kiugrik.
Nézzük meg ezeket a funkciókat és a hozzájuk tartozó gyorsbillentyűket ezen lehetőségek egyszerű bemutatásával.
| Lehetőségek | Gyorsbillentyűk | Egyszerű bevezetések |
| Programok és szolgáltatások | F | A Programok és funkciók segítségével eltávolíthatja a programokat, megváltoztathatja telepítésük módját, vagy kijavíthatja a sérült program telepítését. |
| Mobilitási Központ | B | A Mobilitási Központ a Windows Vista rendszerben jelenik meg. Központosítja a mobil számítástechnika szempontjából leginkább releváns információkat és beállításokat. |
| Energiagazdálkodási lehetőségek | VAGY | Az Energiagazdálkodási opciók lehetővé teszik a számítógép energiafogyasztásának finomhangolását, amikor hálózati adaptert csatlakoztat vagy az akkumulátort használja. |
| Eseménynapló | V | Az Event Viewer egy olyan felügyeleti eszköz, amely lehetővé teszi a Windows rendszer eseményeinek időrendi naplóinak megtekintését és keresését. A naplózott események állapotüzeneteket, figyelmeztetéseket és hibákat tartalmaznak, amelyekkel az alkalmazások, a szolgáltatások és az operációs rendszer találkoznak. |
| Rendszer | ÉS | A rendszer lehetővé teszi a rendszer tulajdonságainak, például a számítógépes hardver specifikációinak, a Windows verzióinformációinak, a hálózati identitás és még sok más megtekintését. Ezen az oldalon hozzáférhet az Eszközkezelőhöz, a Rendszervédelmi beállításokhoz és a Speciális rendszerbeállításokhoz is. |
| Eszközkezelő | M | Az Eszközkezelő lehetővé teszi a számítógéphez csatlakoztatott összes belső és külső hardver eszköz tulajdonságainak és működési állapotának megtekintését. Ha az eszköz nem működik megfelelően, akkor ez egy jó hely a probléma diagnosztizálásának megkezdéséhez. Itt frissítheti az eszközillesztőket, engedélyezheti és letilthatja az egyes eszközöket, és módosíthatja az eszközök konfigurálását. |
| Hálózati kapcsolatok | BAN BEN | A Hálózati kapcsolatok segítségével megtekintheti és módosíthatja az összes hálózati eszközt a számítógépén. A hálózati eszközök közé tartozik az Ethernet-adapter, a Wi-Fi-adapter és az Ön által használt virtuális hálózati eszközök. |
| Lemezkezelés | NAK NEK | A Lemezkezelés lehetővé teszi a lemezek néhány alapvető kezelését, például kötetek létrehozását, kötetek törlését, kötetek formázását ... |
| Számítógép-kezelés | G | A Számítógépes kezelés hozzáférést biztosít az egyes eszközökhöz, beleértve a helyi felhasználókat és csoportokat, az eseménynézőt, a teljesítménymonitorokat, az eszközkezelőt és még sok mást. |
| Parancssor | C | A Parancssor egy parancssor, amely lehetővé teszi bizonyos műveletek végrehajtását bizonyos parancssorok beírásával. |
| Parancssor (rendszergazda) | NAK NEK | Windows parancssor adminisztrátori engedélyekkel. |
| Feladatkezelő | T | A Feladatkezelő lehetővé teszi a rendszeren futó alkalmazások és folyamatok listájának megtekintését. A Feladatkezelőben, ha a program nem válaszol, jobb gombbal kattinthat rá, hogy a folyamatot befejezze. |
| Vezérlőpult | P | A Vezérlőpulton megtekintheti és módosíthatja a rendszer konfigurációjának nagy részét. |
| Fájlkezelő | IS | A File Explorer egy fájlkezelő alkalmazás, amely lehetővé teszi a számítógép összes fájljának megtekintését és végrehajtását. |
| Keresés | S | A Keresősáv lehetővé teszi a számítógépen lévő alkalmazások megkeresését a gyors elérés érdekében. |
| Fuss | R | A Futtatás mező lehetővé teszi bizonyos alkalmazások futtatását. Amikor elindít egy Futtatás mezőt, írja be az adott programhoz kapcsolódó parancsot a gyors megnyitásához. |
| Állítsa le, vagy Jelentkezzen ki | U / I S U R | Állítsa le vagy jelentkezzen ki a számítógépéről (U). Miután megnyomta az U gombot, négy lehetőség áll rendelkezésre: Kijelentkezés (I) és Alvás (S) és Leállítás (U) és Újraindítás (R). |
| Asztal | D | Az Asztal funkció minimalizálja az összes futtatott ablakot, majd visszaállítja az asztalra. A Win + D is elérheti ezt a hatást. |
A Windows különböző verziói esetében ezek az opciók kissé eltérhetnek.
A WIN + X menü testreszabása
Az Energiafelhasználó menü testreszabható a parancsikonok átrendezésével vagy eltávolításával a különböző csoportmappákban, amelyek szerepelnek benne C: Users [FELHASZNÁLÓNév] AppData Local Microsoft Windows WinX Könyvtár.
Elemek eltávolításának, átrendezésének, átnevezésének vagy a Power User Menu-be történő felvételének egyszerű módja azonban az, hogy külső szerkesztőket, például Win + X menüszerkesztő .
Egyes, az Energiafelhasználó menüből elérhető szolgáltatások a rendszer nem megfelelő használatával instabilitást vagy adatvesztést okozhatnak. A rendszerkonfiguráció módosítása előtt készítsen biztonsági másolatot az összes fontos adatról! Itt javasoljuk a professzionális biztonsági eszköz - MiniTool ShadowMaker.
A szoftver biztonsági mentéshez való felhasználásának kérdésével kapcsolatban ez a cikk referenciaként használható: Készítsen biztonsági másolatot a Windows 10-ről az USB-meghajtóra: Itt két egyszerű mód van!






![Mi a teendő, ha a VMware engedélyezési szolgáltatás nem fut? [MiniTool tippek]](https://gov-civil-setubal.pt/img/news/EB/what-to-do-when-vmware-authorization-service-is-not-running-minitool-tips-1.png)

![9 mód a speciális indítási / indítási opciók elérésére Windows 10 [MiniTool News]](https://gov-civil-setubal.pt/img/minitool-news-center/83/9-ways-access-advanced-startup-boot-options-windows-10.png)

![[Útmutató kezdőknek] Hogyan lehet behúzni a második sort a Wordben?](https://gov-civil-setubal.pt/img/news/33/how-indent-second-line-word.png)

![Hogyan lehet belépni a Lenovo rendszerindító menüjébe és hogyan kell elindítani a Lenovo számítógépet [MiniTool tippek]](https://gov-civil-setubal.pt/img/disk-partition-tips/33/how-enter-lenovo-boot-menu-how-boot-lenovo-computer.jpg)
![Mi az a Discord szigorúan titkos vezérlőpult és hogyan kell használni? [MiniTool News]](https://gov-civil-setubal.pt/img/minitool-news-center/46/what-is-discord-top-secret-control-panel.png)




![Hogyan javítható a Blue Screen of Death 0x0000007B? Próbálja ki a 11 módszert [MiniTool tippek]](https://gov-civil-setubal.pt/img/backup-tips/36/how-fix-blue-screen-death-0x0000007b.png)
