[Megoldva 2020] A DISM meghiúsult Windows 10/8/7 számítógépeken [MiniTool Tips]
Dism Failed Windows 10 8 7 Computer
Összegzés:
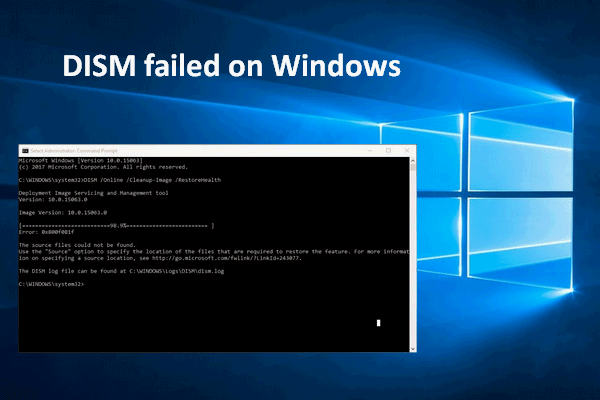
Nagyon sok hibakód (0x800f0954, 0x800f0950, 0x8024402c stb.) Jelzi ugyanazt a problémát - a DISM nem sikerült a számítógépén. Milyen kétségbeesett ilyen hibaüzenetet látni! De fel kell vidítani; mégsem a világ vége. A jó hír az, hogy a DISM hibák elhárításához számos hatékony módszer létezik.
Gyors navigáció:
Ha az interneten keres, sok embert érdekel ez a téma - A DISM nem sikerült . Ez egy gyakori hiba, amely a Windows rendszer bármely verzióján megjelenhet (Windows 10, Windows 8, Windows 7 és így tovább). Tehát mit jelent ez a DISM hiba? Hogyan fog hatni rád? Meg tudja javítani, ha a DISM nem működik? Mindezeket a kérdéseket a következő szakaszok tárgyalják.
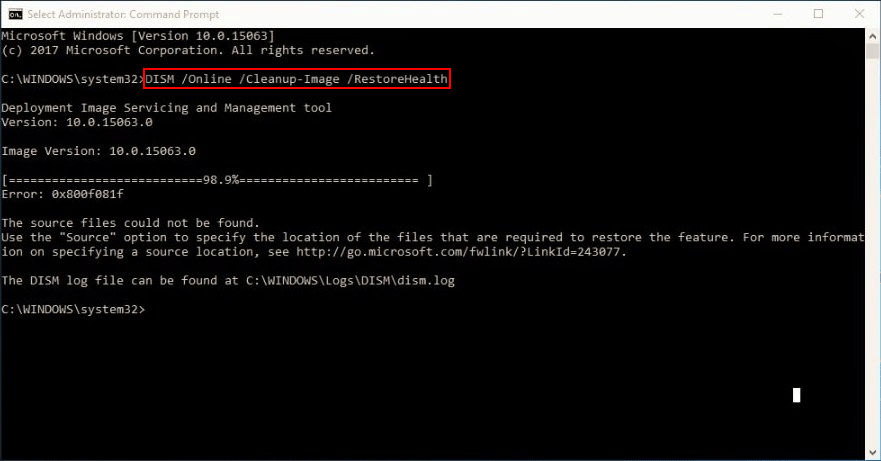
Kérjük, menjen a honlap és válasszon megfelelő eszközöket az adatok védelme és a rendszer megfelelő gondozása érdekében.
A DISM nem sikerült. Nem hajtottak végre műveletet
Észrevéve, hogy sokan panaszkodtak arra, hogy a DISM nem fog futni, megnéztem a weboldalt és megtaláltam a következő 2 esetet.
1. eset:
Szia, két laptopom van, az egyik a Sony Vaio, a másik az Acer Aspire V5. Az utóbbi időben az Acer Laptop az idő múlásával lassabbá vált, és szerintem a Sony is egy kicsit. Ma úgy döntöttem, hogy futtatom az sfc / scannow parancsot az Acer-en, és nem tudtam kijavítani, ugyanezt tettem a Sony-n, és meglepő módon ugyanazt a hibaüzenetet kaptam. Ezután egy másik parancsra léptem: Dism / Online / Cleanup- image / RestoreHealth az Acer-en és kapott: Hiba: 0x80240021 Failure DISM. Nem végeztek műveletet. Most futom az utolsó parancsot a Sony-n. Segítene nekem, kérem?- kérdezte a NourinE a EightForums oldalán
2. eset:
A számítógépem a közelmúltban nagyon elrontott. Scf / scannow-t fogtam csinálni, de a Microsoft DISM-ellenőrzést javasol. 85,3% -ra jutott, amikor a következő hibát kaptam: 0x8000ffff. Amikor megpróbálok egy szkennelést végrehajtani, mivel a DISM nem működik, kapok egy üzenetet, amely azt mondja: Folyamatban van a rendszer javítása, amelynek befejezéséhez újra kell indítani. Amikor újraindítom a számítógépet, elkezdi konfigurálni a frissítést, eléri a 35% -ot, majd nem tudja befejezni a frissítést, így vonja vissza. Úgy tűnik, ez minden alkalommal megtörténik. Nem igazán biztos abban, hogy mit tegyek. Minden segítséget nagyra értékelünk!- joepowell567 tette közzé a BleepingComputer fórumokon
Ebben a cikkben később bemutatok néhány gyakorlati módot a DISM kudarcának kezelésére. De előtte szeretném röviden bemutatni a DISM-et.
Hogyan kezelje saját maga a merevlemez hibájának helyreállítását?
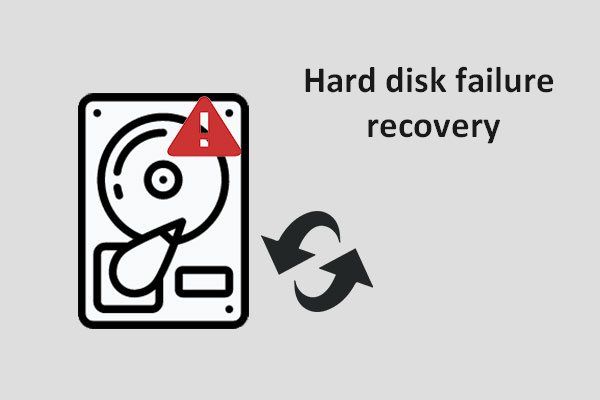 [Javítás] Merevlemez hiba helyreállítása - Hogyan lehet helyreállítani az adatait
[Javítás] Merevlemez hiba helyreállítása - Hogyan lehet helyreállítani az adatait Ha jól tudom, a merevlemez hibájának helyreállítása sürgős. Időben meg kell mentenie az adatokat, mielőtt örökre eltűnnek.
Olvass továbbMi az a DISM
A DISM a Deployment Image Servicing and Management rövidítése; valójában minden Windows rendszerben (Windows 10, Windows 8, Windows 7 stb.) Beépített parancssori eszköz. A DISM elsősorban a Windows képek (beleértve a Windows helyreállítási környezethez, a Windows PE és a Windows telepítéséhez használtak) telepítésére és szervizelésére szolgál telepítés előtt. Leegyszerűsítve a DISM egy alapvető Windows segédprogram, amelyet a rendszergazdák számára terveztek elvégezni, például szükség esetén a rendszerképek előkészítését, módosítását és javítását.
Mit csinál a DISM
Ön, mint Windows rendes felhasználó, a DISM eszközt is felhasználhatja néhány gyakori probléma megoldására. Miért? Ugyanis a számítógép rejtett helyreállítási képe tehet egy szívességet.
- A DISM használatával csatolhat és információkat szerezhet a Windows image (.wim) fájljairól vagy a virtuális merevlemez (.vhd vagy .vhdx) fájljairól.
- Ha olyan feladatokat szeretne végrehajtani, mint a .wim fájlok rögzítése, megosztása vagy kezelése, akkor a DISM is segíthet.
- Ezenkívül a DISM eszköz lehetővé teszi az illesztőprogramok, a Windows szolgáltatásainak, a csomagok és a nemzetközi beállítások telepítését, eltávolítását, konfigurálását és frissítését (.wim fájlban vagy .vhd / .vhdx fájlban). Ezek a műveletek mind egyszerűen elvégezhetők a DISM szervizparancsaival.
- A DISM parancsok részhalmazai egy futó operációs rendszer kiszolgálására használhatók.
- A DISM a telepítési eszközök helyét veszi át, mint például az ImageX, a PEimg és a Package Manager.
Kérjük, olvassa el ezt a weboldalt, ha az operációs rendszere meghibásodott:
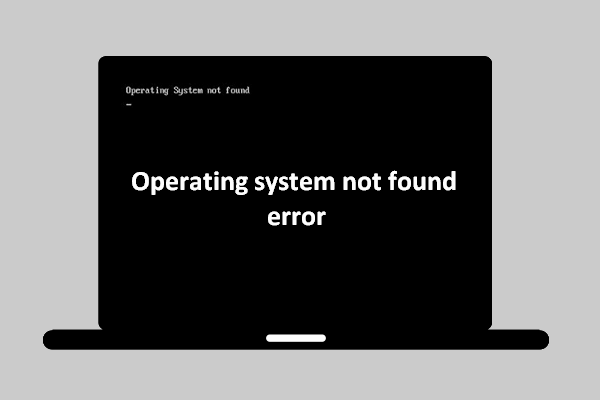 [SOLVED] Az operációs rendszer nem található hiba - Hogyan lehet helyreállítani az adatokat?
[SOLVED] Az operációs rendszer nem található hiba - Hogyan lehet helyreállítani az adatokat? Még nincs vége a világnak, amikor az operációs rendszer nem talált találatokat rólad, mivel néhány hasznos megoldást kínálok neked.
Olvass továbbJavítás, ha a DISM meghiúsult
Melyek a DISM hiba gyakori hibaüzenetei?
- A DISM nem sikerült, egyetlen műveletet sem hajtottak végre : a fent említett esetekben mindkét felhasználó szerint a DISM nem sikerült, és semmilyen műveletet nem hajtottak végre. Ezt valóban kijavíthatja a Windows 10 ISO fájl használatával.
- A DISM nem sikerült 0x8000ffff, 0x800f0954, 0x800f0950, 0x800f0907, 0x800f081f (A forrásfájlok nem találhatók. A „Forrás” opcióval adja meg a szolgáltatás visszaállításához szükséges fájlok helyét.) : ha ilyen hibakódokat lát, akkor az install.wim fájlt használja a DISM-vizsgálat elindításához (miután átmásolta a Windows 10 ISO-ról).
- DISM hiba a rendszerindító fájlok másolásakor : néhány felhasználó azt mondta, hogy megoldotta ezt a hibát a rendszer képkomponenseinek megtisztításával. Meg kellene próbálnod.
- Az exe nem tudta ellenőrizni a parancssort a wim manager betöltéséhez : ha ilyen problémákkal szembesül, próbálja meg kijavítani a Windows frissítési összetevőinek újraindításával, mivel sokan szerint ez a módszer hasznos.
- Hibakód: 2, 3, 11, 50, 87, 112, 1393, 1726, 1910 stb.
- A DISM meghiúsult a cleanup-image, add-package parancs feldolgozása közben.
- A DISM nem tudta betölteni a szolgáltatót, eltávolítani az offline nyilvántartást, átöblíteni a fájlpuffereket, beállítani a Windows könyvtárat, csatlakoztatni a képet.
- Több vár arra, hogy felfedezd ...
Ha Ön a DISM hiba áldozata, kérjük, kövesse az alábbi lépéseket a probléma megoldásához.
# 1. Ellenőrizze a víruskereső vagy a biztonsági programokat
A számítógépére telepített víruskereső szoftver sok problémát okozhat (például kompatibilitási problémákat és fájlvesztést). Sajnos ez a DISM hibát is okozza. A biztonsági program víruskereső szoftvere képes beavatkozni a rendszerébe és beavatkozni bármilyen kritikus műveletbe.
Ezért azt tanácsolom, hogy tiltsa le az összes víruskereső / biztonsági programot, vagy ha lehetséges, ideiglenesen távolítsa el őket, majd ismételje meg a DISM-vizsgálatot, hogy ellenőrizze, működik-e.
- Ha ez segített a DISM nem működő probléma megoldásában, akkor érdemesebb megfontolnia a víruskereső szoftver megváltoztatását vagy a biztonsági funkciók letiltását.
- Ha ez a módszer nem segített, az azt jelenti, hogy a DISM hibának semmi köze nincs az antivírushoz, és tovább kell lépnie a többi módszer megtekintéséhez.
Hogyan lehet kikapcsolni a Windows Defender programot (ideiglenesen és véglegesen)?
# 2. Távolítsa el a fontos adatokat
Javasoljuk, hogy gondosan vigyázzon adataira, mielőtt bármi mást tenne. Kérjük, kövesse az alábbi lépéseket.
1. lépés : szerezze be a MiniTool Power Data Recovery szoftvert és telepítse a számítógépre. (Neked kellene vásároljon licencet mivel a próbaverzió csak a lemez és az adatok előnézeti beolvasását teszi lehetővé.)
2. lépés : futtassa az adat-helyreállító szoftvert, és válassza a lehetőséget Ez a PC a bal oldalsávról.
3. lépés : a jobb oldali ablaktáblán adja meg azt a meghajtót, amely nagyon fontos adatokat tartalmaz.
4. lépés : kattintson duplán a meghajtóra, vagy kattintson a gombra Letapogatás gombra a teljes beolvasás elindításához.
5. lépés : várja meg a beolvasást, és böngésszen a talált elemek között, hogy kiválassza a kívánt adatokat.
6. lépés : kattintson a Megment gombot a jobb alsó sarokban, és válassza ki az adatok tárolási útvonalát.
7. lépés : kattintson a rendben gombra a választás megerősítéséhez, és várja meg a merevlemez adatainak helyreállítása teljesíteni.
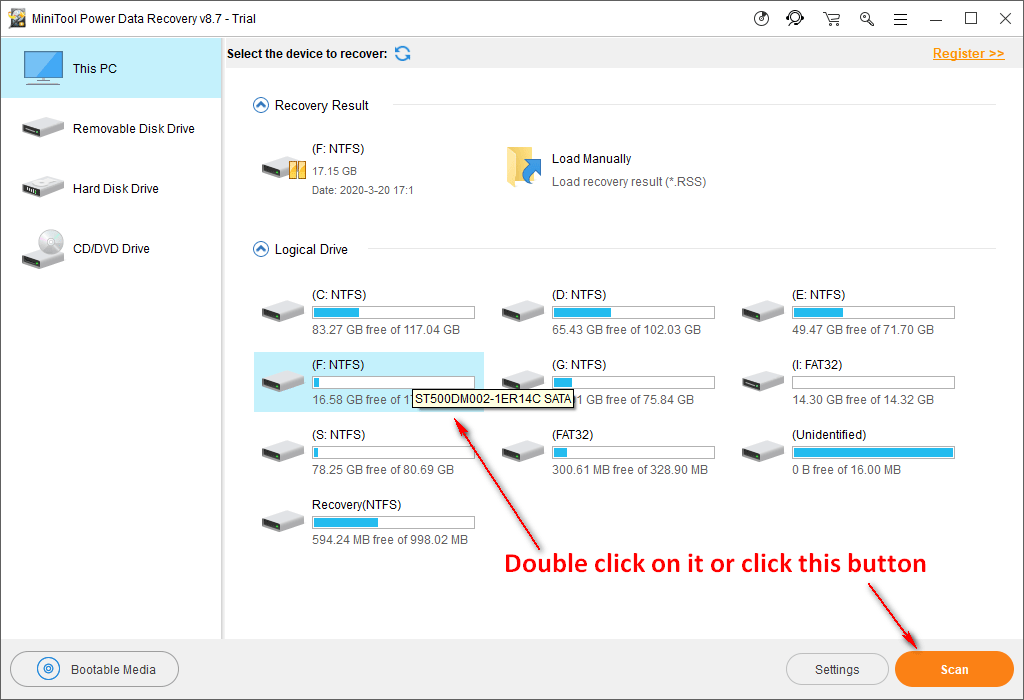
Figyelem!
Ha az egész lemezt be akarja szkennelni, válassza a lehetőséget Merevlemez és duplán kattintson a merevlemezre a beolvasáshoz. Ezután hajtsa végre a fent említett többi lépést.
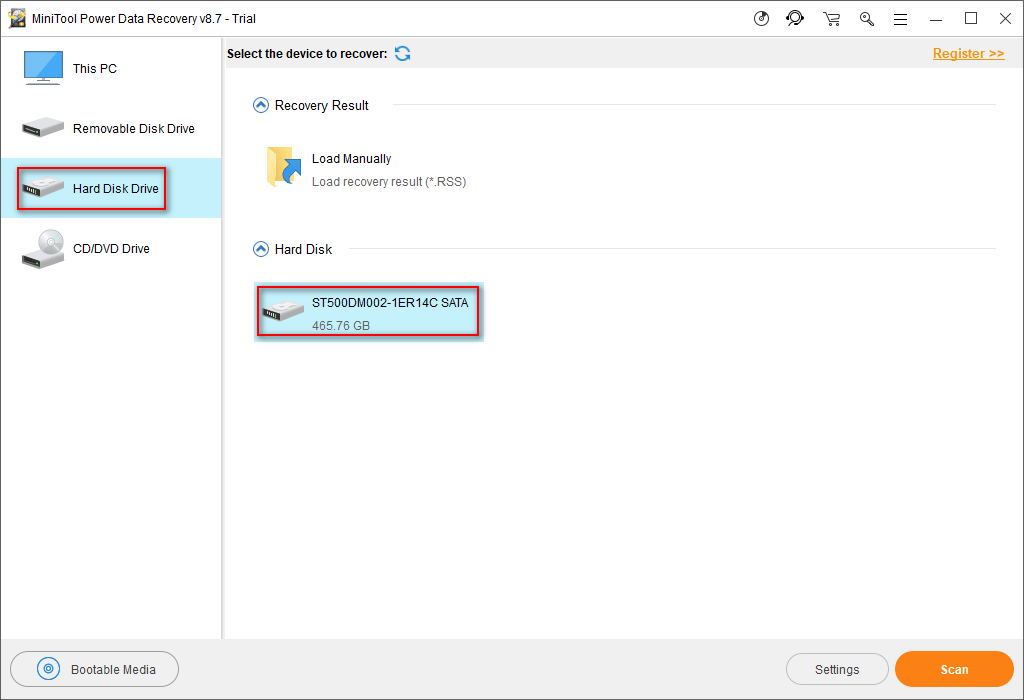
A MiniTool Power Data Recovery is segíthet Önnek fájlok helyreállítása egy meghibásodott számítógépről amikor szükséges.

![Mi a Windows Update Medic Service és hogyan lehet letiltani? [MiniTool News]](https://gov-civil-setubal.pt/img/minitool-news-center/54/what-is-windows-update-medic-service.png)
![Mi a biztonságos indítás? Hogyan lehet engedélyezni és letiltani a Windows rendszerben? [MiniTool Wiki]](https://gov-civil-setubal.pt/img/minitool-wiki-library/81/what-is-secure-boot-how-enable.jpg)




![Hogyan lehet kijavítani a média leválasztott hibáját könnyen a Windows 10 rendszerben? [MiniTool News]](https://gov-civil-setubal.pt/img/minitool-news-center/95/how-fix-media-disconnected-error-windows-10-easily.png)


![(Mac) A helyreállító szoftver nem érhető el [MiniTool]](https://gov-civil-setubal.pt/img/tipps-fur-datenwiederherstellung/18/der-wiederherstellungssoftware-konnte-nicht-erreicht-werden.png)
![Hogyan lehet kijavítani a Dying Light 2 akadozását és az alacsony FPS-problémákat? [MiniTool tippek]](https://gov-civil-setubal.pt/img/news/1F/how-to-fix-dying-light-2-stuttering-and-low-fps-issues-minitool-tips-1.png)
![A Steam kép feltöltése nem sikerült: Most próbáld meg kijavítani (6 módszer) [MiniTool News]](https://gov-civil-setubal.pt/img/minitool-news-center/25/steam-image-failed-upload.png)
![A legjobb Windows Media Center a Windows 10 rendszeren - nézze meg [MiniTool News]](https://gov-civil-setubal.pt/img/minitool-news-center/30/best-windows-media-center-windows-10-check-it-out.png)
![Bluetooth Audio Stuttering Windows 10 rendszeren: Hogyan javítható? [MiniTool News]](https://gov-civil-setubal.pt/img/minitool-news-center/63/bluetooth-audio-stuttering-windows-10.png)
![Hogyan használható a Clonezilla a Windows 10 rendszerben? Clonezilla alternatíva? [MiniTool tippek]](https://gov-civil-setubal.pt/img/backup-tips/12/how-use-clonezilla-windows-10.png)
![7 megoldás: Az SD-kártya üres vagy nem támogatott fájlrendszerrel rendelkezik [MiniTool tippek]](https://gov-civil-setubal.pt/img/data-recovery-tips/59/7-solutions-sd-card-is-blank.png)

![3 módszer az Ntfs.sys kék halál képernyőjének kijavítására Windows 7/8/10 rendszeren [MiniTool News]](https://gov-civil-setubal.pt/img/minitool-news-center/29/3-methods-fix-ntfs.png)
