Toshiba Format Tools USB-hez, SD-kártyához és külső merevlemezhez
Toshiba Format Tools For Usb Sd Card And External Hard Drive
Toshiba formátum eszközök akkor szükséges, ha Toshiba tárolóeszköz formázását tervezi. Itt, MiniTool összegyűjti az Ön számára a Toshiba flash meghajtó formázási eszközeit, a Toshiba külső merevlemez formázási eszközeit és a Toshiba SD kártya formázási eszközeit.A Toshiba tárolóeszközökről
A Toshiba Corporation egy elektronikai vállalat, amelynek székhelye a tokiói Minatoban található. Ez volt az egyik legnagyobb személyi számítógépek, fogyasztói elektronikai cikkek, otthoni alkalmazások és orvosi berendezések gyártója. Tárolóeszközöket, például USB flash meghajtókat, memóriakártyákat és belső/külső merevlemezeket gyárt.
- USB flash meghajtók (2.0 és 3.0): kapacitása 2 és 128 GB között mozog
- Memóriakártyák: Toshiba memória SD/SDHC/SDXC kártya 2 GB és 256 GB közötti kapacitással
- Belső/külső merevlemezek: Toshiba merevlemezek és hordozható merevlemezek (maximális kapacitás 16 TB-ig)
Miért kell formázni a Toshiba-eszközöket?
Általánosságban elmondható, hogy kell formázza a lemezt, mielőtt használni tudná , különösen, ha új. Emellett formázni kell egy eszközt, ha újra szeretné használni, vagy módosítani szeretné a fájlrendszerét a kívántra. Néha a formázás egy elérhető módszer néhány zavaró probléma megoldására.
Ha a Toshiba tárolóeszközei a következő problémákkal szembesülnek, formázhatja azokat a problémák hibaelhárítása és ismételt működése érdekében.
- Fájlrendszer hibák
- Eszköz hozzáférési problémák
- Vírusok vagy rosszindulatú programok támadásai
- A merevlemez vagy az USB megtelt, de nem
- Stb.
A Toshiba tárolóeszközök hatékony formázásához Toshiba formázóeszközt kell használnia. Ez a bejegyzés összegyűjti a Toshiba flash-meghajtó-formázási eszközeit, a Toshiba külső merevlemez-formázó eszközeit és a Toshiba SD-kártya-formázó eszközeit, amelyek megfelelnek az Ön különböző igényeinek.
Toshiba Format Tools USB-hez/külső merevlemezhez/SD-kártyához
Mint tudják, a Toshiba tárolóeszközöket gyárt, beleértve az USB-meghajtókat, memóriakártyákat és belső/külső merevlemezeket. Ezért jobb, ha olyan Toshiba formátumú eszközt keres, amely támogatja az összes ilyen Toshiba-eszközt. Ellenkező esetben több programot kell telepítenie a különböző eszközök formázásához.
Ha fontos adatok vannak a Toshiba tárolóeszközön, előzetesen készítsen biztonsági másolatot azokról. Ellenkező esetben adatvesztést szenvedhet. Az eszköz típusától függően kövesse a megfelelő oktatóanyagot az adatok biztonsági mentéséhez.
- Fájlok biztonsági mentése az USB-meghajtón
- Biztonsági másolat készítése az SD-kártyáról
- Készítsen biztonsági másolatot a külső merevlemezről
Ezt követően válasszon egy Toshiba formátum eszközt a bejegyzésből a Toshiba eszköz formázásához.
#1: MiniTool Partition Wizard
A MiniTool Partition Wizard használata erősen ajánlott, mert így használható SSD klónozó szoftver , FAT32 formázó , SD kártya formázó , és USB formázó . Ebben a forgatókönyvben Toshiba flash meghajtó formázási eszközként, Toshiba külső merevlemez-formázó eszközként és Toshiba SD-kártya formázási eszközként is működhet. Egyszerűen fogalmazva, ez egy minden az egyben Toshiba formátumú eszköz.
A Toshiba mellett olyan márkákat is támogat, mint a WD (Western Digital), a Samsung, az Intel, az ADATA stb. Ezért nem kell aggódnia a márka korlátai miatt. Lehetővé teszi az eszköz formázását NTFS, exFAT, FAT32, EXT2/3/4 formátumra. Érdemes megjegyezni, hogy a MiniTool Partition Wizard megszakítja a FAT32 partíció méretkorlátja , ami azt jelenti, hogy FAT32-partíciókat tud létrehozni, formázni és 32 GB fölé bővíteni.
Tippek: 2024. augusztus 15-én A Microsoft eltávolítja a FAT32 partíció méretkorlátját a Windows 11 rendszerben .Világos és egyszerű felülettel rendelkezik. Könnyen megtalálhatja a formázási lehetőséget, és néhány kattintással befejezheti a folyamatot. Kattintson az alábbi gombra a MiniTool Partition Wizard letöltéséhez, majd futtassa a telepítőfájlt, és kövesse a képernyőn megjelenő utasításokat a telepítéshez. Ezt követően kövesse az alábbi lépéseket a Toshiba eszköz formázásához.
MiniTool Partition Wizard ingyenes Kattintson a letöltéshez 100% Tiszta és biztonságos
1. lépés: Csatlakoztassa a Toshiba USB-meghajtót, külső merevlemezt vagy SD-kártyát a számítógéphez.
2. lépés: Fuss be a MiniTool Partition Wizard fő felületére, kattintson jobb gombbal a tárolóeszközre, és nyomja meg a Formátum opciót a helyi menüben. Másik megoldásként kattintson a cél tárolóeszközre, és kattintson a gombra Partíció formázása a bal oldali panelen.

3. lépés: A következő ablakban állítsa be a partíció címkéjét, a fájlrendszert és a fürt méretét igényei szerint. Ezután kattintson RENDBEN a változtatások mentéséhez.
4. lépés: Végül kattintson Alkalmazni a művelet végrehajtásához. Ha megjelenik egy megerősítő ablak, kattintson a gombra Igen a művelet végrehajtásához.
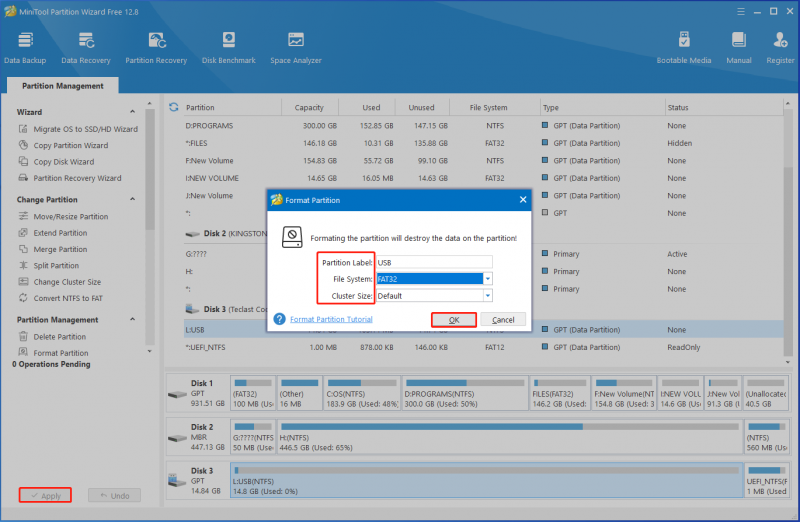
Kapcsolódó cikk: Mire jó a merevlemez formázása? Itt vannak a válaszok
#2: Lemezkezelés
A Lemezkezelés egy beépített segédprogram a Windows PC-n. Különféle merevlemezekkel és partíciókkal kapcsolatos feladatokat tud végrehajtani. Például lehetővé teszi a kötet létrehozását/formázását/bővítését/zsugorítását/törlését, a meghajtó betűjelének és elérési útjának megváltoztatását, a partíció aktívként való megjelölését, a tükör hozzáadását, a dinamikus lemezre konvertálást, az MBR/GPT lemezre konvertálást stb.
Képes kezelni a számítógéphez csatlakoztatott tárolóeszközöket. Miután csatlakoztatta a Toshiba USB-meghajtót, külső merevlemezt vagy SD-kártyát a számítógéphez, formázhatja azokat a Lemezkezelésen keresztül. A MiniTool Partition Wizardhoz hasonlóan használható Toshiba flash meghajtó formázási eszközként, Toshiba külső merevlemez formázási eszközként és Toshiba SD kártya formázási eszközként.
A következő lépések bemutatják, hogyan kell formázni a Toshiba USB-meghajtót/SD-kártyát/külső merevlemezt ezzel a Toshiba-formázóeszközzel
1. lépés: Csatlakoztassa Toshiba tárolóeszközét a számítógéphez.
2. lépés: Nyitott Lemezkezelés a Indul menü. Alternatív megoldásként nyissa meg a Fut ablak, típus diskmgmt.msc , és kattintson RENDBEN a Lemezkezelés megnyitásához.
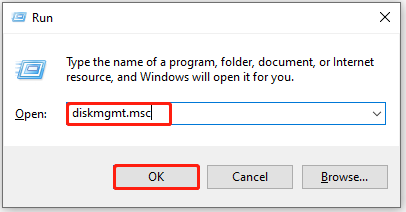
3. lépés: Kattintson a jobb gombbal a Toshiba tárolóeszközre, majd kattintson a ikonra Formátum opciót a helyi menüben.
Tippek: Mi a teendő, ha a Lemezkezelési formátum opció szürkén jelenik meg? Ezt a bejegyzést számos megoldást kínál Önnek.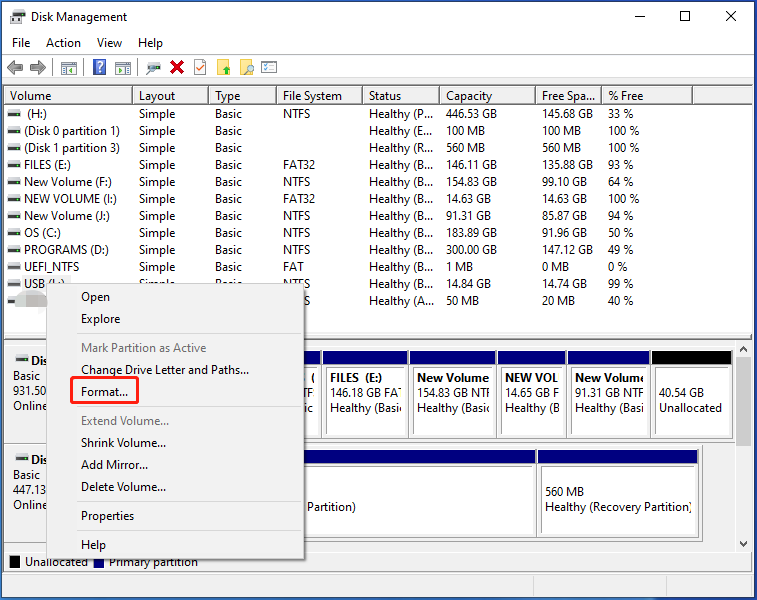
4. lépés: A megemelt ablakban állítsa be a kötetcímkét, a fájlrendszert és az elosztási egység méretét. Ezután kattintson RENDBEN a változtatások mentéséhez. A rendszer figyelmezteti, hogy a köteten lévő összes adat törlődik a formázás után. Győződjön meg arról, hogy biztonsági másolatot készített az adatokról, és kattintson a gombra RENDBEN a művelet megerősítéséhez.
Tippek: A véletlen formázás elkerülése érdekében jobb, ha ellenőrizze a „ Végezzen gyors formázást ” opciót a későbbi adat-helyreállításhoz. Ellenkező esetben a meghajtó teljesen formázva lesz. Akkor nem kaphatja vissza az adatokat. Tudsz olvasni ezt a bejegyzést hogy megtanulja a különbséget a gyors és a teljes formátum között.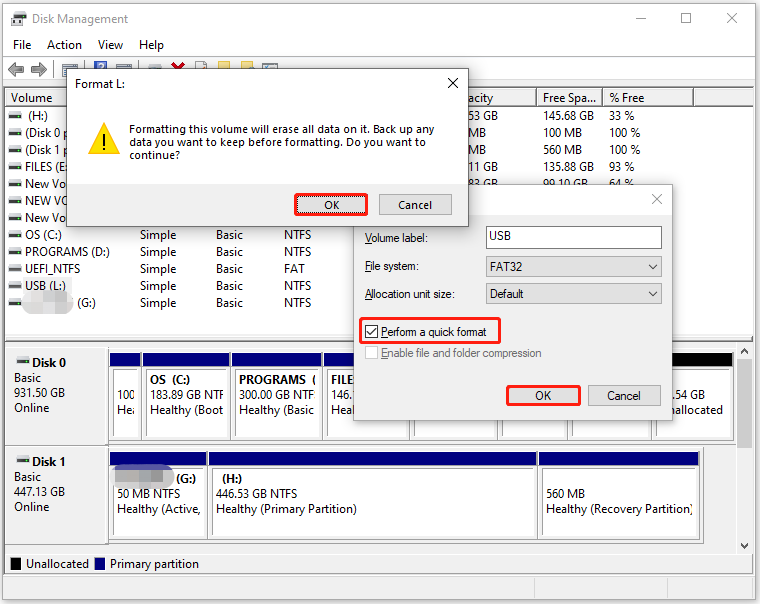
#3: Parancssor
A Parancssor segítségével különféle feladatokat hajthat végre parancssorok futtatásával. A Parancssoron keresztül partíciókat hozhat létre/formázhat/bővíthet/zsugoríthat/törölhet/törölhet, meghajtóbetűjeleket rendelhet hozzá, konvertálhat MBR/GPT-re stb. Ebben az esetben a Toshiba SD-kártya/USB-meghajtó/külső merevlemez formázására használható.
Hogyan használhatjuk ezt a Toshiba formátumeszközt Toshiba tárolóeszköz formázásához? Itt vannak ennek lépései.
1. lépés: Csatlakoztassa a Toshiba tárolóeszközt a számítógépéhez.
2. lépés: Írja be cmd a keresőmezőben, és kattintson Futtassa rendszergazdaként a megjelenített alatt Parancssor kb.
3. lépés: Az emelkedettben Felhasználói fiókok felügyelete ablak, kattintson Igen folytatni.
4. lépés: A Parancssor ablakba írja be a következő parancsokat, és nyomja meg Enter mindegyik után.
- lemezrész
- listás lemez
- válassza ki a 2-es lemezt (csere 2 a cél Toshiba tárolóeszköz pontos lemezszámával)
- tiszta
- elsődleges partíció létrehozása
- formátum fs=ntfs (Cserélheted is ntfs más fájlrendszerekhez, mint pl kövér32 , exfat .)
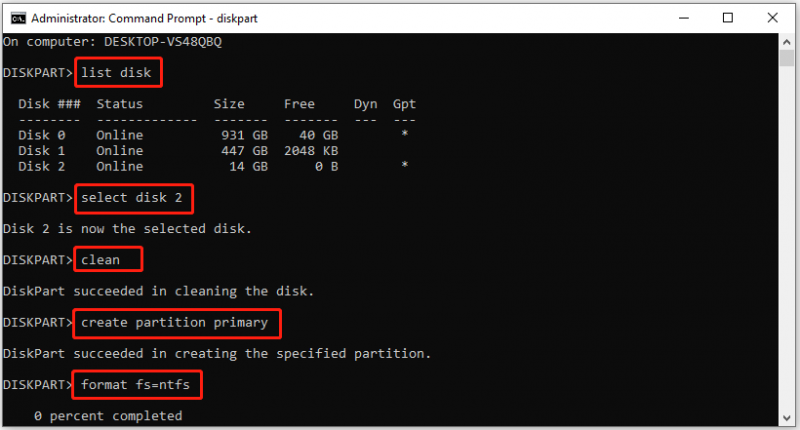
5. lépés: Várja meg a formázási folyamat végét. Ezután rendeljen hozzá egy meghajtóbetűjelet a parancs futtatásával: meghajtó betűjele=Y hozzárendelése . Cserélheted ÉS más elérhető meghajtóbetűjeleket.
Olvassa el még: Magas szintű formátum vs alacsony szintű | Különbségek és formázási eszközök
#4: TOSHIBA SD memóriakártya formátum
A TOSHIBA SD memóriakártya-formátumot az SD-memóriakártyák formázására tervezték digitális fényképezőgépekben, okostelefonokban, táblagépekben és más elektronikus eszközökben. Ez a Toshiba SD-kártya formátumú eszköz különféle funkciókat támogat típusú SD memóriakártyák , beleértve az SD-t, SDHC-t és SDXC-t. Ezzel a szoftverrel azonban csak a Toshiba által gyártott SD-memóriakártyákat lehet formázni.
Tippek: A fenti segédprogramoktól eltérően a TOSHIBA SD memóriakártya formátum csak a Toshiba SD memóriakártyákat tudja formázni. Ha formázni szeretné a Toshiba külső merevlemezeit vagy más eszközöket, telepítenie kell más kompatibilis formázási eszközöket. Tekintettel erre a tényre, a TOSHIBA SD memóriakártya formázása csak akkor javasolt, ha csak egy Toshiba SD-kártyát formáz.Ez a natív Toshiba SD-kártya formátumú eszköz képes minden adatot törölni az SD-kártyáról, és felkészíteni az új felhasználásra. Ezenkívül ellenőrzi a kártyát a hibákért, és kijavítja az esetlegesen felmerülő problémákat. Egyszóval gondoskodik arról, hogy a memóriakártya jó állapotban legyen, és megfelelően tudja tárolni az új adatokat.
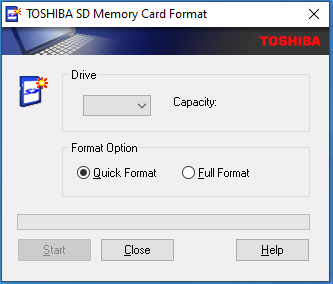
A TOSHIBA SD memóriakártya formátuma Windows 10, 8.1, 7, Vista és XP rendszereken működik. Töltse le a Toshiba hivatalos webhelyéről, és telepítse számítógépére. Miután csatlakoztatta az SD-kártyát a számítógéphez, indítsa el a szoftvert, válassza ki a célmeghajtót a legördülő menüből, majd válassza ki Gyors formázás vagy Teljes formátum , majd kattintson a gombra Indul gomb. Amint látja, az SD-kártya formázása egyszerű a TOSHIBA SD memóriakártya-formátum segítségével.
További olvasnivaló:
Mi a teendő, ha elfelejtett biztonsági másolatot készíteni a Toshiba USB/SD-kártyán/külső merevlemezen lévő adatokról, de formázta az eszközt? Szerencsére visszaszerezheti az adatokat egy adat-helyreállító szoftver, például a MiniTool Partition Wizard használatával.
MiniTool Partition Wizard bemutató Kattintson a letöltéshez 100% Tiszta és biztonságos
Képes helyreállítani a különféle okok miatt elveszett adatokat. Segít például a rendszerfrissítések, számítógép-összeomlások, áramkimaradások stb. miatti elveszett adatok helyreállításában. Azonban nem tud visszaállítani adatokat a fizikailag sérült vagy teljesen formázott tárolóeszközről.
Ez a nagy teljesítményű adat-helyreállító szoftver lehetővé teszi a merevlemez helyreállítását, USB adathelyreállítás , külső merevlemez helyreállítása , SSD-fájlok helyreállítása és egyéb adat-helyreállítási feladatok. Emellett azzal is büszkélkedhet Partíció helyreállítása funkció, amely lehetővé teszi a hiányzó/törölt partíciók helyreállítását.
A Vég
Ez a bejegyzés bemutatja a Toshiba által gyártott fő tárolóeszközöket, azokat az eseteket, amikor formázni kell a tárolóeszközt, és bemutatja a legnépszerűbb Toshiba formázási eszközöket. A TOSHIBA SD memóriakártya-formátum a Toshiba Corporation által kifejlesztett SD-kártya-formázó eszköz. Csak a Toshiba SD memóriakártyák formázásában segíthet.
Ha egy eszközt szeretne használni egy Toshiba USB-meghajtó, SD-kártya és külső merevlemez formázásához, próbáljon meg olyan segédprogramokat használni, mint a MiniTool Partition Wizard, Disk Management és Command Prompt. Ezeket az eszközöket külön eszközök nélkül is formázhatják. Ha bármilyen problémába ütközik a MiniTool Partition Wizard használata során, forduljon hozzánk e-mailben a következő címen: [e-mail védett] . A lehető leghamarabb visszakeresünk.

![Megakadt a Windows 10 tabletta módban? Teljes megoldások vannak itt! [MiniTool tippek]](https://gov-civil-setubal.pt/img/backup-tips/32/is-windows-10-stuck-tablet-mode.jpg)




![A „Nem regisztrált osztály” hiba elhárítása Windows 10 rendszeren [MiniTool News]](https://gov-civil-setubal.pt/img/minitool-news-center/30/how-fix-class-not-registered-error-windows-10.jpg)

![2 módszer a Windows 10 lezárási képernyő időtúllépésének megváltoztatására [MiniTool News]](https://gov-civil-setubal.pt/img/minitool-news-center/20/2-ways-change-windows-10-lock-screen-timeout.png)



![Hardver vs szoftver tűzfal – melyik a jobb? [MiniTool tippek]](https://gov-civil-setubal.pt/img/backup-tips/39/hardware-vs-software-firewall-which-one-is-better-minitool-tips-1.png)


![Hogyan javítható a 0x80248007 számú Windows Update hiba? Itt van 3 módszer [MiniTool News]](https://gov-civil-setubal.pt/img/minitool-news-center/13/how-fix-windows-update-error-0x80248007.png)
![Hogyan lehet elvégezni a Triple Monitor telepítését az asztali és a laptop számára a Win10 / 8/7 rendszerben? [MiniTool News]](https://gov-civil-setubal.pt/img/minitool-news-center/06/how-do-triple-monitor-setup.jpg)
![6 módszer a Mac-formátumú meghajtó olvasására Windows rendszeren: Ingyenes és fizetett [MiniTool tippek]](https://gov-civil-setubal.pt/img/data-recovery-tips/22/6-ways-read-mac-formatted-drive-windows.png)

