[Javítva] VMware: A virtuális gépek lemezeinek konszolidációja szükséges
Vmware Virtual Machine Disks Consolidation Is Needed
Sok felhasználó megkapja a virtuális gép lemezek konszolidációja szükséges hiba a VMware vSphere ügyfél használatakor. Mi okozza a hibát? Hogyan lehet megjavítani? Most kezdjük el a válaszok feltárását a MiniTool segítségével.
Ezen az oldalon :- A virtuálisgép-lemezek konszolidációjának lehetséges okai Hiba
- A virtuálisgép-lemezek konszolidációja szükséges hiba javítása
- Mi a véleményed
A VMware vSphere egy virtualizációs szoftveralkalmazás, amely teljes platformként működik a virtuális gépek kezeléséhez. Használható számos virtuális gépi feladat elvégzésére, például a vendég operációs rendszer leállítására, a konzol elindítására, a beállítások szerkesztésére, pillanatképek készítésére stb. Azonban sok felhasználó találkozik a virtuális gép lemezkonszolidáció szükséges hiba a szoftver használata során.
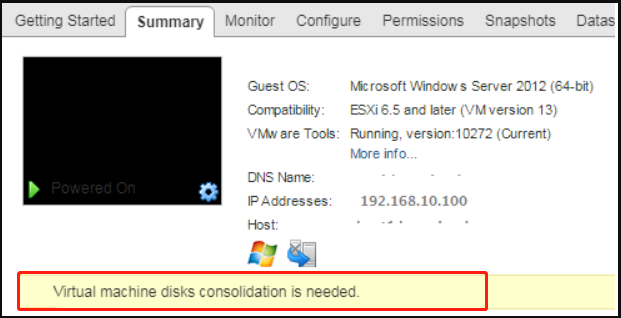
Különböző fórumokról és közösségekből származó felhasználói jelentések szerint a virtuális gép lemezeinek konszolidációja szükséges hiba elsősorban akkor fordul elő, ha több virtuális lemez fájlt egyesít egyetlen lemezre. Íme egy igaz példa a Nakio fórumról.
Sziasztok srácok! A következő hibaüzenetet kaptam: VMware virtuális gép lemezeinek konszolidációja szükséges. Van valami ötleted, mit csinálhatok vele? Kösz!https://forum.nakivo.com/index.php?/topic/7815-vmware-virtual-machine-disks-consolidation-is-needed-error/#comment-9528
A virtuálisgép-lemezek konszolidációjának lehetséges okai Hiba
A virtuálislemez-konszolidáció a virtuális gépen a pillanatképek készítése után létrehozott virtuális lemezfájlok egyesítésének folyamata. A legtöbb esetben a lemezkonszolidáció a teljesítményromlás elkerülése vagy bizonyos problémák megoldása.
Pillanatfelvétel készítésekor látni fogja, hogy delta lemez jön létre, és a módosítások a megfelelő delta lemezre íródnak. Ennek eredményeként minden delta lemez tartalmazza az összes módosítást, amely az előző delta lemez állapotához képest történt, és a szülőlemez változatlan marad, ami redundáns adatokat okoz a virtuális gépben.
Ahogy a pillanatképek és a kapcsolódó virtuális lemezfájlok egyre nagyobbak lesznek, a teljesítmény romolhat. De miután sikeresen elindította a VMware lemezkonszolidációt, a delta lemez összes adata egyetlen lemezre egyesül, és nem marad redundáns adat azon a lemezen, amelyen a VM-fájlok találhatók. Ez azt jelenti, hogy a virtuális lemezfájlok konszolidálása után a lemezterület megtisztul.
A virtuális gép lemezkonszolidációs folyamata azonban nem mindig zökkenőmentes. Nagyon sokan találkoznak a VMware virtuális gép lemezkonszolidációjának hibájával. Miért? Sok lehetséges ok okozhatja. Az alábbiakban felsoroljuk őket:
- Nincs elég hely a lemezen a VMFS adattárban a virtuális lemez konszolidációjának végrehajtásához. Általában legalább 1 GB szabad területet igényel az adattárban.
Most már ismernie kellett a virtuális gép konszolidációjához szükséges állapothiba lehetséges okait. Lássuk, hogyan lehet javítani.
![Az asztali Windows Manager leállt, és bezárták? [Rögzített]](http://gov-civil-setubal.pt/img/partition-disk/16/vmware-virtual-machine-disks-consolidation-is-needed.jpg) Az asztali Windows Manager leállt, és bezárták? [Rögzített]
Az asztali Windows Manager leállt, és bezárták? [Rögzített]Sok felhasználó arról számolt be, hogy a Desktop Windows Manager leállt, és bezárták. Ez a bejegyzés elmagyarázza a lehetséges okokat és a megfelelő javításokat.
Olvass továbbA virtuálisgép-lemezek konszolidációja szükséges hiba javítása
A VMware virtuálisgép-lemezkonszolidáció szükséges hibájának minden lehetséges okának elemzése után megvizsgáljuk a következő 5 alkalmazható javítást. Itt sorban kipróbálhatja őket, amíg a probléma meg nem oldódik.
Javítás 1. Konszolidálja helyesen a virtuális gép lemezfájljait
A virtuálisgép-konszolidációhoz szükséges állapothiba első és legegyszerűbb javítása a virtuálisgép-lemezfájlok megfelelő konszolidálása. Ehhez kövesse az alábbi részletes lépéseket:
1. lépés. Indítsa el a VMware vSphere ügyfelet a számítógépén.
2. lépés. Kattintson jobb gombbal a VM nevet, amelyen a lemezfájlokat konszolidálni szeretné, és válassza ki Pillanatképek > Konszolidálás az almenüből.
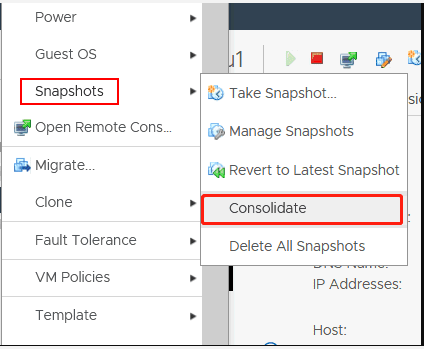
3. lépés Ezután egy megerősítő üzenetet fog kapni Ez a művelet konszolidálja az összes redundáns újraindítási naplót a virtuális gépen. Biztos vagy benne, hogy folytatni akarod? . Kattintson Igen a VMware lemezkonszolidáció megerősítéséhez.
Jegyzet: Ha attól tart, hogy bizonyos adatok elvesznek a lemezkonszolidációs folyamat során, készíthet biztonsági másolatot a VMware virtuális gépről. Például átviheti az összes VM-fájlt egy másik mappába egy adattárban. 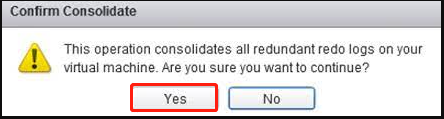
Ezután a vSphere ügyfél konszolidálja a virtuális lemez fájljait, és törli a naplókat. A folyamathoz szükséges idő a virtuális gép méretétől, a pillanatképek számától és a virtuális gép terhelésétől függ. A befejezést követően a virtuálisgép-konszolidáció szükséges állapothibájának el kell tűnnie.
Javítás 2. Törölje az összes meglévő virtuálisgép-pillanatképet
A lemezkonszolidációs hiba másik fő oka a zárolt virtuálisgép-fájlok. Ha újabb hibaüzenetet kap Nem lehet hozzáférni a fájlhoz, mert zárolva van. Hiba történt a lemezek konszolidálása közben a folyamat során ez azt jelzi, hogy a virtuális gép lemezfájljait egy biztonsági mentési alkalmazás zárolta. Ebben az esetben fel kell oldania a VM-fájlok zárolását a következő lépésekkel Javítás 2 vagy Javítás 3 . Itt megmutatjuk, hogyan lehet feloldani a virtuálisgép-fájlokat az összes pillanatkép törlésével.
1. lépés. Állítsa le a futó virtuális gépet, és hozzon létre egy új virtuálisgép-lemez pillanatképet.
2. lépés. Kattintson jobb gombbal a VM fület a felső menüből, majd válassza ki Pillanatképek és kattintson rá Az összes pillanatfelvétel törlése .
3. lépés Néha a virtuálisgép-konszolidáció szükséges állapotát inkonzisztens váltja ki -ctk.vmdk fájlokat. Tehát megpróbálhatja törölni a CTK fájlokat.
4. lépés. Most ismét megpróbálhatja újrakonszolidálni a virtuális lemez fájljait, ahogyan fentebb elmagyaráztuk.
Tipp: Ha ezek a lépések nem segítettek, leállíthatja a virtuális gépet, és megnyithatja VM beállítások , válaszd ki a VM-beállítások fület, majd bontsa ki a Fejlett kategóriában, és kattintson rá Konfiguráció szerkesztése . A konfigurációs ablakban kattintson a gombra Konfigurációs paraméterek hozzáadása , Add hozzá a asyncConsolidate.forceSync paramétert, és állítsa be IGAZ .Javítás 3. Helyezze át a virtuális gépet egy másik ESXi gazdagépre
A biztonsági mentési alkalmazás által létrehozott zárolt virtuálisgép-fájlokat főként arra használják, hogy elkerüljék, hogy több ESXi-gazda egyidejűleg írja a fájlokat. Ezek a zárolt lemezfájlok azonban kiválthatják a virtuális lemez konszolidációja szükséges hibát. A fájl zárolásának feloldásához áthelyezheti a virtuális gépet egy másik ESXi-állomásra.
1. lépés. Indítsa újra a felügyeleti ügynököket azon az ESXi gazdagépen, amelyen a virtuális gép található. Ehhez megnyithatja az ESXi parancsértelmezőt, vagy SSH-n keresztül csatlakozhat az ESXi gazdagéphez, és rootként futtathatja az alábbi parancsokat:
services.sh indítsa újra
vagy
/etc/init.d/hostd újraindítás
/etc/init.d/vpxa újraindítás
Tipp: Az ESXi közvetlen konzolt úgy is megnyithatja, hogy navigál a címre Hibaelhárítási lehetőségek , és kiválasztja Indítsa újra a Management Agents alkalmazást (nyomással Belép a kívánt opció aktiválásához, majd nyomja meg a gombot F11 megerősítéséhez.)
2. lépés. Most ellenőrizheti a zárolt VM-fájlokat az alábbi parancs futtatásával:
vmfsfilelockinfo -p /vmfs/volumes/vm_datastore/vm_name/vm_name.vmx
3. lépés Ellenőrizze a tárolt naplófájlokat, ha meg szeretné határozni az elérési utat az adattárban, amelyben a virtuálisgép-fájlok találhatók.
cat /var/log/hostd.log |grep -i vm_name
4. lépés. Keresse meg a VM-könyvtárat az adattárban, miután megkapta a VM-fájlok helyét:
cd /vmfs/volumes/datastore_name/vm_name
5. lépés. Alkalmazza a következő parancsot a virtuálisgép-fájlok által zárolt ESXi-állomások listázásához.
for i in 'ls'; do vmfsfilelockinfo -p $i ;done|grep ‘be van zárva|A zárat birtokló gazdagép|Összes idő' | sed ‘s|A fájl zárolását birtokló gazdagép||g’|sed ‘s|Teljes idő|—|g’ | awk '{print $1}' |egyedi
6. lépés. Indítsa újra az ESXi felügyeleti ügynökeit (beleértve házigazdája és vpxa ). Ezután futtassa az alábbi parancsot az EXSi gazdagépen a virtuálisgép-fájlok zárolásának feloldásához.
/etc/init.d/hostd újraindítás
/etc/init.d/vpxa újraindítás
Ha elkészült, újra konszolidálhatja a virtuális gép lemezfájljait, és megnézheti, hogy a hiba továbbra is megjelenik-e.
Javítás 4. Bővítse meg a lemezterületet
Amint fentebb említettük, a VMware virtuális gép lemezkonszolidációja szükséges hiba léphet fel az elégtelen lemezterület miatt. Ezért azt javasoljuk, hogy ellenőrizze, van-e elegendő szabad lemezterület (több mint 1 GB) a VMFS adattárban. Ha nem, akkor bővítenie kell a lemezterületet.
Ha nem szeretne fájlokat törölni a VFMS adattárból, a lemezterület bővítése jó választás. Hogyan bővíthető a lemezmeghajtó adatvesztés nélkül? Többfunkciós partíciókezelőként a MiniTool Partition Wizard segítségével ezt könnyedén megteheti. Ezen kívül használható lemezterület elemzése , konvertálja az NTFS-t FAT-tá, OS áttelepítése , elveszett adatok helyreállítása stb.
MiniTool Partition Wizard ingyenesKattintson a letöltéshez100%Tiszta és biztonságos
Így bővítheti ki a partíciót a MiniTool segédprogrammal.
1. lépés. Indítsa el ezt a szoftvert, hogy belépjen a fő felületére, majd válassza ki a lemezmeghajtót, ahol a VMFS adattár található, és kattintson a Partíció kiterjesztése a bal oldali ablaktáblából.
2. lépés. Válassza ki azt a meghajtót, amelyről szabad helyet szeretne felvenni, majd húzza el a csúszkát a szabad hely elfoglalásához, vagy adja meg a kívánt kötetet az igényeinek megfelelően. Ezután kattintson a gombra rendben .
3. lépés Kattintson Alkalmaz a folyamat végrehajtásához.
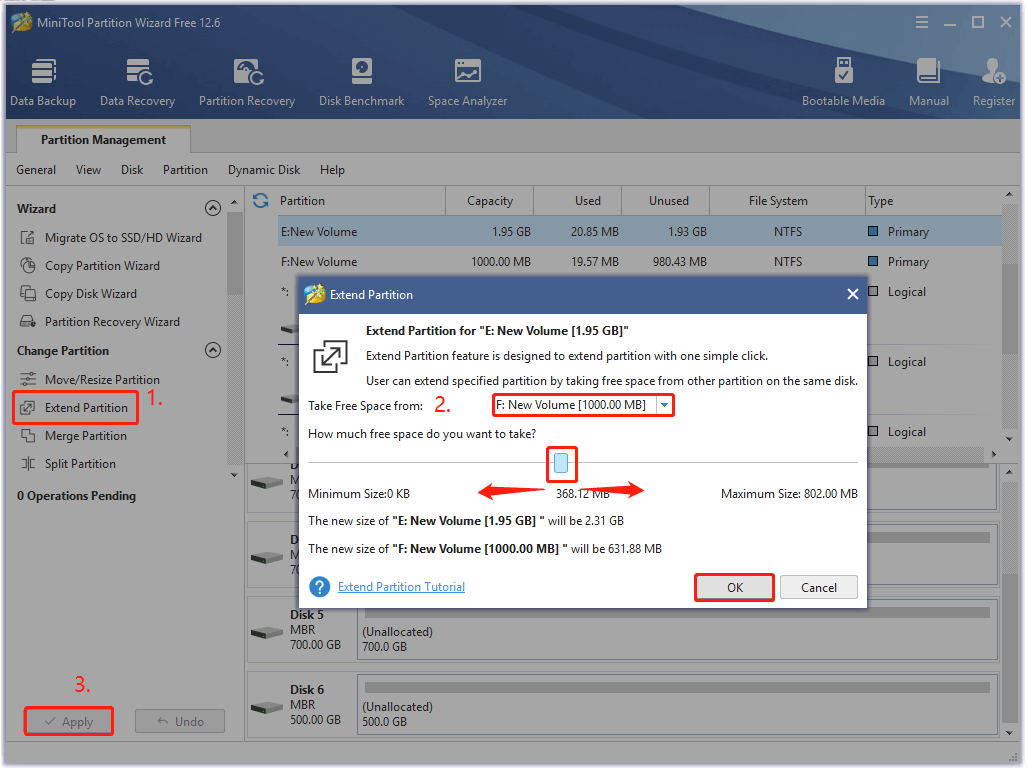
5. javítás. Használjon alternatívát a VMware Disk Consolidation végrehajtásához
Ha a fenti módszerek kipróbálása után is megjelenik a VMware lemezkonszolidációs hibaüzenet, fontolja meg a vSphere nevű alternatíva használatát. PowerCLI a virtuális lemez fájlok konszolidálásához. A PowerCLI egy grafikus felhasználói felület, amely bővíthető PowerShell a VMware környezetek megértéséhez és azokkal való interakcióhoz. A virtuális lemezek konszolidálásához a következőképpen lehet használni.
1. lépés. Indítsa el a PowerCLI-ügyfelet, csatlakozzon az ESXi gazdagépet a virtuális géppel kezelő vCenter-kiszolgálóhoz, és adja meg a hitelesítő adatokat, amikor a rendszer kéri.
Connect-VIServer vcenter01.test.com
2. lépés. Futtassa az alábbi parancsot a virtuális gépek konszolidációja szükséges állapotú virtuális gépek listájának megtekintéséhez.
Get-VM | Hol-objektum {$ _. Extensiondata.Runtime.ConsolidationNeeded}
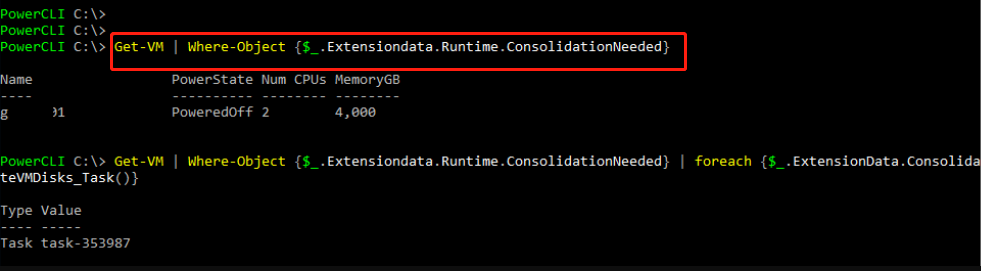
3. lépés Most az alábbi parancs végrehajtásával konszolidálhatja a virtuális gép lemezfájljait.
Get-VM | Hol-objektum {$ . Extensiondata.Runtime.ConsolidationNeeded} | foreach {$ . ExtensionData.ConsolidateVMDisks_Task ()}
Mi a véleményed
Hogyan javítható a virtuális lemez konszolidációja szükséges hiba? Most kipróbálhatja a fent ismertetett 5 javítás bármelyikét vagy mindegyikét, és megnézheti, melyik működik a legjobban az Ön számára. Ha van jobb megoldása a hibára, kérjük, írja le azokat a megjegyzés rovatba. Emellett e-mailt is küldhet nekünk a címre Minket ha nehézségei vannak a MiniTool szoftver használatával.
![[Teljes útmutató] Hogyan hozzunk létre rendszerindító USB-t a merevlemez törléséhez](https://gov-civil-setubal.pt/img/partition-disk/B2/full-guide-how-to-create-bootable-usb-to-wipe-hard-drive-1.jpg)
![Javítva - A telepítőprogram nem tudta használni a meglévő partíciót (3 eset) [MiniTool Tips]](https://gov-civil-setubal.pt/img/blog/34/solucionado-el-programa-de-instalaci-n-no-pudo-utilizar-la-partici-n-existente.jpg)
![Megoldások a Call of Duty 6065 hibához [Lépésről lépésre] [MiniTool News]](https://gov-civil-setubal.pt/img/minitool-news-center/97/solutions-call-duty-dev-error-6065.jpg)



![Nem sikerült a HP laptop merevlemezének rövid DST-je [Gyorsjavítás] [MiniTool News]](https://gov-civil-setubal.pt/img/minitool-news-center/37/hp-laptop-hard-drive-short-dst-failed.jpg)

![Az Easy Recovery Essentials és alternatíváinak használata [MiniTool tippek]](https://gov-civil-setubal.pt/img/data-recovery-tips/76/how-use-easy-recovery-essentials.jpg)


![A legjobb 5 legjobb MIDI-MP3-átalakító 2021-ben [MiniTool tippek]](https://gov-civil-setubal.pt/img/video-converter/40/top-5-best-midi-mp3-converters-2021.png)
![Mi az a diszkord lassú mód és hogyan lehet be- és kikapcsolni? [MiniTool News]](https://gov-civil-setubal.pt/img/minitool-news-center/67/what-is-discord-slow-mode-how-turn-off-it.jpg)

![[Megoldva] 13 módszer az uTorrent letöltés felgyorsítására a PC-n [MiniTool News]](https://gov-civil-setubal.pt/img/minitool-news-center/11/13-ways-how-speed-up-utorrent-download-pc.png)


![Hogyan lehet az Apex legendákat gyorsabban futtatni? Itt található az optimalizálási útmutató [MiniTool tippek]](https://gov-civil-setubal.pt/img/disk-partition-tips/34/how-make-apex-legends-run-faster.jpg)

