Itt vannak a teljes megoldások, ha a Google Chrome befagyasztja a Windows 10 rendszert [MiniTool News]
Here Are Full Solutions If Google Chrome Freezes Windows 10
Összegzés:
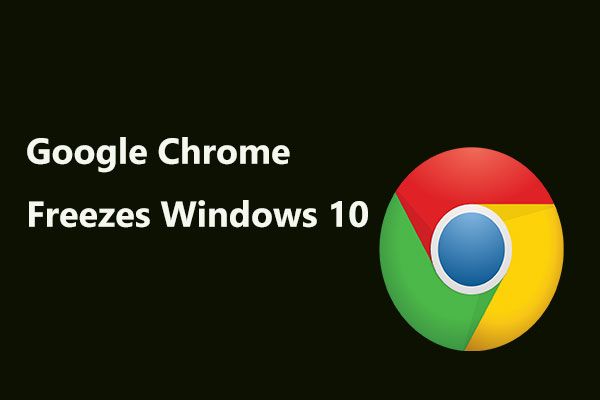
Állítólag egy új Chrome-hiba lefagyaszthatja a Windows 10 eszközöket. Ezt a kihasználást egy technikai támogatási átverés során használják JavaScript-kód segítségével, hogy létrehozzanak egy hurkot, és elmondják, hogy az eszközt vírus fertőzte meg, és végül lefagy a számítógép. MiniTool megmutatja a hibáról és annak kijavításáról szóló részleteket, ha a Chrome lefagyasztja a Windows 10 rendszert.
Mint tudják, a Google Chrome a leggyakrabban használt webböngésző a piacon. Így, ha egy hiba bekövetkezik, számos felhasználót érinthet. Természetesen Ön sem kivétel. Pontosan ez történik most, és elmagyarázzuk, miről is van szó.
Egy új Chrome-hiba lefagyaszthatja a Windows 10-et
2018 decemberében a Google Chrome-ot érintő új hibát észleltek. Beszámoltak róla, hogy felhasználhatja a számítógép összes erőforrását a Windows 10 rendszerben, és végül a Windows operációs rendszer teljes lefagyását okozhatja.
Az újonnan felfedezett hiba JavaScript kód segítségével hurkot hoz létre, és Ön jelenlétében a technikai támogatással kapcsolatos adathalász csalásként jelenik meg.
Pontosabban: felhívhat egy párbeszédpanelt, amelyről azt állítják, hogy a Microsoft hivatalos webhelyéről származik, jelezve, hogy számítógépét vírus fertőzte meg, ami veszélyeztetheti a jelszavakat, a böngésző előzményeit, a hitelkártya adatait és egyéb adatokat.
Bezárhatja ezt a párbeszédpanelt, de kilépés helyett ciklusra tervezték. Vagyis annak ellenére, hogy választja az új üzenetek megjelenésének megakadályozására szolgáló opciókat, ez nem fog működni, mert soha nem áll le, ha a hiba által érintett oldal meg van nyitva. És ha átkattint a csaló párbeszéden, akkor az átverés sem áll le valójában.
Ez egy hurok. Mivel a kód továbbra is végrehajtja és a háttérben folytatja a munkát, és minden erőforrással több erőforrást próbál fel, ez 100% -ra fogja emelni a Google Chrome erőforrás-használatát a Windows 10 rendszerben. Végül, ha megpróbál kilépni az oldalból, maga a számítógép teljesen nem reagál.
Feladat befejezése a Chrome javításához lefagy a Windows 10
Valójában nem ez volt az első eset, hogy a Chrome-ot egy hiba vagy az azt követő új hatás érte kibertámadás . Ez a fajta átverés a leggyakoribb és megtalálható az interneten.
Ezek a támadások általában blokkolnak egy oldalra, majd pénzt kérnek a probléma megoldására vagy a felhasználói adatok összegyűjtésére a háttérben. Néha mindkettőt megteszik. De válaszolnak, amikor párbeszédet folytatnak a hiteles felhasználókkal a párbeszédpanelen keresztül, hogy információt lopjanak.
Ami a Google Chrome új fagyasztó hibáját illeti, amely lefagyasztja a Windows 10-et, a JavaScript-hez kapcsolódik, és létrehozhat egy hurkot a számítógép megcélzásához, és végül lefagyaszthatja azt.
Mi a teendő, ha a Google Chrome lefagy a számítógépben? A probléma megoldása viszonylag egyszerű. Mindenkinek, aki hasonló problémákkal találkozott, vagy olyan szoftvereket kellett bezárnia, amelyek korábban nem tudtak megfelelően reagálni, ismernie kell őket.
Valójában a JavaScript csak az oldal teljes bezárása után állhat le. Mivel azonban ezt nem lehet a szokásos módon megtenni, meg kell ölni a Google Chrome-ot a Feladatkezelőből.
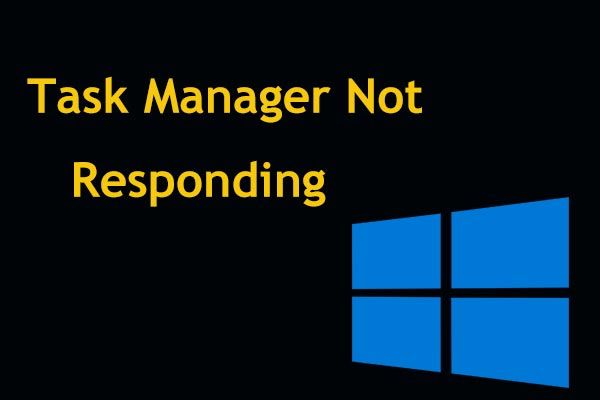 A legjobb 8 módszer: Javítsa ki a Feladatkezelőt, amely nem válaszol a Windows 7/8/10 rendszerre
A legjobb 8 módszer: Javítsa ki a Feladatkezelőt, amely nem válaszol a Windows 7/8/10 rendszerre Nem válaszol a Feladatkezelő a Windows 10/8/7 rendszerben? Most kapja meg a teljes megoldásokat a Feladatkezelő javításához, ha nem tudja megnyitni.
Olvass tovább1. lépés: Nyissa meg a jobb gombbal a Windows 10 tálcáját a Feladatkezelő megnyitásához, vagy nyomja meg a gombot Ctrl + Alt + Törlés gombokat, és válassza Feladatkezelő . Ez feltölti ezt az eszközt, amíg elegendő erőforrás áll rendelkezésre a futtatáshoz.
2. lépés: Kattintson a gombra Folyamatok fülre.
3. lépés: Keresse meg a Google Chrome folyamat vagy GoogleChrome.exe és kattintson a gombra Utolsó feladat gombot a jobb alsó sarokban.
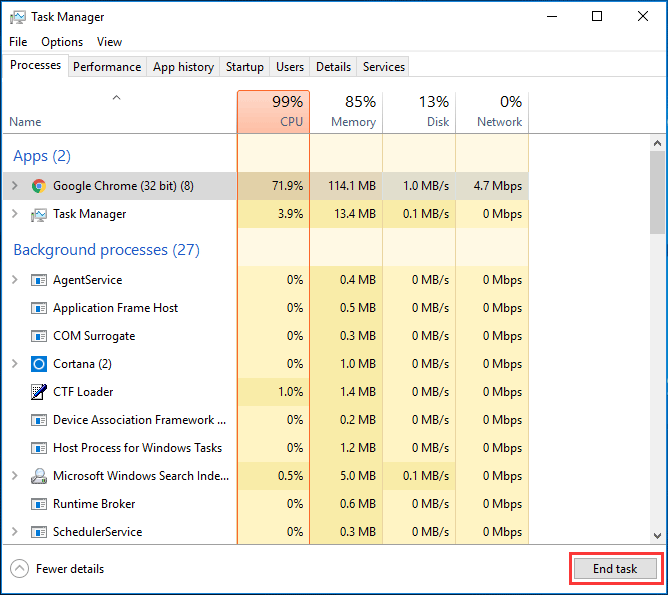
Ezután a böngészőnek újra használhatónak kell lennie az újraindítás után, amennyiben nem választotta meg a Chrome beállítást a megnyitott lapok automatikus visszaállításához. Ez a beállítás a Google-beállítások hárompontos menüjében található.
Az oldalról való kilépés után jobban törölje a cookie-kat a böngészési előzményekből, hogy eltávolítsa a tárolt folyamatokat. Később nyissa meg a vírusvédelmi szoftvert, és végezzen ellenőrzést, hogy ne maradjon rosszindulatú.
Egyéb lehetséges megoldások a Google Chrome fagyasztására a Windows 10 alatt
Valójában a kérdés mindig bekövetkezik. Az említett új Chrome-hiba mellett a probléma a Windows frissítései után jelentkezhet, vagy a RAM rendellenes kimerülése, kiterjesztései stb. Okozhatják. Amikor a Google Chrome lefagyasztja a Windows 10 rendszert, megpróbálhatja ezeket a módszereket kijavítani.
1. javítás: A böngészési adatok törlése
A Google Chrome a Windows 10 befagyasztása komoly probléma néhány kisebb lassuláshoz képest. A böngésző továbbra is sok rendszererőforrást igényel, különösen akkor, ha több lapot nyit meg. És a Chrome mindig tart néhány fájlt a gyorsítótárában, hogy gyorsan betölthesse az oldalakat, amikor újra meglátogatja őket.
Ezek a gyorsítótárak azonban hatalmasak, ami megfagyási problémákat okozhat az internet böngészése során. A Chrome kritikus javítása folyamatosan fagyasztja a Windows 10-et, ha törli a gyorsítótárakat, beleértve az ideiglenes fájlokat és a cookie-kat is.
Kövesse a részletes utasításokat:
1. lépés: A Chrome-ban kattintson a gombra három pont , választ További eszközök és kattintson Böngészési adatok törlése . Alternatív megoldásként használhatja a gyorsbillentyűket is - Ctrl + Shift + Törlés hogy hozza a tiszta ablakot.
2. lépés: Menjen a Fejlett lapon válassza ki az időt, és jelölje be a törölni kívánt elemeket (a cookie-k és egyéb webhelyadatok, valamint a gyorsítótárban tárolt képek és fájlok törlése szükséges, hogy sok helyet szabadítson fel).
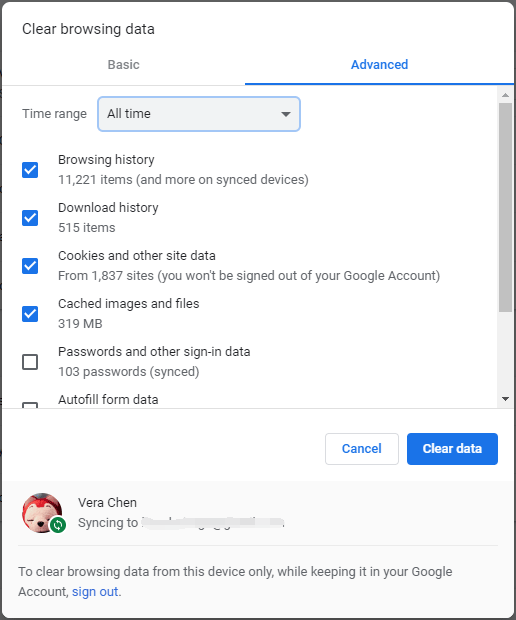
2. javítás: Tiltsa le a kiegészítőket és a bővítményeket
A Chrome-ba telepített bármilyen bővítmény vagy kiegészítő okozhatja a problémát - a Chrome lefagyasztja a Windows 10 rendszert. A probléma megoldásához megpróbálhatja egyesével letiltani őket.
1. lépés: Írja be chrome: // kiterjesztések a címsorban, és kattintson a gombra Belép . Alternatív megoldásként kattinthat 3 pont , választ További eszközök és Hosszabbítások .
2. lépés: Az előugró ablakban kapcsolja ki az összes kiterjesztést a letiltáshoz.
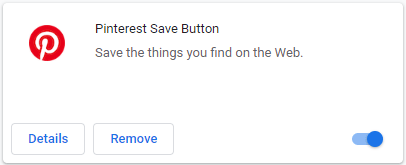
Indítsa újra a böngészőt, és nézze meg, hogy a Chrome lefagy-e a Windows 10-ben vagy sem.
Tipp: Ezt követően dönthet úgy, hogy futtat egy olyan víruskereső programot, mint a Windows Defender vagy a Norton Security, hogy ellenőrizhesse a kiterjesztésekben található vírusokat vagy rosszindulatú programokat.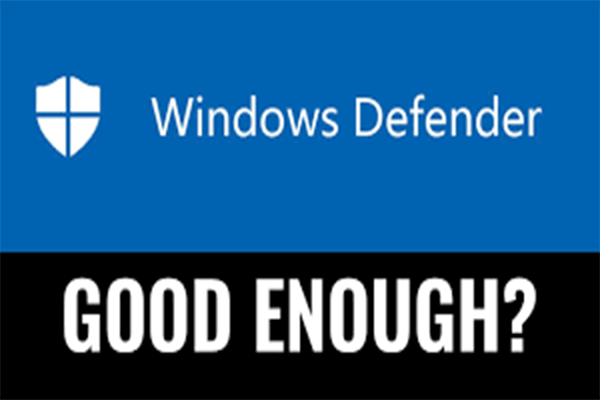 Elég a Windows Defender? További megoldások a számítógép védelmére
Elég a Windows Defender? További megoldások a számítógép védelmére Elég a Windows Defender? Ha kétségei vannak a kérdéssel kapcsolatban, kérjük, olvassa el figyelmesen ezt a bejegyzést. A szövegen keresztül megtalálhatja a választ.
Olvass tovább3. javítás: A böngésző visszaállítása és a rosszindulatú programok keresése
Ha ütközés van a Google Chrome és a PC-n lévő más programok között, felmerülhet a Chrome Windows 10 befagyasztásának kérdése. A probléma hatékonyabb elhárítása érdekében visszaállíthatja a Chrome alapértelmezett beállításait.
Itt vannak a részletes utasítások:
1. lépés: Lépjen a következőre: 3 pont> Beállítások a Chrome-ban.
2. lépés: Kattintson a gombra Fejlett .
3. lépés: Menjen a Alaphelyzetbe állítás és takarítás szakaszban és hajtsa végre a visszaállítást a gombra kattintva Állítsa vissza a beállításokat az eredeti alapértelmezett értékekre .
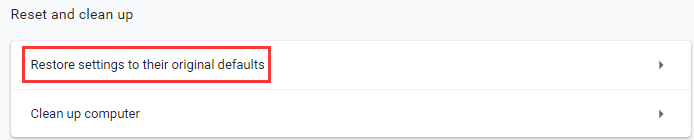
4. lépés: Kattintson a gombra Beállítások alaphelyzetbe állítása gombot a művelet végrehajtásához.
4. javítás: Frissítse a Chrome-ot
A felhasználók jelentése szerint a Chrome belső összeomlása még a rendszer teljesítményét is befolyásolja, időnként befagyasztva a Windows 10 rendszert. A probléma megoldásához rendelkeznie kell a Google Chrome legújabb verziójával.
Csak menj a három pont menüben kattintson a gombra Segítség és A Google Chrome-ról . Ha van hivatalosan elérhető frissítés, akkor a böngésző is frissül.
5. javítás: Távolítsa el és telepítse a Google Chrome-ot
Ha a fenti módszerek kipróbálása után is úgy találja, hogy a Google Chrome lefagy a számítógépben, megpróbálhatja újratelepíteni ezt a böngészőt.
1. lépés: Windows 10 rendszerben lépjen a következőre: Beállítások tól Rajt menüből válassza ki Alkalmazások .
2. lépés: A Alkalmazások és szolgáltatások lapon keresse meg Google Chrome és kattintson rá, majd válassza a lehetőséget Eltávolítás .
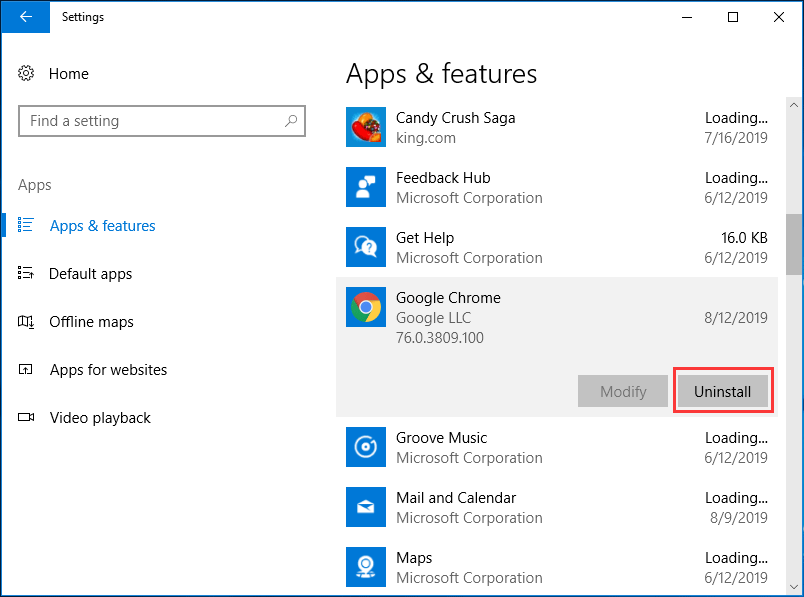
3. lépés: Ezt követően töltse le és telepítse újra a telepítőprogramot.
Tipp: Alternatív megoldásként kipróbálhat egy másik webböngészőt, például a Firefoxot.6. javítás: Egyéb megoldások
Ha továbbra is tapasztalja a problémát, akkor valószínűleg a Google Chrome Windows 10 fagyasztásának problémája vírushoz kapcsolódik, vagy Windows problémát jelenthet. Csak próbálja ki a víruskereső szoftvert a rosszindulatú programok keresésére.
A Windows-problémák kijavításához megpróbálhatja a Rendszerfájl-ellenőrzőt SFC-vizsgálat végrehajtására, vagy használhatja a DISM parancsokat.
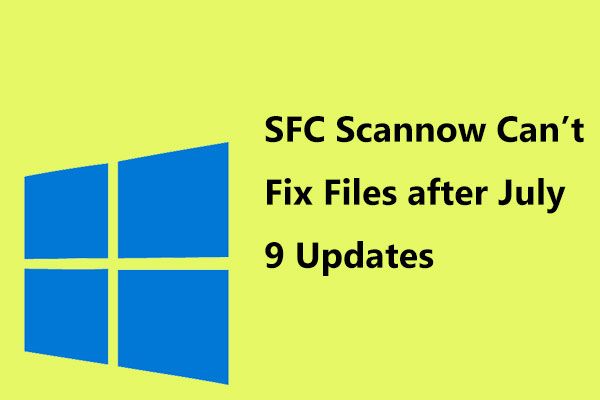 Az SFC Scannow nem tudja kijavítani a fájlokat a július 9-i frissítések után, a Microsoft megerősíti
Az SFC Scannow nem tudja kijavítani a fájlokat a július 9-i frissítések után, a Microsoft megerősíti Sok felhasználó jelentette a problémát - a Windows 10 SFC szkenner nem tudja kijavítani a fájlokat a július 9-i frissítések telepítése után. Most a Microsoft megerősítette ezt a problémát.
Olvass tovább


![Javítás: A meghajtó, ahová a Windows telepítve van, zárva van (6 út) [MiniTool tippek]](https://gov-civil-setubal.pt/img/disk-partition-tips/47/fix-drive-where-windows-is-installed-is-locked.jpg)





![11 módszer a Windows Intéző megnyitására Windows 10 rendszeren [MiniTool News]](https://gov-civil-setubal.pt/img/minitool-news-center/64/11-ways-open-windows-explorer-windows-10.png)




![Találkozzon a Kernel Power 41 hibával Windows 10 rendszeren? Itt vannak módszerek! [MiniTool tippek]](https://gov-civil-setubal.pt/img/backup-tips/28/meet-kernel-power-41-error-windows-10.png)
![[6 módszer + 3 javítás] Hogyan lehet eltávolítani az eredeti Office szalaghirdetést? [MiniTool News]](https://gov-civil-setubal.pt/img/minitool-news-center/74/how-remove-get-genuine-office-banner.png)
![JAVÍTOTT: A fotók hirtelen eltűntek az iPhone készülékről? (Legjobb megoldás) [MiniTool tippek]](https://gov-civil-setubal.pt/img/ios-file-recovery-tips/28/fixed-photos-disappeared-from-iphone-suddenly.jpg)
![Megoldások a Call of Duty 6065 hibához [Lépésről lépésre] [MiniTool News]](https://gov-civil-setubal.pt/img/minitool-news-center/97/solutions-call-duty-dev-error-6065.jpg)
![Mi a Return gomb és hol van a billentyűzetemen? [MiniTool News]](https://gov-civil-setubal.pt/img/minitool-news-center/70/what-is-return-key.png)
![7 megbízható módszer a BitLocker Windows 10 letiltásához [MiniTool News]](https://gov-civil-setubal.pt/img/minitool-news-center/22/7-reliable-ways-disable-bitlocker-windows-10.png)
