Hogyan lehet engedélyezni a titkosított fájlrendszer letiltását a Windows 11 10 rendszeren?
Hogyan Lehet Engedelyezni A Titkositott Fajlrendszer Letiltasat A Windows 11 10 Rendszeren
Ez az oktatóanyag arról szól, hogyan engedélyezheti és tilthatja le a Fájlrendszer titkosítása (EFS) funkciót a Windows 11 rendszerben. Íme 5 módszer, amelyek közül az Ön igényei szerint választhat. Most továbbra is olvashatja ezt a bejegyzést MiniTool .
Fájlrendszer titkosítása
Mi a Fájlrendszer titkosítása ? A Fájlrendszer titkosítása a Windows egyik funkciója, amely lehetővé teszi a fájlok egyszerű titkosítását és visszafejtését a Windows NTFS-meghajtókon. Miután ezzel az eszközzel titkosította fájljait, mások nem férhetnek hozzájuk, hacsak nem ismerik jelszavát.
Ez a funkció lehetővé teszi bizonyos mappák titkosítását a teljes merevlemez-partíciók helyett. Ezenkívül, ha egy fájlt EFS-titkosított mappába helyez át, az automatikusan titkosításra kerül.
A fájlrendszer titkosításának engedélyezése/letiltása
Hogyan lehet engedélyezni vagy letiltani a fájlrendszer titkosítását a Windows 11/10 rendszeren? 5 módja van számodra.
1. mód: Parancssoron keresztül
1. lépés: Írja be a cmd parancsot a Keresés dobozba, és válasszon Futtatás rendszergazdaként .
2. lépés: Az EFS funkció engedélyezéséhez írja be a következő parancsot, és nyomja meg a gombot Belép :
Az fsutil viselkedés letiltása 0
3. lépés: A funkció letiltásához írja be a következő parancsot, és nyomja meg a gombot Belép :
fsutil viselkedés beállítása letiltása a titkosítás 1
2. út: a szolgáltatásokon keresztül
1. lépés: Nyomja meg a gombot Windows + R gombok megnyitásához Fuss párbeszédablak. típus szolgáltatások.msc és nyomja meg Belép .
2. lépés: Keresse meg és kattintson jobb gombbal a Titkosító fájlrendszer (EFS) választási lehetőség Rajt .

3. lépés: Ezután kattintson duplán a tulajdonságainak megnyitásához. Kattints a Indítási típus legördülő menüből válassza ki Automatikus . Kattintson Alkalmaz majd kattintson rendben a módosítások mentéséhez.
A fájlrendszer titkosításának letiltásához nyissa meg újra a Szolgáltatásokat, és válassza ki a Tiltva opció a Indítási típus legördülő menü. Kattintson Alkalmaz és rendben alkalmazza ezeket a változtatásokat.
3. mód: A Rendszerleíróadatbázis-szerkesztőn keresztül
1. lépés: Nyomja meg a gombot Windows + R gombok megnyitásához Fuss párbeszédablak. típus Regedit és kattintson rendben a Rendszerleíróadatbázis-szerkesztő megnyitásához.
2. lépés: Navigáljon ide Számítógép > HKEY_LOCAL_MACHINE > SYSTEM > CurrentControlSet > Irányelvek .
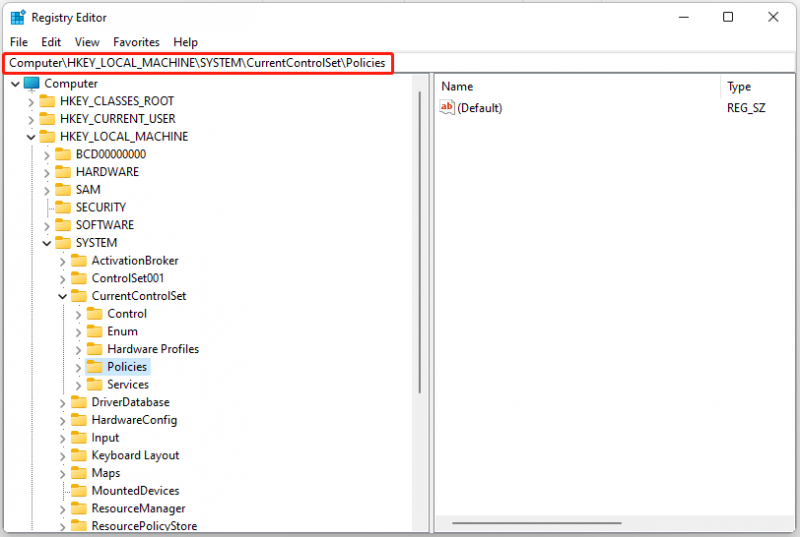
3. lépés: Kattintson a jobb gombbal a jobb oldalon lévő tetszőleges helyre, és válassza ki Új > Duplaszó (32 bites) érték .
4. lépés: Nevezze el a duplaszó értékét a következőképpen: NtfsDisableEncryption és nyomja meg Belép .
Az EFS engedélyezéséhez kattintson duplán az NtfsDisableEncryption értékre, és állítsa be az Érték adatait 0 , és kattintson rendben .
Az EFS letiltásához kattintson duplán az NtfsDisableEncryption értékre, és állítsa be az Érték adatait 1 , és kattintson rendben .
4. mód: Helyi csoportházirend-szerkesztőn keresztül
1. lépés: Nyomja meg a gombot Windows + R gombok megnyitásához Fuss párbeszédablak. típus gpedit.msc és nyomja meg Belép kinyitni Helyi csoportházirend-szerkesztő .
2. lépés: Navigáljon ide Számítógép konfigurációja > Felügyeleti sablonok > Rendszer > Fájlrendszer > NTFS .
3. lépés: A jobb oldali ablaktáblán kattintson duplán a Ne engedélyezze a titkosítást az összes NTFS-köteten választási lehetőség.
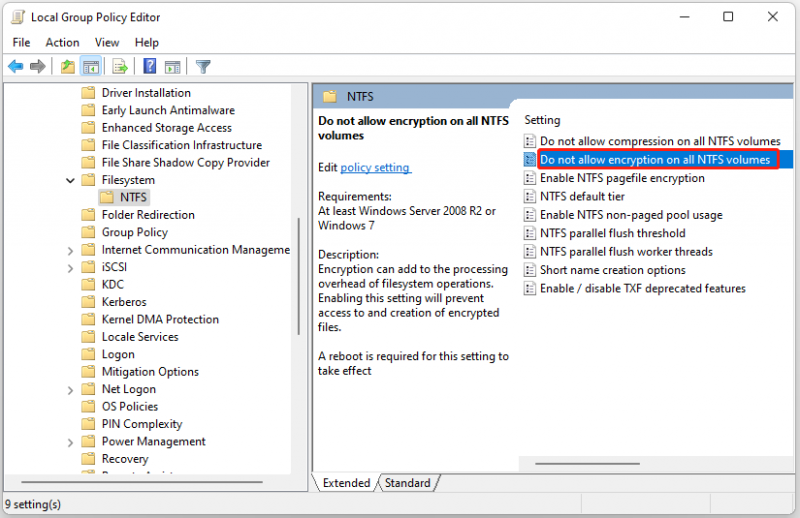
4. lépés: Az engedélyezéséhez válassza a lehetőséget Nincs beállítva vagy Tiltva . A letiltásához válassza ki a Engedélyezze választási lehetőség.
5. mód: Helyi biztonsági szabályzaton keresztül
1. lépés: Nyomja meg a gombot Windows + R gombok megnyitásához Fuss párbeszédablak. típus secpol.msc és nyomja meg Belép a Helyi biztonsági szabályzat megnyitásához.
2. lépés: Navigáljon ide Biztonsági beállítások > Nyilvános kulcsú szabályzatok .
3. lépés: Keresse meg és kattintson a jobb gombbal Fájlrendszer titkosítása és válassza ki Tulajdonságok .
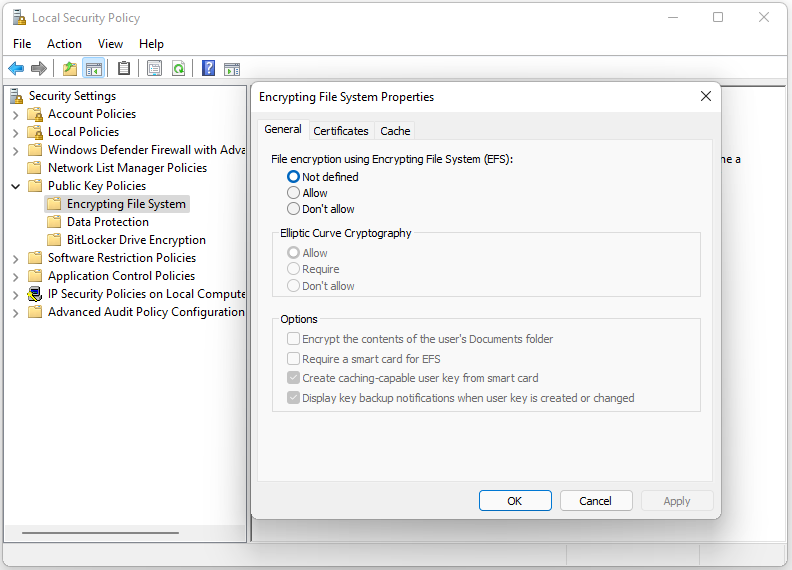
4. lépés: Lépjen a Tábornok fület, és válassza ki Lehetővé teszi alatt Fájltitkosítás titkosító fájlrendszerrel (EFS) rész. Kattintson Alkalmaz és rendben .
Az EFS eszköz letiltásához válassza a lehetőséget Nem meghatározott vagy ne engedd .
Tipp: Az adatok jobb védelme érdekében ajánlott rendszeresen biztonsági másolatot készíteni róluk. Ehhez kipróbálhatja a PC biztonsági mentési szoftver – MiniTool ShdowMaker. Lehetővé teszi jelszavas védelem hozzáadását egy adott biztonsági másolathoz. Három adattitkosítási szint választható: Egyik sem , Normál , és AES128 . Töltse le a további részletekért!
Végső szavak
Hogyan lehet engedélyezni vagy letiltani a fájlrendszer titkosítását a Windows 11 rendszeren? Ez a bejegyzés 5 módot kínál, és ezek közül választhat egyet az igényei szerint. Remélem, hogy ez a bejegyzés hasznos lehet számodra.

![Mi az a membrán billentyűzet és hogyan lehet megkülönböztetni a mechanikustól [MiniTool Wiki]](https://gov-civil-setubal.pt/img/minitool-wiki-library/39/what-is-membrane-keyboard-how-distinguish-it-from-mechanical.jpg)
![A halál fekete képernyője: mit kell tudni [MiniTool Wiki]](https://gov-civil-setubal.pt/img/minitool-wiki-library/45/black-screen-death.png)
![Hol vannak a letöltések ezen az eszközön (Windows/Mac/Android/iOS)? [MiniTool tippek]](https://gov-civil-setubal.pt/img/data-recovery/DA/where-are-the-downloads-on-this-device-windows/mac/android/ios-minitool-tips-1.png)
![[SOLVED] A Windows 10 nem tudta teljesíteni a Telepítési és útmutató útmutatót [MiniTool tippek]](https://gov-civil-setubal.pt/img/backup-tips/35/windows-10-could-not-complete-installation-guide.png)




![Mi a jó processzorsebesség egy laptop és asztali számítógép számára? [MiniTool News]](https://gov-civil-setubal.pt/img/minitool-news-center/05/what-is-good-processor-speed.png)


![[MEGOLDÁS] Hogyan lehet helyreállítani a törölt WhatsApp üzeneteket az Android rendszeren [MiniTool Tips]](https://gov-civil-setubal.pt/img/android-file-recovery-tips/35/how-recover-deleted-whatsapp-messages-android.jpg)
![Hogyan lehet Windows-játékokat játszani Mac-en? Íme néhány megoldás [MiniTool News]](https://gov-civil-setubal.pt/img/minitool-news-center/46/how-play-windows-games-mac.jpg)

![4 megoldás az RGSS102e.DLL fájl nem javítására [MiniTool News]](https://gov-civil-setubal.pt/img/minitool-news-center/96/4-solutions-fix-rgss102e.png)
![Hogyan kezelhető a „Függőben lévő OneDrive szinkronizálás” a Windows 10 rendszerben [MiniTool tippek]](https://gov-civil-setubal.pt/img/backup-tips/54/how-deal-with-onedrive-sync-pending-windows-10.png)

![Az Apple logón elakadt iPhone javítása és adatainak helyreállítása [MiniTool tippek]](https://gov-civil-setubal.pt/img/ios-file-recovery-tips/52/how-fix-iphone-stuck-apple-logo.jpg)
