7 módszer - A Windows 10 javítása CD nélkül [MiniTool tippek]
7 Ways How Repair Windows 10 Without Cd
Összegzés:
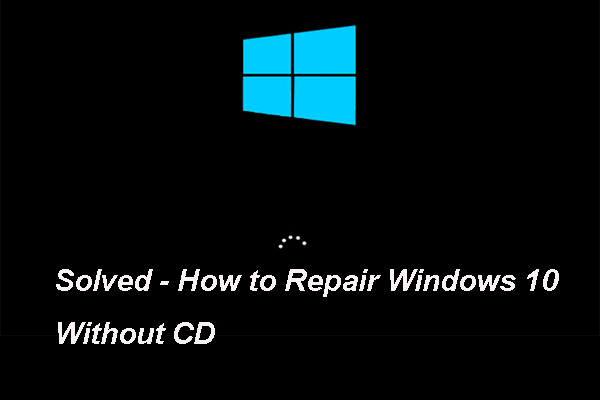
Hogyan javítható a Windows 10, ha nincs elérhető Windows 10 javítólemez vagy javító CD? Hogyan javítható a Windows 10 CD nélkül? Ez a bejegyzés innen: MiniTool megmutatja a Windows 10 lemez nélküli javításának 7 módját.
Gyors navigáció:
A Windows 10 javításának szükségessége
Előfordulhat, hogy hibás műveletek vagy rendszerhibák miatt nem sikerül betölteni a számítógépét. Ebben a helyzetben meg kell javítania a készüléket, hogy normalizálódjon.
Általában a Windows 10 javításához dönthet úgy, hogy a Windows 10 helyreállítási meghajtóját használja a problémák elhárításához.
Ha azonban nincs kéznél a Windows 10 telepítőlemez vagy CD, meg lehet javítani a Windows 10-et?
Természetesen a válasz pozitív. Javíthatja a Windows 10-et lemez nélkül. A következő részben bemutatjuk, hogyan lehet 7 módszerrel javítani a Windows 10-et CD nélkül.
Hogyan javíthatom meg a Windows 10-et?
- Indítsa el az Indítási javítást.
- Vizsgálja meg a Windows hibáit.
- Futtassa a BootRec parancsokat.
- Futtassa a Rendszer-visszaállítás elemet.
- Alaphelyzetbe állítja ezt a számítógépet.
- Futtassa a Rendszerkép-helyreállítást.
- Telepítse újra a Windows 10 rendszert.
7 módszer: A Windows 10 javítása CD nélkül
Ebben a szakaszban 7 módszert mutatunk be lemez nélküli Windows javításra. Ezenkívül a Windows 10 javításakor a számítógép szinte nem töltődik be. Tehát, mielőtt folytatná a megoldásokat, kérem állítsa vissza a fájlokat az indíthatatlan számítógépről téves műveletek esetén az adatvesztés elkerülése érdekében.
Az adatok helyreállítása után itt az ideje javítani a Windows 10-et lemez nélkül.
1. út. Indítsa el az Indítási javítást
Amikor a számítógépen olyan problémák lépnek fel, amelyek betöltési hibához vezetnek, mint pl A halál kék képernyője , sérült Boot konfigurációs adatok Beállítások és egyebek közül választhat, hogy elindítja a Windows beépített eszközét - Startup Repair a problémák kijavításához.
Most megmutatjuk, hogyan javítható a Windows 10 CD nélkül.
Jegyzet: Ha számítógépe normálisan tud elindulni, figyelmen kívül hagyhatja a helyreállító USB-meghajtó létrehozásának lépéseit, írja be közvetlenül a WinPE-t, és a folytatáshoz kövesse a 6. lépést.1. A Windows 10 lemez nélküli javításához létre kell hoznia egy helyreállító USB-meghajtót a számítógép indításához, ha az indíthatatlan.
2. Kattintson a gombra itt letölteni Médiaalkotó eszköz a telepítési adathordozó létrehozásához.
3. Ezt követően helyezze be a telepítő adathordozót a javítandó számítógépre, és változtassa meg az indítási sorrendet a számítógép indításához.

4. Ezután válassza ki a nyelvet, az időt és a billentyűzet beviteli módját. Ezután kattintson a gombra Következő folytatni.
5. Ezután kattintson a gombra Javítsd meg a számítógéped .
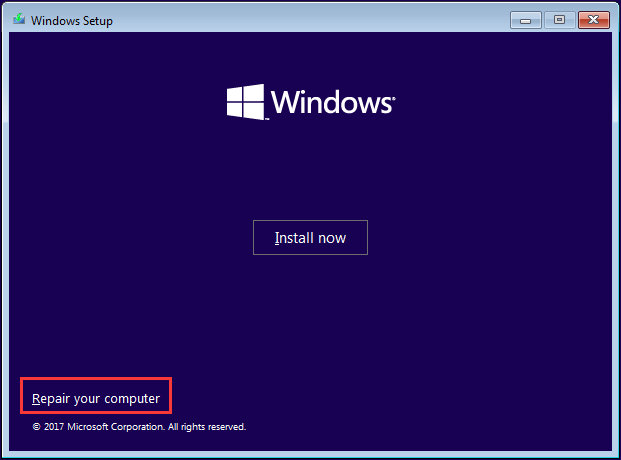
6. Ezután válassza a lehetőséget Hibaelhárítás > Indítási javítás folytatni.
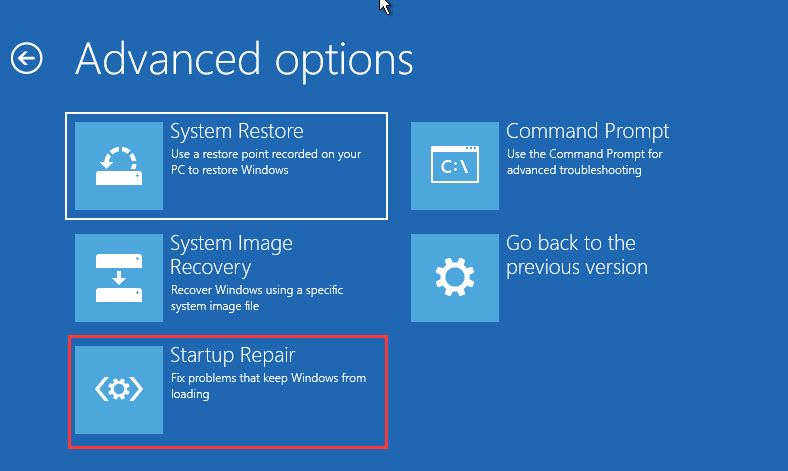
Ezután eltart egy ideig a Windows 10 javítása. Miután minden lépés befejeződött, ellenőrizheti, hogy a számítógépen lévő hibák eltávolításra kerültek-e.
2. módszer. Ellenőrizze a Windows 10 hibáit
A Windows 10 lemez nélküli javítása érdekében választhatja a Windows 10 hibakeresését is. Így javítható a Windows 10 olyan hibákkal, mint a sérült rendszerfájlok.
Most megmutatjuk, hogyan javítható a Windows 10 CD nélkül.
- Indítsa el a számítógépet a Windows telepítő adathordozójáról. A részletes kezelési utasításokat a fenti részben találja.
- Akkor válassza Hibaelhárítás > Parancssor .
- Írja be a parancsot a parancssori ablakba sfc / scannow és eltalálja Belép folytatni.
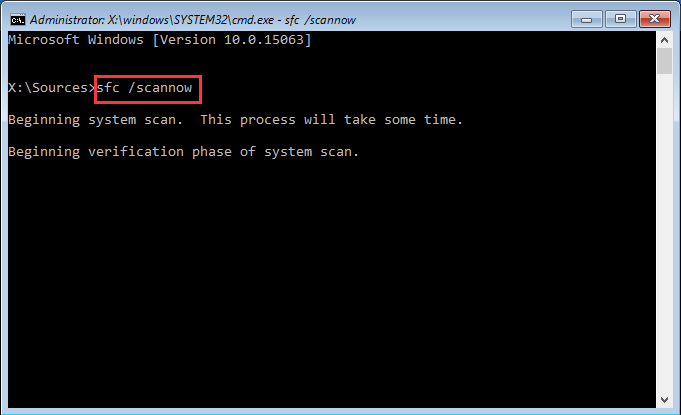
Kérjük, ne zárja be a parancssori ablakot, amíg meg nem jelenik az üzenet 100% -ban teljes ellenőrzés .
Ezt követően indítsa újra a számítógépet, és ellenőrizze, hogy a számítógépen lévő hibák eltávolításra kerültek-e.
Kapcsolódó cikk: Gyorsan javítható - Az SFC Scannow nem működik (2 esetre összpontosít)
3. mód. Futtassa a BootRec parancsokat
Ha a számítógép nem indul a sérült MBR miatt, választhatja fix MBR javítani a Windows 10-et lemez nélkül.
Most megmutatjuk, hogyan javítható a Windows 10 lemez nélkül.
1. Indítsa el a számítógépet a Windows telepítő adathordozójáról.
2. Ezután válassza Hibaelhárítás > Parancssor .
3. A parancssori ablakba írja be a következő parancsokat.
bootrec / fixmbr
bootrec / fixboot
bootrec / scanos
bootrec / rebuildbcd
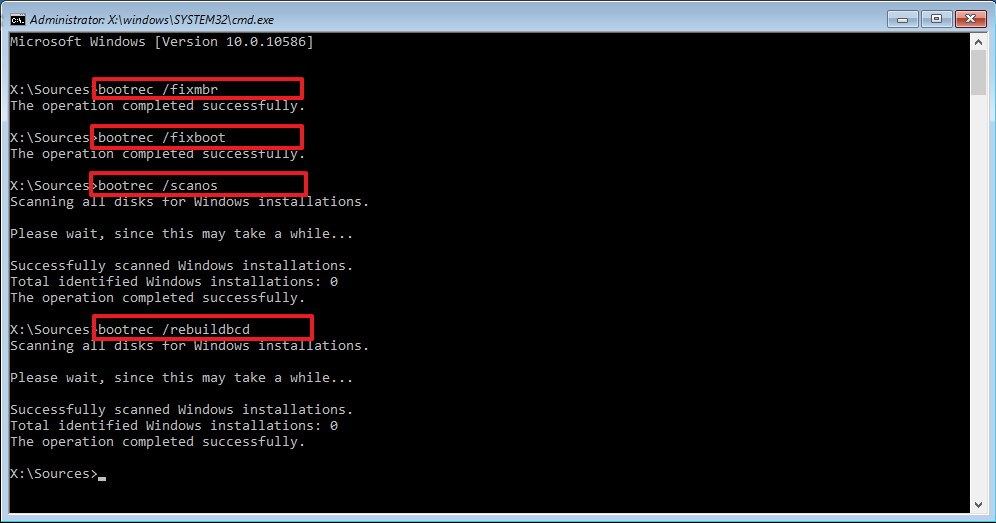
Miután minden lépés befejeződött, indítsa újra a számítógépet, és ellenőrizze, hogy a számítógép rendesen tud-e elindulni.
4. út. Futtassa a Rendszer-visszaállítást
Lehetőség van a Windows 10 lemez nélküli javítására. Megpróbálhatja futtatni a Rendszer-visszaállítást, de a módszer előfeltétele, hogy létrehozta a helyreállítási pont előtt. Ha nincs meg a visszaállítási pont, akkor próbáljon meg más megoldásokat.
Most itt van a részletes oktatóanyag a Windows 10 javításáról CD nélkül.
- Indítsa el a számítógépet a Windows telepítő adathordozójáról.
- Akkor válassza Hibaelhárítás > Rendszer-visszaállítás .
- Ezután válassza ki a Microsoft-fiókját, és írja be a jelszót.
- Ezután kattintson a gombra Következő .
- Válasszon ki egy korábban létrehozott visszaállítási pontot. Kiválaszthat egyet a létrehozás ideje és leírása alapján. Ezután kattintson a gombra Következő .
- Végül erősítse meg a visszaállítási pont beállításait, majd kattintson a gombra Befejez folytatni.
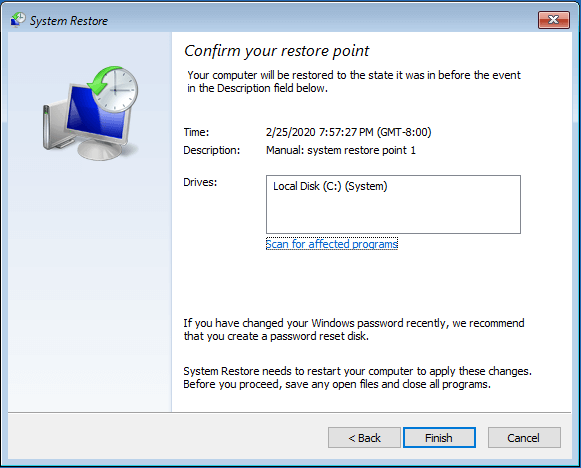
A rendszer-visszaállítási folyamat befejezése után indítsa újra a számítógépet, és ellenőrizze, hogy a számítógép rendesen tud-e elindulni.
5. út. Alaphelyzetbe állítja ezt a számítógépet
Ha a számítógép nem működik megfelelően, választhatja a visszaállítást, amely lehetővé teszi, hogy az operációs rendszerrel kapcsolatos problémák megoldása érdekében a számítógépet visszavigye olyan állapotba, amelyben nincs szoftvere.
Tehát a Windows 10 CD javításának javításával megpróbálhatja visszaállítani ezt a számítógépet.
Itt van az oktatóanyag a Windows lemez nélküli javításáról.
- Ha a számítógép nem tud normálisan betöltődni, akkor többször is újraindíthatja a számítógépet, és így lehetővé teszi a WinPE megadását. Ha számítógépe normálisan tud betöltődni, akkor a Beállítások segítségével léphet be a WinPE-be.
- Akkor válassza Hibaelhárítás > Alaphelyzetbe állítja ezt a számítógépet .
- Ekkor két lehetőséget fog látni: Őrizze meg az aktáimat és Távolítson el mindent . Az első eltávolítja az alkalmazásokat és a beállításokat, de megőrzi a személyes fájlját. Ez utóbbi mindent eltávolít a számítógépéről. Ezután bármelyiket választhatja a folytatáshoz.
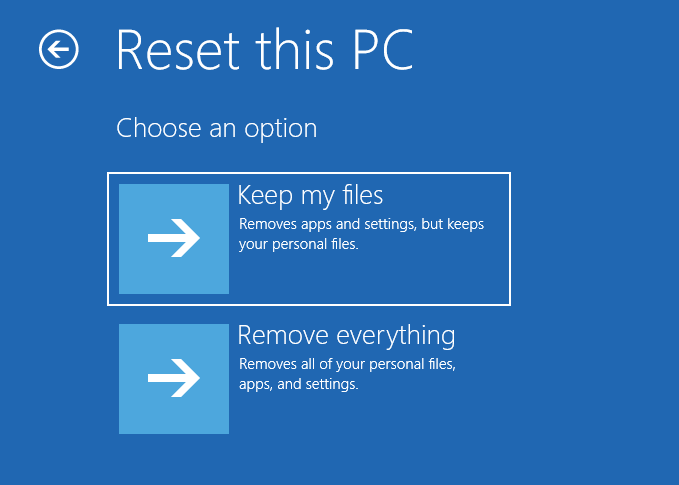
Ezt követően követheti a képernyőn megjelenő varázslót a Windows 10 alaphelyzetbe állításához. Amikor az egész folyamat befejeződött, javította a Windows 10 rendszert CD nélkül. Indítsa újra a számítógépet, és ellenőrizze, hogy a számítógép hibáit eltávolították-e.
Kapcsolódó cikk: Gyors eltávolítás Hiba történt a számítógép alaphelyzetbe állításakor - 2020
6. út. Futtassa a Rendszerkép-helyreállítást
Van egy másik módja a Windows 10 lemez nélküli javításának. Ha korábban létrehozott egy rendszerképet, választhatja a rendszerkép-helyreállítás futtatását, amely lehetővé teszi a számítógép korábbi dátumra történő visszaállítását.
Ha korábban létrehozott egy rendszerképet a Windows beépített eszközével - Biztonsági mentés és visszaállítás (Windows 7) vagy harmadik féltől származó biztonsági mentési szoftverrel, például a MiniTool ShadowMakerrel, ez a módszer az Ön számára elérhető.
Így megmutatjuk, hogyan javítható a Windows 10 CD nélkül.
- Indítsa el a számítógépet a helyreállítási meghajtóról.
- Akkor válassza Hibaelhárítás > Haladó beállítások > Rendszerkép-visszaállítás .
- Ezután válassza a rendszerkép biztonsági mentését a folytatáshoz.
- Itt nem kell a Formázás és az Újrapartíció lemezeket választania. Ezután kattintson a gombra Következő .
- A következő ablakban kattintson a gombra Befejez .
- Ezután figyelmeztető üzenetet kap, amely arról tájékoztatja, hogy a helyreállítandó meghajtókon lévő összes adat kicserélődik a rendszerkép képeire. Meg kell erősítenie az üzenetet, és kattintson a gombra Igen folytatni.
A rendszerkép-helyreállítási folyamat befejezése után meg kell javítania az operációs rendszer összes hibáját. Indítsa újra a számítógépet, és ellenőrizze, hogy a számítógép rendesen tud-e elindulni
Ha létrehozott egy rendszerképet a MiniTool ShadowMaker alkalmazással, és a rendszer visszaállítását szeretné végrehajtani, hivatkozhat a bejegyzésre Végezze el a Rendszerkép-helyreállítás Windows 10 rendszert a számítógép gyors visszaállításához .
7. út. Telepítse újra a Windows 10 rendszert
Végül, de nem utolsósorban az operációs rendszer összes hibájának megoldása érdekében választhatja a Windows 10 újratelepítését, így lehetővé teszi a Windows 10 javítását CD nélkül és az összes rendszerhiba kijavítását.
De a Windows 10 újratelepítése előtt kérjük biztonsági másolatot készítsen a fájlokról Először is, mert ez a művelet eltávolítja az összes adatot a rendszer merevlemezéről.
Most megmutatjuk, hogyan javítható a Windows 10 lemez nélkül.
1. Indítsa el a számítógépet a Windows telepítő adathordozójáról.
2. Válassza ki a nyelvet, az időt és a billentyűzet bevitelét.
3. Kattintson a gombra Telepítés most .
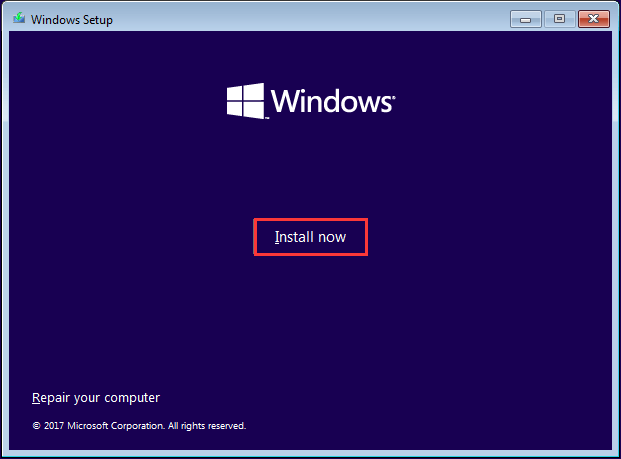
4. Írja be az aktiválási licencet. Kattintson is Nincs termékkulcsom , de később aktiválnia kell a Windows rendszert. Ezután kattintson a gombra Következő .
5. Válassza ki a telepíteni kívánt operációs rendszert, majd kattintson a gombra Következő .
6. Jelölje be az opciót Elfogadom a licenc feltételeket .
7. Válasszon telepítési típust. Választhatsz Egyedi: Csak Windows telepítése (speciális) .
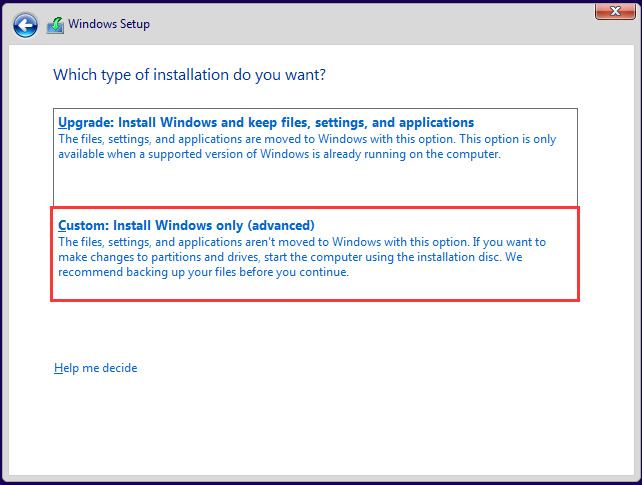
8. Válassza ki azt a meghajtót, amelyre telepíteni szeretné a Windows rendszert, majd kattintson a gombra Következő folytatni.
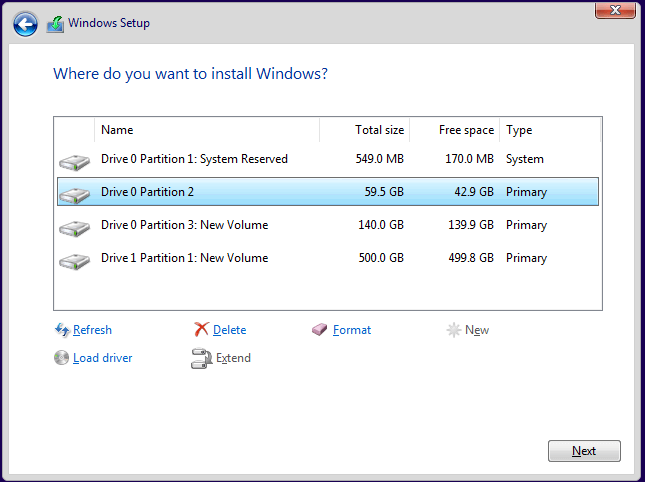
9. Ezt követően kövesse a képernyőn megjelenő varázslót a folytatáshoz.
Az összes lépés befejezése után kijavította az összes operációs rendszer hibáját és kijavította a Windows 10 rendszert.
Összességében ez a bejegyzés 7 módszert vezetett be a Windows 10 CD javítása nélkül.






![Hiányzik a Windows 10 keresősáv? Itt van 6 megoldás [MiniTool tippek]](https://gov-civil-setubal.pt/img/backup-tips/23/windows-10-search-bar-missing.jpg)


![[Javítva] Nem lehet navigálni a CD-meghajtóval rendelkező D meghajtóra a CMD-ben [MiniTool News]](https://gov-civil-setubal.pt/img/minitool-news-center/40/can-t-navigate-d-drive-with-cd-command-cmd.jpg)

![Javítások - Megtagadták a mappához való hozzáférés engedélyét [MiniTool News]](https://gov-civil-setubal.pt/img/minitool-news-center/10/fixes-you-have-been-denied-permission-access-this-folder.png)
![[Megoldva] A Windows Photo Viewer nem tudja megnyitni ezt a képhibát [MiniTool tippek]](https://gov-civil-setubal.pt/img/data-recovery-tips/10/windows-photo-viewer-cant-open-this-picture-error.png)


![A webkamera nem működik a Windows 10 rendszeren? Hogyan javítható? [MiniTool News]](https://gov-civil-setubal.pt/img/minitool-news-center/95/webcam-is-not-working-windows-10.png)

![[Áttekintés] Acer Configuration Manager: Mi ez és eltávolíthatom?](https://gov-civil-setubal.pt/img/news/47/acer-configuration-manager.png)

