Virtuális meghajtó törlése Windows 10 - 3 módon [MiniTool News]
How Delete Virtual Drive Windows 10 3 Ways
Összegzés:
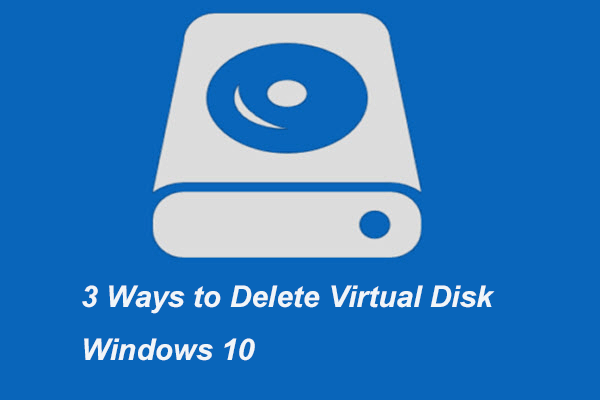
Ha nem akar virtuális meghajtót használni, akkor érdemes eltávolítania a Windows 10 rendszert. De tudja, hogyan kell törölni a virtuális meghajtót? Ez a bejegyzés 3 utat mutat be. Ezen felül meglátogathatja MiniTool hogy többet tudjon meg a lemeztippekről és megoldásokról.
Ha sok fájlja van mentésre, akkor külső merevlemezre lehet szüksége a mentéshez. A Windows 10 rendszerben azonban van egy olyan funkció, amely lehetővé teszi virtuális lemez létrehozását. A virtuális lemez különféle funkciókkal rendelkezik, például fájlok mentésével. Ha nem tudja, hogyan hozzon létre virtuális lemezt, kattintson a gombra itt hogy többet tudjon.
Ha azonban újra nincs szüksége a virtuális meghajtóra, elgondolkodhat azon, hogy van-e mód arra, hogy eltávolítsa a virtuális meghajtót a Windows 10. A válasz pozitív. Ebben a bejegyzésben megmutatjuk, hogyan törölheti a virtuális meghajtót 3 különböző módon. Szóval, csak olvassa tovább.
A Windows 10 virtuális meghajtó törlésének 3 módja
Ebben a részben megmutatjuk, hogyan törölheti a virtuális meghajtót.
1. út. Törölje a virtuális meghajtót ezen a számítógépen keresztül
Először is megmutatjuk, hogyan törölhet virtuális meghajtót ezen a számítógépen keresztül.
Most itt van a bemutató.
1. lépés: Nyissa meg a File Explorer alkalmazást Ez a PC , válassza ki a virtuális meghajtót, majd válassza a lehetőséget Tulajdonságok a helyi menüből.
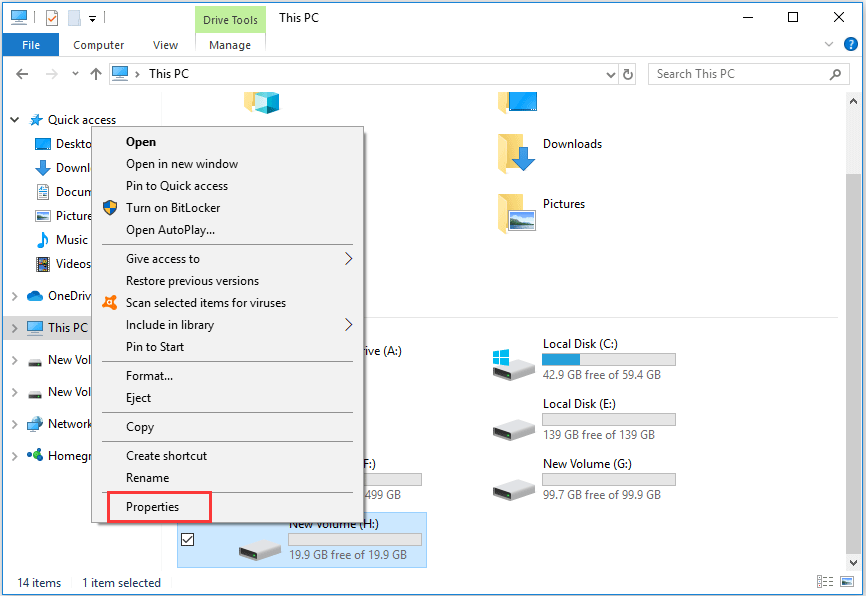
2. lépés: A felugró ablakban lépjen a Hardver lapon válassza ki a virtuális lemezt a számítógépén, majd válassza a lehetőséget Tulajdonságok folytatni.
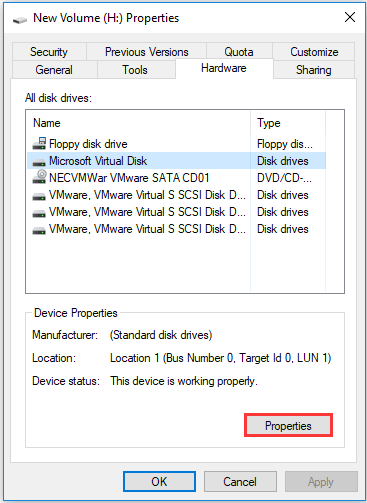
3. lépés: A felugró ablakban lépjen a Sofőr fülre, majd válassza a lehetőséget Távolítsa el az eszközt folytatni.
Tipp: Ha úgy találta, hogy az Eszköz eltávolítása gomb szürkén jelenik meg, keresse meg a következő megoldást.Ha minden lépés befejeződött, indítsa újra a számítógépet, és a virtuális meghajtót eltávolították volna.
2. út. Törölje a virtuális meghajtót a Lemezkezelés segítségével
A virtuális meghajtó Windows 10 törlésének második módja annak eltávolítása a Lemezkezelésből. Most itt van a bemutató.
1. lépés: Nyissa meg a File Explorer alkalmazást, kattintson a jobb gombbal Ez a PC és válaszd Kezelés folytatni.
2. lépés: A Lemezkezelés ablakban válassza ki a virtuális lemezt, majd válassza a lehetőséget Kötet törlése… folytatni.
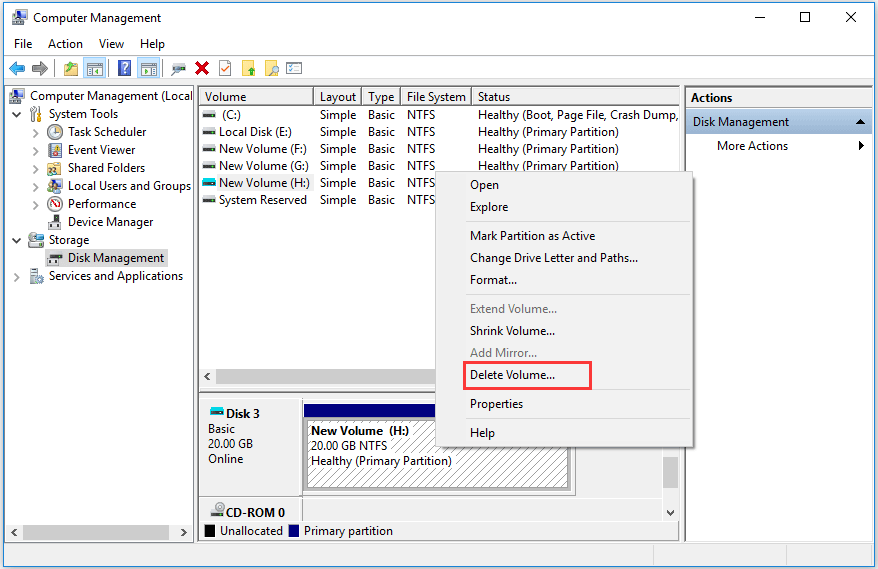
3. lépés: Ezután figyelmeztető üzenetet kap, amely azt mondja, hogy a virtuális lemezen lévő összes adat törlődik. Így készítsen biztonsági másolatot róluk első. Ezután erősítse meg.
4. lépés: Ekkor kiosztatlan tér lesz belőle. Kattintson a jobb gombbal a fel nem osztott helyre, és válassza a lehetőséget Válassza le a VHD-t .
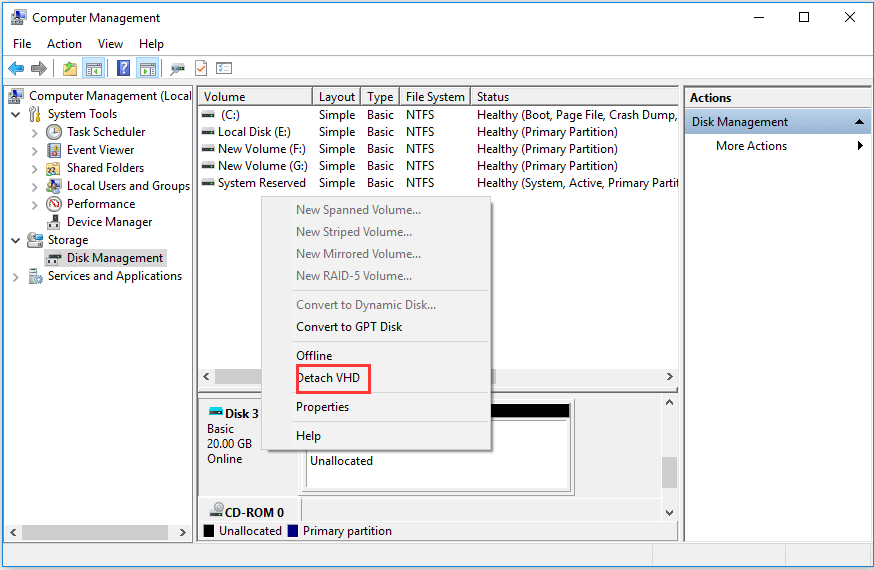
5. lépés: Ezután erősítse meg a módosításokat.
Az összes lépés befejezése után sikeresen eltávolította a Windows 10 virtuális meghajtót.
3. út. Törölje a virtuális kötetet a Diskparton keresztül
A Windows 10 virtuális kötet törlésének harmadik megoldása a diskparton keresztül történik. Most itt van a bemutató.
1. lépés: Írja be a parancssort a Windows keresőmezőjébe, és válassza ki a legjobban illeszkedőt. Kattintson a jobb gombbal a kiválasztáshoz Futtatás rendszergazdaként folytatni.
2. lépés: A felugró ablakba írja be a következő parancsokat, és nyomja meg a gombot Belép minden parancs után.
diskpart
select vdisk file = “f: virtual disk.vhd”
távolítsa el a vdisk-et
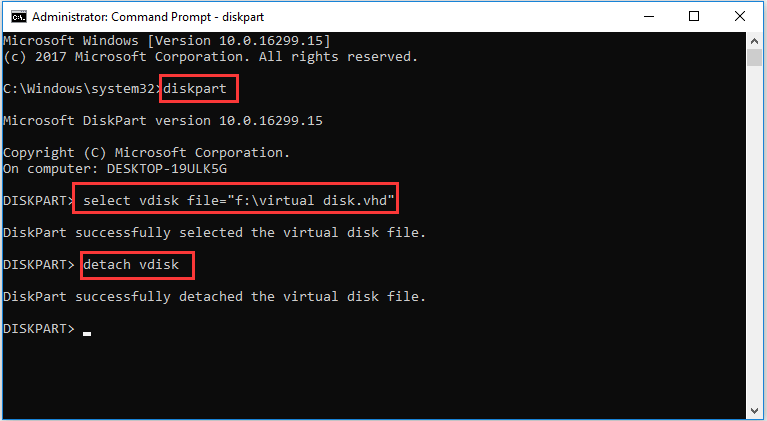
Ha minden lépés befejeződött, sikeresen eltávolíthatja a virtuális lemezt a Windows 10-ből.
A fenti részben említett módszerek mellett a virtuális kötetet törölheti a harmadik féltől származó szoftvereken keresztül is, például a MiniTool Partition Wizard segítségével. Akkor kattinthat itt a Windows 10 virtuális lemez törlésének ismerete.
Végső szavak
Összefoglalva, ez a bejegyzés három módszert vezetett be a virtuális lemez Windows 10 törléséhez. Ha ezt meg szeretné tenni, próbálja ki ezeket a megoldásokat.


![A Windows 10 nem ismeri fel a CD-meghajtót: Probléma megoldva [MiniTool tippek]](https://gov-civil-setubal.pt/img/data-recovery-tips/75/windows-10-wont-recognize-cd-drive.jpg)
![[Teljes útmutató] Hogyan másoljunk NTFS-partíciót egy másik meghajtóra?](https://gov-civil-setubal.pt/img/partition-disk/9F/full-guide-how-to-copy-ntfs-partition-to-another-drive-1.jpg)
![3 hasznos módszer a Powershell javításához leállt a hiba [MiniTool News]](https://gov-civil-setubal.pt/img/minitool-news-center/47/3-useful-methods-fix-powershell-has-stopped-working-error.jpg)

![Javítások „Az eszközt egy másik alkalmazás használja” [MiniTool News]](https://gov-civil-setubal.pt/img/minitool-news-center/84/fixes-device-is-being-used-another-application.png)


![Witcher 3 szkriptfordítási hibák: Hogyan javítható? Lásd az útmutatót! [MiniTool News]](https://gov-civil-setubal.pt/img/minitool-news-center/17/witcher-3-script-compilation-errors.png)




![[Tutorial] Minecraft Clone Command: Mi ez és hogyan kell használni? [MiniTool News]](https://gov-civil-setubal.pt/img/minitool-news-center/65/minecraft-clone-command.jpg)
![Hogyan lehet fájlokat keresni a Windows 10 rendszerben? (Különböző esetekhez) [MiniTool tippek]](https://gov-civil-setubal.pt/img/data-recovery-tips/95/how-search-files-windows-10.jpg)
![Hangerő-szabályozás Windows 10 A hangerő-szabályozás javítása nem működik [MiniTool News]](https://gov-civil-setubal.pt/img/minitool-news-center/89/volume-control-windows-10-fix-volume-control-not-working.jpg)


