A Steam korrupt frissítési fájlok? Kövesse ezt az útmutatót a javításhoz
Steam Corrupt Update Files
Hatékony megoldásokat keres a A Steam korrupt frissítési fájlok hiba? Ha igen, akkor jó helyen jár. A MiniTool ezen bejegyzése részletesen bemutatja a hiba kijavítását. Csak olvass tovább.Ezen az oldalon :- 1. megoldás: Javítsa meg a Steam Library mappát
- 2. megoldás: Ellenőrizze a játékfájlok integritását
- 3. megoldás: Törölje a Steam letöltési gyorsítótárát
- 4. megoldás: Változtassa meg a letöltési régiót, és telepítse újra a játékot
- 5. megoldás: Nevezze át/törölje a letöltési mappát
- 6. megoldás: Ellenőrizze a merevlemezt
Amikor a Steamen keresztül próbál meg frissíteni egy játékot, előfordulhat, hogy meghiúsul, és a következő hibaüzenet jelenik meg: Hiba történt a frissítés során (sérült tartalomfájlok) . Ez a hiba több okból is előfordulhat, például hirtelen áramszünet, sérült játékfájlok, merevlemez meghibásodása stb.
Hogyan lehet javítani a korrupt frissítési fájlokat a Steamben? Ez a bejegyzés az alábbiakban összefoglal néhány megvalósítható módszert. Ha nincs ötleted, az alábbi tartalmat figyelheted.
1. megoldás: Javítsa meg a Steam Library mappát
Miután a játék frissítése meghiúsul a Steam sérült frissítési fájlok miatt, javasoljuk, hogy javítsa ki a Steam könyvtár mappáját, hogy megtudja, megoldható-e a probléma.
1. lépés : Nyisd ki Gőz majd kattintson a gombra Gőz opciót a bal felső sarokban.
2. lépés : Válassza ki Beállítások a legördülő menüből.
3. lépés : A felugró ablakban lépjen a következőre: Letöltések majd kattintson STEAM KÖNYVTÁR MAPPÁI a jobb oldalról.
4. lépés : A következő ablakban válassza ki a problémás Steam mappát. Ezután kattintson a hárompontos ikont a lemezterület-használati sáv mellett, és válassza ki Javítási mappa .
5. lépés : Ha elkészült, indítsa újra a Steamet rendszergazdaként, hogy megnézze, sikeresen tudja-e frissíteni az adott játékot.
[Megoldva] Elakad a Steam alkalmazásbetöltési hiba 3:0000065432?
2. megoldás: Ellenőrizze a játékfájlok integritását
Amint azt korábban említettük, a sérült vagy hiányzó játékfájlok a Steam korrupt frissítési fájljaival kapcsolatos problémához vezethetnek. A javításhoz ellenőrizze a játékfájlok sértetlenségét a következő lépésekkel.
1. lépés : Indítsa el Gőz majd menj a KÖNYVTÁR .
2. lépés : keresse meg és kattintson a jobb gombbal a problémás játékra, majd válassza ki Tulajdonságok .
3. lépés : Költözik HELYI FÁJL . Ezután kattintson Ellenőrizze a játékfájlok integritását a jobb oldalról.

3. megoldás: Törölje a Steam letöltési gyorsítótárát
A Steam játék korrupt frissítési fájljainak kijavításához próbálja meg üríteni a letöltési gyorsítótárat is. Ez egy hasznos hibaelhárítási megoldás, és egyszerűen végrehajthatja ezt a műveletet az útmutató követésével: [Teljes útmutató] Hogyan lehet törölni a Steam gyorsítótárat Windows/Mac rendszeren?
4. megoldás: Változtassa meg a letöltési régiót, és telepítse újra a játékot
A letöltési régió megváltoztatása, majd az adott játék újratelepítése az egyik leghatékonyabb megoldás a Steam játék korrupt frissítési fájljainak problémájára. Ehhez kövesse az alábbi lépéseket.
1. lépés : Nyisd ki Gőz majd navigáljon ide Gőz > Beállítások > Letöltések .
2. lépés : Megtalálja Letöltés régió a jobb oldalról. Ezután kattintson a nyíl alatti ikonra, és válasszon egy másik régiót a legördülő menüből.
3. lépés : Ezt követően kattintson rendben a változtatások mentéséhez.
5. megoldás: Nevezze át/törölje a letöltési mappát
A letöltés nevű Steam mappa a játékfrissítésekhez szükséges ideiglenes fájlok tárolására szolgál. Ha néhány ideiglenes fájl megsérül, akkor elakadhat a Steam sérült frissítési fájljaival kapcsolatos probléma. Ebben az esetben megpróbálhatja megoldani ezt a hibát a mappa átnevezésével vagy törlésével.
1. lépés : Nyomja meg ablakok + R kinyitni a Fuss párbeszédablak a számítógépén.
2. lépés : Típus C:Program Files (x86)Steamsteamapps a szövegmezőben, majd nyomja meg a gombot Belép .
3. lépés : Miután kinyitotta a steamapps mappát, keresse meg és kattintson a jobb gombbal a letöltési mappára. Ezután válassza ki Átnevezés vagy Töröl .
4. lépés : Ha elkészült, próbálja meg újra a játékfrissítést, majd egy újat letöltés mappa jön létre.
6. megoldás: Ellenőrizze a merevlemezt
Hogyan lehet javítani a korrupt frissítési fájlokat a Steamben? Valójában ez a bosszantó Steam hiba gyakran a merevlemez sérülése miatt fordul elő. Ezért azt javasoljuk, hogy ellenőrizze a merevlemezt, és javítsa ki a lehetséges lemezhibákat. Általában a CHKDSK segédprogram segíthet ebben. Sajnos ez a Windows beépített lemezellenőrző nem mindig működik megfelelően.
Mi van ha A CHKDSK nem fut ? Ezzel kapcsolatban szeretnénk bemutatni a MiniTool Partition Wizard-ot, amely egy ideális lemezellenőrző. Ez egy professzionális és átfogó partíciókezelő, amely funkciók széles skáláját tartalmazza, mint például az adat-helyreállítás, a Space Analyzer, a Check File System, a Surface Test és így tovább.
A MiniTool Partition Wizard segítségével a merevlemez ellenőrzéséhez először telepítenie kell a számítógépére. Ezután indítsa el ezt a programot a fő felületen, kattintson jobb gombbal a problémás merevlemezre, és válassza ki Ellenőrizze a fájlrendszert .
MiniTool Partition Wizard ingyenesKattintson a letöltéshez100%Tiszta és biztonságos
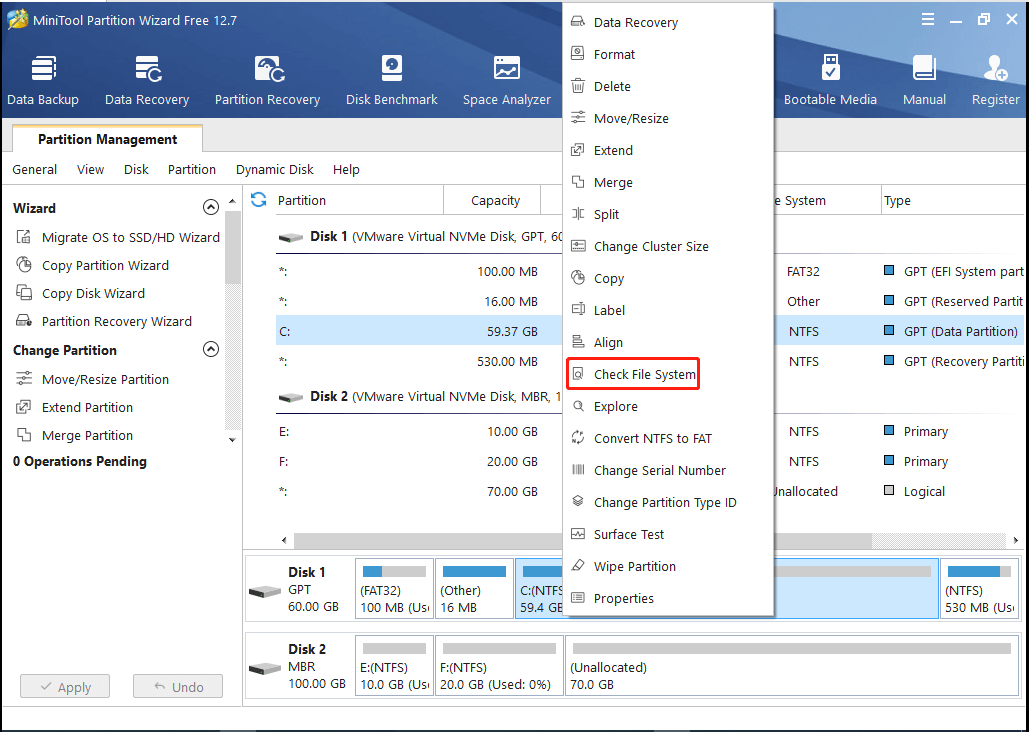
Tipp: Ebből az útmutatóból többet megtudhat a lemezhibák ellenőrzéséről és javításáról: Hogyan lehet ellenőrizni a merevlemezt és kijavítani a hibát? Megoldások itt vannak!
Ha a Steam korrupt frissítési fájlokkal kapcsolatos problémája megtörténik, megpróbálhatja a fenti módszereket a javításhoz. Ha bármilyen más nagyszerű megoldása van a problémára, megoszthatja velünk az alábbi megjegyzés területen. nagyra értékelnénk.



![Hogyan duplázható meg a hely a Microsoft Word 2019/2016/2013/2010 [MiniTool News]](https://gov-civil-setubal.pt/img/minitool-news-center/91/how-double-space-microsoft-word-2019-2016-2013-2010.jpg)
![Hogyan lehet helyreállítani a nem mentett Word dokumentumot (2020) - Végső útmutató [MiniTool tippek]](https://gov-civil-setubal.pt/img/data-recovery-tips/12/how-recover-unsaved-word-document-ultimate-guide.jpg)


![Mi a HP Boot Menu? A Boot menü vagy a BIOS elérése [MiniTool tippek]](https://gov-civil-setubal.pt/img/data-recovery-tips/80/what-is-hp-boot-menu.png)
![[Megoldva] Hogyan lehet javítani a PS5/PS4 CE-33986-9 hibát? [MiniTool tippek]](https://gov-civil-setubal.pt/img/news/10/solved-how-to-fix-ps5/ps4-ce-33986-9-error-minitool-tips-1.png)


![Nem lehet fotókat importálni iPhone-ról a Windows 10-re? Javítások az Ön számára! [MiniTool News]](https://gov-civil-setubal.pt/img/minitool-news-center/98/can-t-import-photos-from-iphone-windows-10.png)

![Mi az RtHDVCpl.exe? Biztonságos és el kell távolítania? [MiniTool News]](https://gov-civil-setubal.pt/img/minitool-news-center/01/what-is-rthdvcpl-exe.png)


![Megoldások a Malwarebytes javításához, nem sikerült összekapcsolni a szolgáltatást [MiniTool tippek]](https://gov-civil-setubal.pt/img/backup-tips/56/solutions-fix-malwarebytes-unable-connect-service.jpg)
![6 hasznos módszer a belépési pont nem található hiba megoldására [MiniTool tippek]](https://gov-civil-setubal.pt/img/backup-tips/25/6-useful-methods-solve-entry-point-not-found-error.png)
![A Google keresés kijavítása, amely nem működik Androidon / Chrome-on [MiniTool News]](https://gov-civil-setubal.pt/img/minitool-news-center/33/how-fix-google-search-not-working-android-chrome.png)
