Teljes útmutató – A DLNA-kiszolgáló engedélyezése Windows 10 rendszeren
Full Guide How Enable Dlna Server Windows 10
Mi az a DLNA? Hogyan lehet engedélyezni a DLNA szervert a számítógépen? Hogyan kell elvégezni a DLNA Windows beállítást? Ez a MiniTool bejegyzés bemutatja, hogyan engedélyezheti a DLNA-kiszolgálót. Ezenkívül ellátogathat a MiniTool oldalra, ahol további Windows tippeket és megoldásokat találhat.
Ezen az oldalon :- Mi az a DLNA?
- Hogyan lehet engedélyezni a DLNA-kiszolgálót a Windows 10 rendszerben?
- Hogyan lehet letiltani a DLNA szervert Windows 10 rendszeren?
- Végső szavak
Mi az a DLNA?
A DLNA, amelynek teljes neve Digital Living Network Alliance, egy speciális szoftverprotokoll, amely lehetővé teszi a hálózat egyes meghatározott eszközeinek, például tévéknek vagy médiaboxoknak a számítógépén tárolt médiatartalmak felfedezését. Ez a funkció nagyon hasznos lenne, mert lehetővé teszi az egy helyen tárolt médiagyűjtemény böngészését különböző eszközökkel.
A DLNA funkció segítségével egyszerűen beállíthat egy eszközt, hogy videókat, fényképeket és zenét streameljen a hálózat egyéb DLNA-támogatásával.
Tudja azonban, hogyan engedélyezheti a DLNA-kiszolgálót, vagy hogyan kell elvégezni a DLNA Windows beállítását? Ha nem tudja, folytassa az olvasást, és megmutatjuk a DLNA médiaszerver engedélyezéséhez szükséges irányelveket.
Hogyan lehet engedélyezni a DLNA-kiszolgálót a Windows 10 rendszerben?
Ebben a részben bemutatjuk, hogyan engedélyezheti ezt a Windows Media Servert.
Nos, itt az oktatóanyag.
1. Nyissa meg a Vezérlőpultot.
2. Ezután kattintson a gombra Hálózat és internet .
3. A felugró ablakban kattintson a gombra Hálózati és megosztási központ folytatni.
4. Ezután kattintson a gombra Módosítsa a speciális megosztási beállításokat a bal oldali panelen.
5. Ezután bontsa ki a Minden hálózat szakasz.
6. Ezután kattintson a gombra Válassza ki a médiastreamelési beállításokat .

7. A következő oldalon kattintson a gombra Kapcsolja be a médiaadatfolyamot .
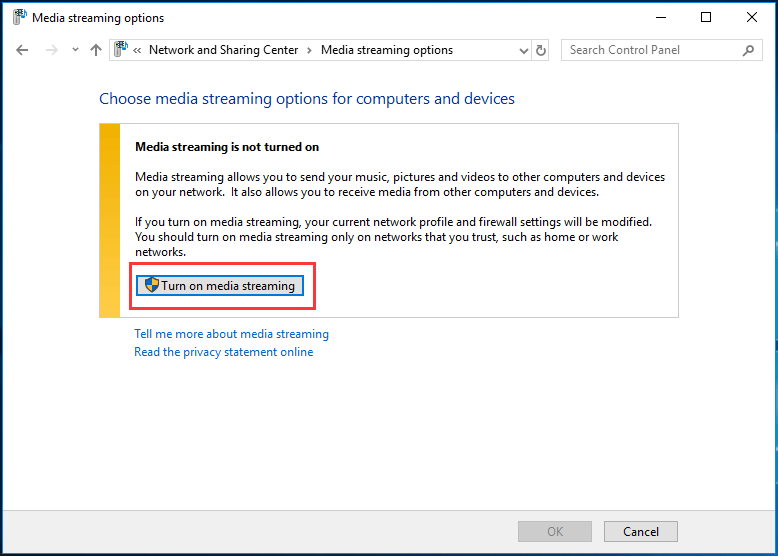
8. Ezután nevezze el a hálózati multimédiás könyvtárat, és válassza ki azokat az eszközöket, amelyeket olvasni szeretne.
Az összes lépés befejezése után személyes mappái, például a Zene, a Képek és a videók automatikusan láthatóvá válnak minden UPnP-támogatással rendelkező streaming eszköz számára.
Ha videókat, zenéket vagy képfájlokat szeretne streamelni, egyszerűen adja hozzá őket a Videók, Zene vagy Kép könyvtárhoz. Nincs szükség arra, hogy áthelyezze a fájlokat az aktuális könyvtári mappába. Ehelyett úgy dönthet, hogy mappákat ad hozzá a könyvtárakhoz, majd hozzáadhatja a fájlokat a létrehozott mappához.
A videók, képek vagy zene streamelésére szolgáló DLNA-kiszolgálón kívül használhatja a harmadik féltől származó DLNA-t is. Sok médiaszerver van a piacon, amelyek lehetővé teszik több fájl streamelését. Például a Universal Media Server jó választás lenne.
A fenti információk alapján megtudta, hogyan engedélyezheti a DLNA-kiszolgálót a számítógépén. Ha azonban nem szeretné többé használni a DLNA médiaszervert, tudja, hogyan kell letiltani?
Tehát a következő részben megmutatjuk, hogyan lehet letiltani a DLNA médiakiszolgálót a számítógépén.
Hogyan lehet letiltani a DLNA szervert Windows 10 rendszeren?
Ebben a részben megmutatjuk, hogyan lehet letiltani a DLNA médiaszervert.
Nos, itt az oktatóanyag.
- nyomja meg ablakok kulcs és R kulcs össze a nyitáshoz Fuss párbeszéd.
- Ezután írja be szolgáltatások.msc a mezőben, és kattintson rendben folytatni.
- A Szolgáltatások ablakban görgessen le a kereséshez Windows Media Player hálózati megosztási szolgáltatás .
- Ezután kattintson rá duplán.
- A felugró ablakban módosítsa azt Indítási típus nak nek Tiltva és állítsa le a szolgáltatást.
- Végül kattintson Alkalmaz és rendben a változtatások mentéséhez.
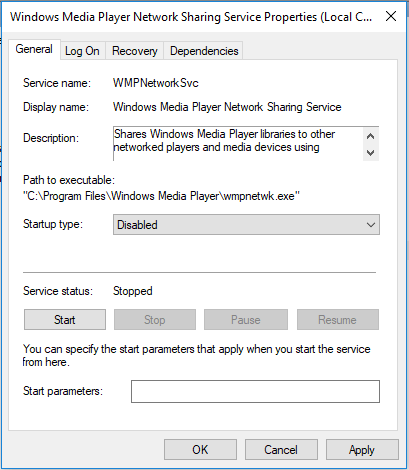
Az összes lépés befejezése után a DLNA-kiszolgáló letiltásra került.
Végső szavak
Miután elolvasta ezt a bejegyzést, tudta, hogyan engedélyezheti vagy tilthatja le a DLNA-kiszolgálót a számítógépén. Ha bármilyen más ötlete van a DLNA Windows beállításához, megoszthatja azokat a megjegyzés zónában.

![A Windows PowerShell javításai továbbra is megjelennek a Win11/10 indításakor [MiniTool tippek]](https://gov-civil-setubal.pt/img/backup-tips/EB/fixes-for-windows-powershell-keeps-popping-up-on-startup-win11/10-minitool-tips-1.png)
![Hogyan állapítható meg, hogy a PSU nem működik-e? Hogyan teszteljük a PSU-t? Kérjen válaszokat most! [MiniTool News]](https://gov-civil-setubal.pt/img/minitool-news-center/49/how-tell-if-psu-is-failing.jpg)


![Mi a / az Disk Signature Collision és hogyan javítható? [MiniTool News]](https://gov-civil-setubal.pt/img/minitool-news-center/25/what-is-disk-signature-collision.png)

![Bevezetés a WUDFHost.exe fájlba és a leállítás módja [MiniTool Wiki]](https://gov-civil-setubal.pt/img/minitool-wiki-library/25/introduction-wudfhost.png)
![4 fantasztikus módszer az ERR_EMPTY_RESPONSE hiba kijavítására [MiniTool News]](https://gov-civil-setubal.pt/img/minitool-news-center/00/4-fantastic-methods-fix-err_empty_response-error.jpg)

![A Windows 10 nem működő érintőpad javításának 7 módja [MiniTool News]](https://gov-civil-setubal.pt/img/minitool-news-center/07/7-ways-fix-touchpad-not-working-windows-10.png)

![A Teredo alagút ál-interfész hiányzó hibájának kijavítása [MiniTool News]](https://gov-civil-setubal.pt/img/minitool-news-center/28/how-fix-teredo-tunneling-pseudo-interface-missing-error.jpg)
![2 mód a Windows Installer engedélyezésére csökkentett módban Windows 10 [MiniTool News]](https://gov-civil-setubal.pt/img/minitool-news-center/42/2-ways-enable-windows-installer-safe-mode-windows-10.jpg)
![A Linux fájlok elérése a Windows 10 rendszerről [Teljes útmutató] [MiniTool tippek]](https://gov-civil-setubal.pt/img/disk-partition-tips/11/how-access-linux-files-from-windows-10.jpg)




