Hogyan csatlakoztatható a Windows 11 ISO és hogyan kell leválasztani? Lásd a módokat itt!
How Mount Windows 11 Iso
A Windows 11 mount ISO az a téma, amelyre kíváncsi lehet, ha a Windows 11-et ISO-fájlból szeretné telepíteni. Hogyan csatlakoztatható a Windows 11 ISO és hogyan kell leválasztani az ISO-t? Mi a teendő, ha a Windows 11 nem csatlakoztatja az ISO-t, vagy ha lassan fut be a Windows 11 beillesztése? A bejegyzés elolvasása után választ kaphat ezekre a MiniTool által adott kérdésekre.
Ezen az oldalon :
- Windows 11 - Mount ISO
- Hogyan lehet leválasztani az ISO Windows 11 rendszert?
- GYIK – Windows 11 Mount ISO
Az ISO-fájlok, más néven ISO-képfájlok, tartalmazzák a program futtatásához szükséges összes telepítőfájlt. Mostantól a nagy fájlok és szoftverek, például a Microsoft Office és a Windows operációs rendszer számára elérhetővé teszik az ISO-fájlokat.
Ez a tárolóformátum segít elkerülni az adatok sérülését, és fenntartja a formázását. Más szokásos fájlokhoz hasonlóan közvetlenül letöltheti az ISO fájlokat az internetről. Ha többet szeretne megtudni az ISO-képekről, olvassa el ezt a bejegyzést – Mi az ISO-fájl? Hogyan készítsd el és szereld fel.
Ha kap egy Windows 11 ISO-fájlt, hogyan telepítheti az új rendszert a számítógépére? Az ISO-fájl felszerelése egy lehetőség. A telepítési folyamat futtatásához csatlakoztathatja a Windows 11 ISO-t a Windows 10 rendszerben, ha számítógépe megfelel a Windows 11 rendszerkövetelményeinek, vagy csatlakoztathatja az ISO-t a Windows 11 rendszerben a helyben történő frissítéshez.
 Windows 11 ISO letöltési hibával találkozott a Microsofttól? 6 mód
Windows 11 ISO letöltési hibával találkozott a Microsofttól? 6 módMi a teendő, ha Windows 11 ISO letöltési hibába ütközik a Microsofttól? Ez a bejegyzés néhány hasznos módszert gyűjt össze, amelyek segítenek Önnek, és csak próbálja ki őket.
Olvass továbbWindows 11 - Mount ISO
Hogyan kell felcsatolni az ISO-t a Windows 11/10 rendszerben? A két rendszer lépései megegyeznek. Vegyük példának a Windows 11 mount ISO-t. Íme két módszer.
Kapcsolódó cikk: Windows 10 ISO beszerelés/leválasztás | Szerezze meg ezt a teljes útmutatót most!
Csatlakoztassa az ISO-fájlokat a Windows 11 rendszerhez dupla kattintással
Az ISO-fájl gyors csatlakoztatásához a Windows 11 rendszerben egyszerű dupla kattintással. Csak nyomja meg Win + E a File Explorer megnyitásához keresse meg a Windows 11 ISO-fájlt, és kattintson rá duplán. Az ISO fájl ugyanúgy megnyílik, mint bármely más mappa. A Windows 11 telepítésének elindításához kattintson duplán a setup.exe fájlra.
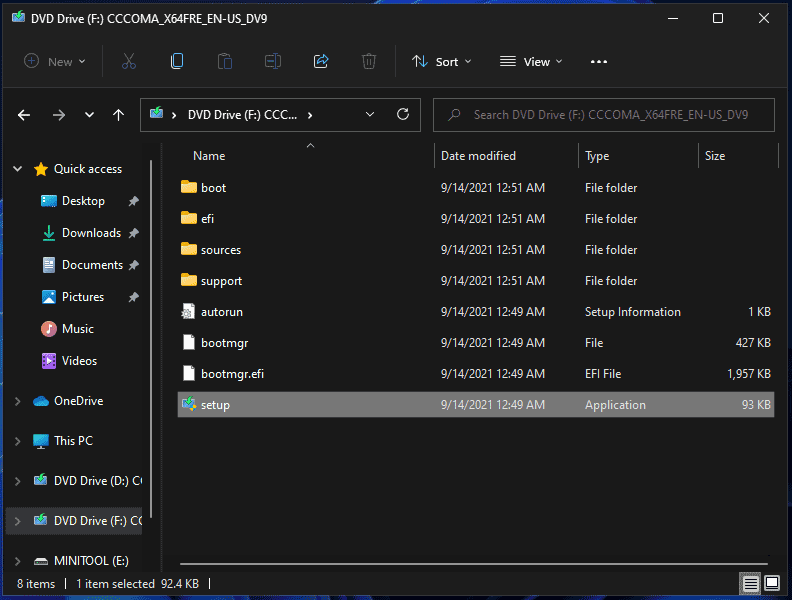
Windows 11 Mount ISO a Mount funkcióval
Ezenkívül használhatja a Mount funkciót az ISO-fájl csatlakoztatásához a Windows 11 rendszerben. Csak keresse meg a Windows 11 ISO-t a Fájlkezelőben, kattintson a jobb gombbal az ISO képre, és válassza a Hegy a helyi menüből. Ezután hozzáférhet a fájl tartalmához a virtuális meghajtón.
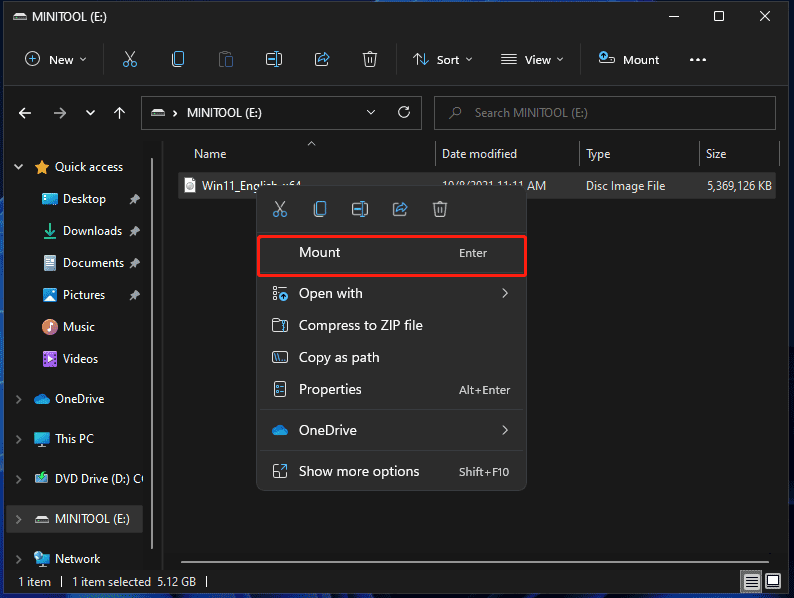
Ezenkívül futtathat néhány ISO-csatoló szoftvert, hogy elvégezze ezt a munkát, és keressen néhányat ebből a bejegyzésből – 3 módszer az ISO felszerelésére/leválasztására | 5 legjobb ISO rögzítő szoftver .
Tipp: Ha a Windows 11 ISO-t USB-re szeretné csatlakoztatni, mit kell tennie? Le kell töltenie a Rufust, el kell indítania, és ki kell választania az ISO-fájlt, hogy elindítsa az írást egy indítható USB-meghajtó létrehozásához. Ezután indítsa el a számítógépet erről a meghajtóról a Windows 11 telepítéséhez. Íme egy kapcsolódó bejegyzés – Hogyan telepítsük a Windows 11-et USB-ről? Kövesse az itt található lépéseket!Hogyan lehet leválasztani az ISO Windows 11 rendszert?
Miután befejezte a Windows 11 telepítését a beépített ISO lemezképről, leválaszthatja a virtuális meghajtót. Hogyan lehet leválasztani az ISO-t a Windows 11 rendszerben? Kattintson jobb gombbal a virtuális meghajtó opcióra a Fájlkezelőben, és válassza ki a lehetőséget Kidobás opciót a helyi menüből.
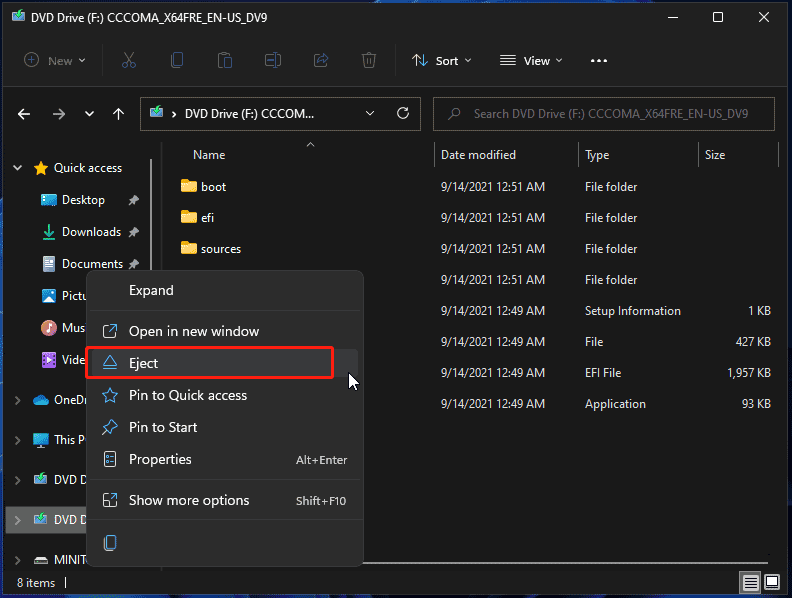
GYIK – Windows 11 Mount ISO
ISO-fájlok csatlakoztatásakor problémákba ütközhet, és lássunk néhány gyakori helyzetet, valamint a megfelelő megoldásokat.
Hiányzik/nem működik a Windows 11 rögzítő ISO
Ha úgy találja, hogy a Windows 11 nem csatlakoztatja az ISO fájlokat vagy a Hegy opció hiányzik, mit kell tennie? Kattintson a jobb gombbal az ISO fájlra, és válassza ki Tulajdonságok . Ezután kattintson változás tól Tábornok fület, válasszon Windows Intéző , és kattintson rendben . Ezután mentse el a módosítást a gombra kattintva Alkalmaz > OK .
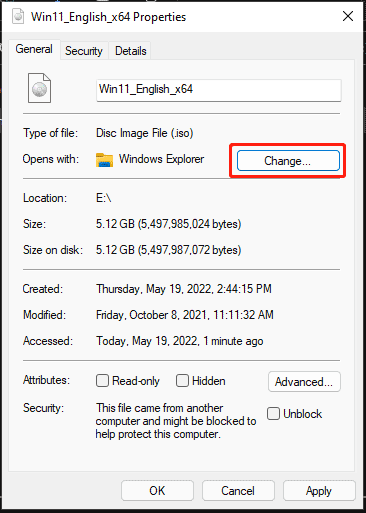
Alternatív megoldásként kattintson a jobb gombbal az ISO-fájlra, és válassza ki Nyissa meg a következővel: > Válassz másik alkalmazást > Windows Intéző ha a Windows 11 Mount ISO hiánya vagy a Windows 11 Mount ISO nem működik problémája történik.
Windows 11 mount ISO Lassú
Az ISO kép rögzítése nagyon gyors. Ha lassúnak találja, mit kell tennie? A Windows Security a bűnös, mivel minden fájlt meg tud keresni, ha rákattint egy ISO-fájlra a csatoláshoz. Kövesse a lépéseket a gyors javítás végrehajtásához:
- Keresse meg a Windows Security kifejezést a keresőmezőben, és nyissa meg ezt az alkalmazást.
- Kattintson Alkalmazások és böngészők vezérlése , kattintson Hírnév alapú védelmi beállítás és tiltsa le a lehetőséget Ellenőrizze az alkalmazásokat és fájlokat .

![Befolyásolhatja a RAM az FPS-t? Növeli a RAM az FPS-t? Kap válaszokat! [MiniTool News]](https://gov-civil-setubal.pt/img/minitool-news-center/00/can-ram-affect-fps-does-ram-increase-fps.jpg)

![Hibakód 21 az Eszközkezelőben - hogyan javítható [MiniTool News]](https://gov-civil-setubal.pt/img/minitool-news-center/83/error-code-21-device-manager-how-fix-it.png)





![Mi az Ethernet Splitter és hogyan működik [MiniTool Wiki]](https://gov-civil-setubal.pt/img/minitool-wiki-library/38/what-is-ethernet-splitter.jpg)
![A böngésző-gépeltérítő eltávolításának módja a Windows 10 rendszerben [MiniTool tippek]](https://gov-civil-setubal.pt/img/backup-tips/77/here-s-how-do-browser-hijacker-removal-windows-10.jpg)

![A Windows 10/8/7 rendszerben nem található alkalmazás javítása [MiniTool News]](https://gov-civil-setubal.pt/img/minitool-news-center/06/how-fix-application-not-found-windows-10-8-7.png)



![Realtek HD Audio Manager letöltés Windows 10 rendszerhez [MiniTool News]](https://gov-civil-setubal.pt/img/minitool-news-center/48/realtek-hd-audio-manager-download.png)
![Hogyan lehet elrejteni a tálcát a Windows 10 rendszerben? [Megoldva!] [MiniTool News]](https://gov-civil-setubal.pt/img/minitool-news-center/03/how-hide-taskbar-windows-10.jpg)
![A Windows 10-ben nem áttelepített eszköz javítása (6 egyszerű módszer) [MiniTool News]](https://gov-civil-setubal.pt/img/minitool-news-center/08/how-fix-device-not-migrated-windows-10.png)
