Nem lehet PDF-et nyomtatni? – 6 megoldással javítva
Can T Print Pdf Fixed With 6 Solutions
Vajon miért nem lehet PDF fájlokat nyomtatni? Ez a bejegyzés 6 javítást tartalmaz a PDF-nyomtatási problémák megoldásához a Windows 10/11 rendszeren. Ha egyéb számítógépes problémái vannak, a MiniTool Software hivatalos webhelyén oktatóanyagokat és válaszokat találhat.
Ezen az oldalon :- A PDF nyomtatás nem lehetséges problémája Windows 10/11 rendszeren – 6 tipp
- Könnyen visszaállíthatja a törölt/elveszett PDF fájlokat PC-ről, USB-ről stb.
Ha nem tud PDF-fájlt nyomtatni Windows számítógépén, annak több oka lehet. Az alábbiakban megtudhatja a 6 megoldást a nem nyomtatható PDF-problémára.
A PDF nyomtatás nem lehetséges problémája Windows 10/11 rendszeren – 6 tipp
Javítás 1. Ellenőrizze az alapértelmezett nyomtatót
Ha a PDF-fájlt nem lehet kinyomtatni, először ellenőrizze az alapértelmezett nyomtatót. Ellenőrizze, hogy a célnyomtató csatlakoztatva van-e és be van-e kapcsolva. Ennek ellenére győződjön meg arról, hogy a nyomtatója van beállítva alapértelmezett nyomtatóként. Az alábbiakban ellenőrizheti, hogyan ellenőrizheti a nyomtatóeszközöket, és hogyan állíthatja be az alapértelmezett nyomtatót Windows 10/11 rendszeren.
- nyomja meg Windows + R , típus Vezérlőpult , és nyomja meg Belép a Vezérlőpult megnyitásához Windows rendszeren.
- Kattintson Eszközök és nyomtatók megtekintése alatt Hardver és hang az Eszközök és nyomtató ablak megnyitásához.
- Ellenőrizze, hogy van-e zöld jel a nyomtató mellett, ha igen, akkor a nyomtató van beállítva alapértelmezett nyomtatóként. Ha nem, kattintson a jobb gombbal a nyomtatóra, és válassza Beállítás alapértelmezett nyomtatóként .

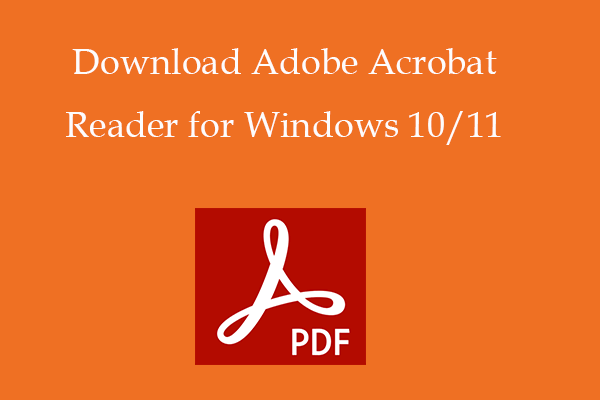 Töltse le az Adobe (Acrobat) Reader programot Windows 10/11 rendszerhez
Töltse le az Adobe (Acrobat) Reader programot Windows 10/11 rendszerhezTekintse meg az Adobe (Acrobat) Reader Windows 10/11, Mac, Android és iPhone rendszerhez való letöltésének útmutatóját. Az Adobe Reader rendszerkövetelményeit is tartalmazza.
Olvass továbbJavítás 2. Frissítse a nyomtató-illesztőprogramot
Ha a számítógép nyomtató-illesztőprogramja elavult vagy hiányzik, nem nyomtathat PDF-et a számítógépről. A nyomtató-illesztőprogram Windows 10/11 rendszeren történő frissítéséhez ellenőrizze az alábbi lépéseket.
- Jobb klikk Rajt és válassza ki Eszközkezelő az Eszközkezelő megnyitásához Windows rendszeren.
- Keresse meg a nyomtatót, kattintson rá jobb gombbal, majd válassza ki Illesztőprogram frissítése .
- Kattintson A frissített illesztőprogramok automatikus keresése opciót, és a Windows automatikusan megkeresi, letölti és telepíti a legújabb nyomtató-illesztőprogramot a számítógépéhez.
- Ezután próbálja meg újra kinyomtatni a PDF-fájlt, hogy ellenőrizze, simán kinyomtatható-e.
Javítás 3. Javítsa ki a sérült PDF-fájlt
Ha a PDF-fájllal problémák vannak, előfordulhat, hogy a nyomtatás nem zökkenőmentes. Kipróbálhat néhány professzionális online ingyenes PDF-javító eszközt a sérült PDF-fájl kijavításához, majd megpróbálhatja újra kinyomtatni. Kipróbálhat olyan eszközöket, mint az iLovePDF, PDF2GO, Sejda stb. a sérült PDF-fájlok online ingyenes javítására.
Ezenkívül víruskereső szoftverével ellenőrizheti a PDF-fájlt vagy a számítógépet rosszindulatú programok vagy vírusfertőzések szempontjából.
Javítás 4. Próbálkozzon másik nyomtatóval
Ha a probléma a nyomtatóban van, megpróbálhatja kinyomtatni a PDF-fájlt egy másik nyomtatóval. Kövesse az 1. javítás lépéseit egy másik elérhető nyomtató beállításához alapértelmezett nyomtatóként Windows rendszeren.
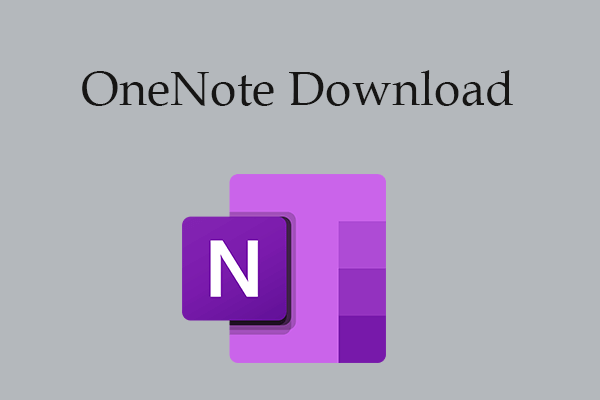 A OneNote for Windows 10/11 letöltése, telepítése, újratelepítése
A OneNote for Windows 10/11 letöltése, telepítése, újratelepítéseÚtmutató a Microsoft OneNote letöltéséhez és telepítéséhez Windows 10/11 PC-hez. Ismerje meg a OneNote eltávolítását és újratelepítését is Windows 10/11 rendszeren.
Olvass továbbJavítás 5. Konvertálja a PDF-et képpé vagy más fájlformátummá
Ha továbbra sem tudja kinyomtatni a PDF-dokumentumot, konvertálhatja a PDF-t képpé vagy más fájlformátummá, majd megpróbálhatja újra kinyomtatni.
Javítás 6. Frissítse vagy telepítse újra a PDF-nyitó alkalmazást
Ha az Acrobat Readert használja a PDF megnyitásához és kinyomtatásához, frissítheti vagy újratelepítheti az Acrobat Readert, és megpróbálhatja újra kinyomtatni a PDF-fájlt.
A fenti 6 javításon kívül megpróbálhatja egyszerűen újraindítani a számítógépet, hogy megnézze, segíthet-e a nem nyomtatható PDF probléma megoldásában a Windows 10/11 számítógépen.
Tippek:Könnyedén szeretné szerkeszteni PDF-dokumentumait? Tegye próbára a MiniTool PDF Editort – intuitív, és tele van hasznos eszközökkel.
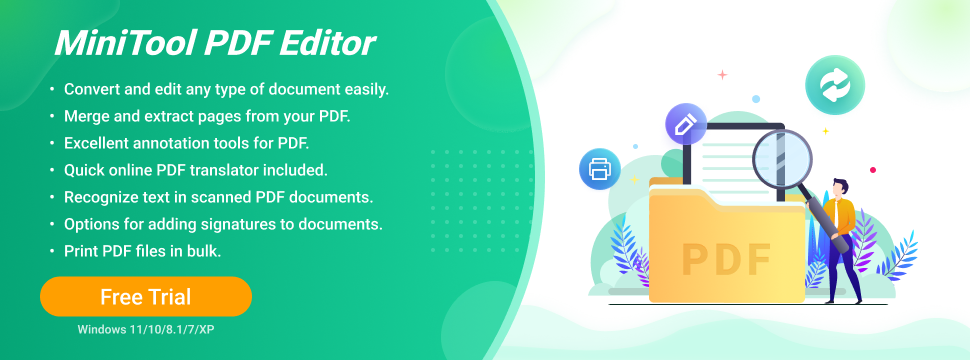
Könnyen visszaállíthatja a törölt/elveszett PDF fájlokat PC-ről, USB-ről stb.
A tévesen törölt vagy elveszett PDF-fájlok visszaállításához számítógépről, USB-ről stb. használhat egy professzionális fájlhelyreállító programot. A MiniTool Power Data Recovery lehetővé teszi a törölt/elveszett PDF-fájlok, egyéb fájlok, fényképek, videók stb. egyszerű helyreállítását Windows számítógépről, USB flash meghajtóról, memóriakártyáról, külső merevlemezről, SSD-ről stb.
![[Megoldva] Ez az eszköz le van tiltva. (22. kód) az Eszközkezelőben [MiniTool tippek]](https://gov-civil-setubal.pt/img/data-recovery-tips/61/this-device-is-disabled.jpg)

![A laptop képernyője véletlenszerűen fekete lesz? Javítsa ki a fekete képernyő problémáját! [MiniTool tippek]](https://gov-civil-setubal.pt/img/backup-tips/54/laptop-screen-goes-black-randomly.jpg)








![[Lépésről lépésre] 4 Megoldások a HP helyreállítására nem teljes](https://gov-civil-setubal.pt/img/backup-tips/F6/step-by-step-guide-4-solutions-to-hp-restoration-incomplete-1.png)
![A számítógépen nem működő másolás és beillesztés legjobb javításai [MiniTool News]](https://gov-civil-setubal.pt/img/minitool-news-center/02/best-fixes-copy.png)

![A rendszerkonfiguráció optimalizálása Windows 10 rendszeren [MiniTool News]](https://gov-civil-setubal.pt/img/minitool-news-center/36/how-optimize-system-configuration-windows-10.png)


![Hogyan készítsünk HP helyreállítási lemezt a Windows 10 rendszerben? Útmutató itt van! [MiniTool tippek]](https://gov-civil-setubal.pt/img/backup-tips/66/how-create-an-hp-recovery-disk-windows-10.png)
