Hogyan klónozható a Dell XPS SSD egy másik SSD-re Windows 11 10 rendszeren?
How To Clone Dell Xps Ssd To Another Ssd On Windows 11 10
Szeretné a Dell XPS SSD-t másik SSD-re klónozni több hely vagy hardverfrissítés érdekében? Ez az útmutató a MiniTool lépésenkénti utasításokat ad két eszközhöz – a Dell SupportAssist OS Recovery és a MiniTool ShadowMakerhez.Sziasztok, van egy XPS 8900-am egy 1 T-os merevlemezzel, ami kimerült, kapok egy 'Samsung - 860 QVO 2TB Internal SATA Solid State Drive'-t a helyére, csak az eredetit szeretném az új SSD-re klónozni, Valaki tudna nekem mutatni a helyes irányba, hogyan kell ezt csinálni, és mi a legjobb módja ennek? Dell
Jelenleg a Dell XPS sorozat a Dell XPS 12, Dell XPS 13 (9360, 9370, 9380, 7390 stb.), Dell XPS 15 (7590, 9570, 9560 stb.) és így tovább. Egyes Dell XPS számítógépek beépített 128 GB-os vagy 256 GB-os SSD-vel rendelkeznek. A felhasználók a következő okok miatt szeretnék a Dell XPS SSD-t másik SSD-re klónozni:
1. A jobb teljesítmény érdekében : Idővel a te A Dell XPS számítógép nagyon lelassulhat . A Dell XPS SSD másik SSD-re cseréje jobb teljesítményt és gyorsabb sebességet érhet el.
2. Cserélje ki a meghibásodott Dell XPS SSD-t : Üzenetet kaphat a Windowstól – „A Windows merevlemez-problémát észlelt. Készítsen biztonsági másolatot fájljairól most, hogy elkerülje az információvesztést.' Cserélnie kellene.
Mi a teendő klónozás előtt
Néhány dologra figyelnie kell, mielőtt a Dell XPS SSD-t másik SSD-re klónozza.
1. Válassza ki a Dell XPS számítógépével/laptopjával kompatibilis SSD-t.
2. Készítsen biztonsági másolatot a fontos adatokról a régi SSD-n, hogy elkerülje az adatvesztést a klónozás során.
A Dell XPS SSD klónozása másik SSD-re
Hogyan lehet a Dell XPS SSD-t másik SSD-re klónozni? Két eszköz áll az Ön rendelkezésére – a Dell SupportAssist OS Recovery és a MiniTool ShadowMaker.
1. eszköz: Dell SupportAssist OS Recovery
A Dell XPS SSD egy másik SSD Windowsba klónozásához, Dell SupportAssist OS Recovery egy nagyszerű eszköz. Ez a Dell beépített szoftvere, amely olyan helyreállítási környezetet biztosít, amely eszközökből áll az operációs rendszer indításakor a számítógépen előforduló problémák diagnosztizálására és kijavítására. A lemezklónozási funkció használatának alapvető követelményei a következők:
- Az elsődleges meghajtónak indíthatónak kell lennie a Windows számára.
- A BitLockert le kell tiltani.
- A másodlagos SSD-nek több lemezterülettel kell rendelkeznie, mint az eredeti SSD-n.
- A hálózati adapter mindenhol csatlakoztatva van.
1. Indítsa el a Dell számítógépet/laptopot, és nyomja meg a gombot F12 gombot folyamatosan a rendszerindítás során a nyitáshoz Egyszeri rendszerindítási beállítások . Ezután kattintson SupportAssist OS Recovery .
2. Alatt a Visszaszerez rész, válassz Fájlok biztonsági mentése / Lemezklónozás . Kattintson Indul folytatni.

3. Válassza ki Lemez klónozás és kattintson Következő .
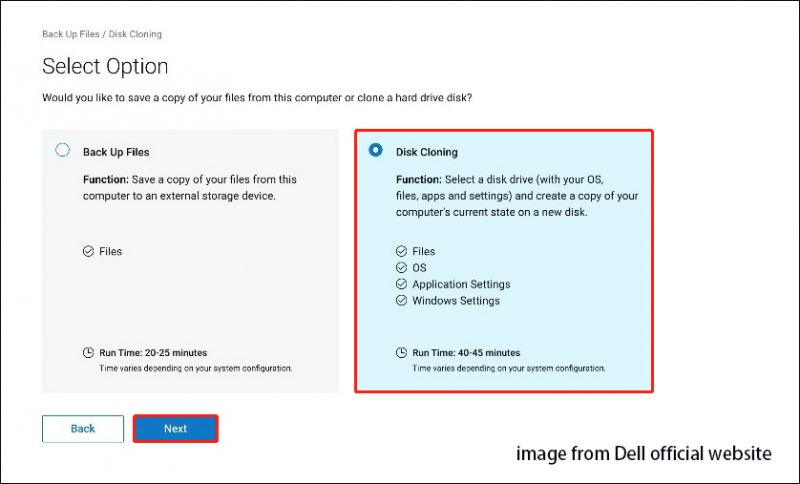
4. Igényei alapján válassza ki az alábbi lehetőségek egyikét, majd kattintson a gombra Következő .
- Merevlemez, amely már telepítve van : Ezt a lehetőséget akkor kell kiválasztani, ha belső merevlemezt vagy SDD-t másodlagos belső merevlemezre vagy SDD-re klónoz.
- Merevlemez USB házban : Ezt a lehetőséget akkor kell kiválasztani, ha belső merevlemezt olyan külső USB-házba klónoz, amely merevlemezt vagy SDD-t tartalmaz.
- USB tárolóeszköz : Ezt a lehetőséget akkor kell kiválasztani, ha belső merevlemezről vagy SDD-ről külső USB-meghajtóra klónoz.
5. Válassza ki az új SSD-t célmeghajtóként, majd kattintson a gombra Következő .
6. Kattintson a gombra Következő a lemez klónozási információinak megerősítéséhez. Ha a klónozási folyamat befejeződött, kattintson a gombra Folytatás a számítógép kikapcsolásához.
7. Ezt követően kézzel cserélje ki az eredeti SSD-t az új SSD-re.
2. eszköz: MiniTool ShadowMaker
A második eszköz, amellyel a Dell XPS SSD-t nagyobb SSD-re lehet klónozni, a MiniTool ShadowMaker. Ez professzionális PC biztonsági mentési szoftver amely támogatja az adatmigrációt több SSD márkával, köztük a Dell, Crucial, Samsung, Western Digital stb. segítségével. Nemcsak klónozzuk az SSD-t nagyobb SSD-re , hanem támogatja is rendszer biztonsági mentése . Most nézzük meg, hogyan kell használni a Lemezklónozás funkciót.
Megjegyzés: Ha a rendszerlemez klónozását szeretné végrehajtani, a MiniTool ShadowMaker licenckulcs megvásárlását kéri a szoftver regisztrálásához.
MiniTool ShadowMaker próbaverzió Kattintson a letöltéshez 100% Tiszta és biztonságos
1. Indítsa el a MiniTool ShadowMaker alkalmazást, és kattintson rá Tartsa a próbaverziót .
2. Menjen a Eszközök oldalra, és kattintson a Lemez klónozása fület a folytatáshoz.
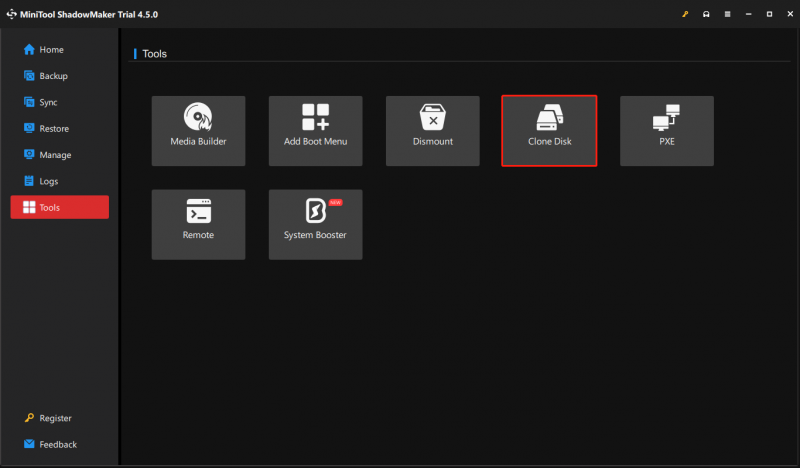
3. Ezután ki kell választania a forráslemezt és a céllemezt a klónozáshoz. Állítsa be a Dell XPS SSD-t forráslemezként és egy másik SSD-t céllemezként.
4. Kattintson a gombra Indul folytatni. Csak türelmesen kell várni.
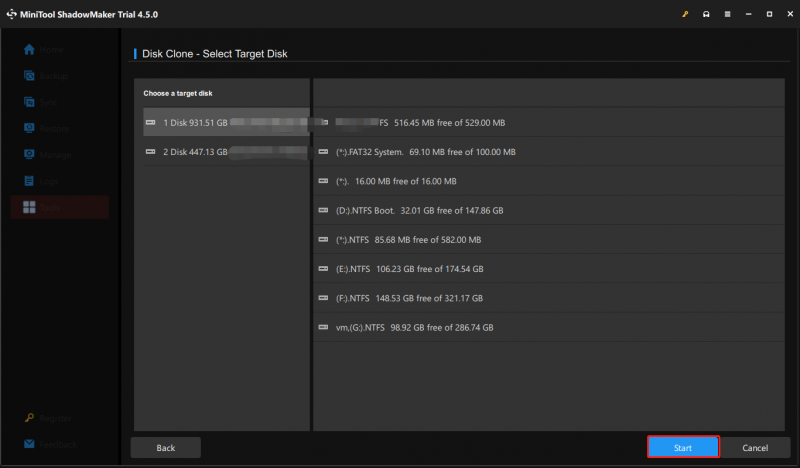
5. A klónozás után az eredeti SSD-t kézzel kell kicserélni az új SSD-re.
Kapcsolódó bejegyzések:
- Hogyan telepítsem az SSD-t a számítógépre? A részletes útmutató itt az Ön számára!
- Mi a teendő az új SSD telepítése után a Windows 10/11 rendszeren? [7 lépés]
Bottom Line
Az idő előrehaladtával a Dell XPS PC/laptop sebessége lelassulhat, vagy a tárhely megtelik. Így a sebesség növelése és a tárhely növelése érdekében az eredeti HDD vagy SSD cseréje nagyszerű választás. Ez az oktatóanyag bemutatja, hogyan klónozhatja a Dell XPS SSD-t egy másik SSD-re adatvesztés nélkül.


![A legjobb 10 legjobb adatmigrációs szoftver: HDD, SSD és OS klón [MiniTool tippek]](https://gov-civil-setubal.pt/img/disk-partition-tips/11/top-10-best-data-migration-software.jpg)
![Fotóalkalmazás-összeomlás Windows 10 rendszeren, hogyan javítható [MiniTool News]](https://gov-civil-setubal.pt/img/minitool-news-center/38/photo-app-crashing-windows-10.png)

![A Windows funkcióinak be- és kikapcsolása: Üres: 6 megoldás [MiniTool News]](https://gov-civil-setubal.pt/img/minitool-news-center/25/turn-windows-features.png)
![A nem formázott micro SD kártya hibájának kezelése - nézze meg itt [MiniTool tippek]](https://gov-civil-setubal.pt/img/data-recovery-tips/99/how-deal-with-micro-sd-card-not-formatted-error-look-here.png)




![Megoldások a nem csatlakoztatott NVIDIA kimenet javításához [MiniTool News]](https://gov-civil-setubal.pt/img/minitool-news-center/08/solutions-fix-nvidia-output-not-plugged-error.png)

![Mi az NVIDIA virtuális audioeszköz és hogyan lehet frissíteni / eltávolítani [MiniTool News]](https://gov-civil-setubal.pt/img/minitool-news-center/21/what-s-nvidia-virtual-audio-device.png)
![Javítva: A fájl fájlnevek nagyobbak, mint amit a fájlrendszer támogat [MiniTool News]](https://gov-civil-setubal.pt/img/minitool-news-center/78/fixed-source-file-names-larger-than-supported-file-system.png)

![[Megoldva] Hogyan hozhatunk létre és kezelhetünk Excel legördülő listát?](https://gov-civil-setubal.pt/img/news/73/resolved-how-to-create-and-manage-an-excel-drop-down-list-1.png)

![Mi a teendő, ha találkozunk a folyamatban lévő ágazatok számával? [MiniTool tippek]](https://gov-civil-setubal.pt/img/backup-tips/76/what-do-when-encountering-current-pending-sector-count.png)
