Hogyan rögzítsük a hanglemezt - megoldva
How Record Discord Audio Solved
Összegzés:

Sok Discord-felhasználó számítógépének képernyőjét és hangját rögzítheti kedvenc játékai, például a Fortnite, a PUBG vagy a League of Legends lejátszása közben. Ebben a bejegyzésben bemutatunk egy útmutatót a Discord hang rögzítéséről. Felvétel után használhatja MiniTool szoftver szerkesztésére.
Gyors navigáció:
Mi a viszály?
A Discord egy népszerű csevegő és kommunikációs alkalmazás, amelyet a játékosok számára terveztek. A játékosok gyakran használják a kommunikáció magas hatékonysága miatt. A Discord egy könnyű program, amely nem sok helyet foglal el a számítógépeken.
Hogyan kell rögzíteni a hangot?
Az alábbiakban három különböző módszert találunk a Discord hang rögzítésére. Mindegyik nagyon könnyen használható, és nem igényel semmilyen technikai ismeretet a munka elvégzéséhez.
Kapcsolódó cikk: A legjobb 8 legjobb videofelvevő alkalmazás
1. Audacity
Az Audacity egy ingyenes, nyílt forráskódú hangrögzítő és szerkesztő Windows, macOS X, Linux és más operációs rendszerek számára. Az Audacity segítségével diszkrimináns hangot, élő hangot és hanglejátszást rögzíthet. Ez azonban csak egyoldalú hang felvételét teszi lehetővé.
A Discord hang felvételének lépései az Audacity-vel:
- Töltse le az Audacity hivatalos webhelyéről, és telepítse a számítógépre.
- Indítsa el a fő felület megszerzéséhez.
- Kattintson a zöld felvétel ikonra a Discord hang felvételének megkezdéséhez.
- Kattintson a piros kör ikonra a felvétel leállításához, ha elkészült.
- Válaszd ki a File fülre a bal felső sarokban, és nyomja meg a gombot Export az imént rögzített hangfájl mentéséhez.
Kapcsolódó cikk: Hang hozzáadása a videóhoz
2. OBS
Az Open Broadcast Software rövidítése az OBS egy nyílt forráskódú streaming eszköz, amely lehetővé teszi Discord hangok rögzítését a Windows, Mac vagy Linux számítógépekről. Az OBS segítségével sugározhatja Discord hangját, és megoszthatja a játékkonverziót.
Lépések a Discord audio felvételéről az OBS segítségével:
- Kattints a + ikon alatt Források területet, majd válassza ki Asztali hang .
- Menj File > Beállítások > Kimenet a kimeneti mód beállításához.
- Kattintson a gombra Beállítások > Hang > Asztali hang a hangforrás kiválasztásához.
- Kattintson a gombra rendben az összes beállítás mentéséhez.
- Kattints a Felvétel megkezdése gomb alatt Vezérlők hogy elkezdje a Discord hang felvételét.
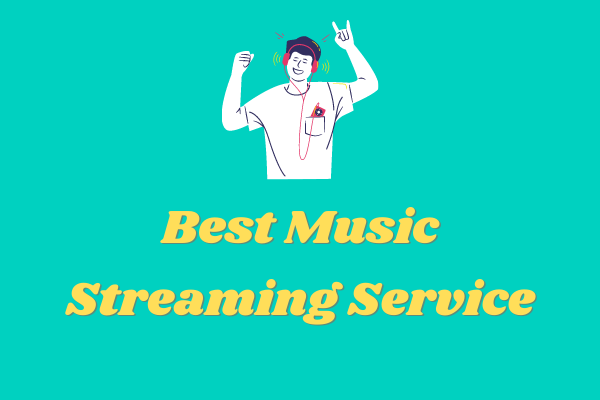 6 kötelező kipróbálandó 2020-as legjobb zenei streaming szolgáltatás
6 kötelező kipróbálandó 2020-as legjobb zenei streaming szolgáltatás Melyik a legjobb zenei streaming szolgáltatás? Minden szempontból történő összehasonlítás után itt soroljon fel 6 legjobb zenei streaming szolgáltatást, amelyeket érdemes kipróbálni.
Olvass tovább3. Vidmore Screen Recorder
A Vidmore Screen Recorder egy kényelmes és könnyen használható képernyőrögzítő szoftver, amely lehetővé teszi az asztali képernyő rögzítését, játékmenet rögzítését, webkamera rögzítését, streaming videók rögzítését, hangfelvétel készítését és képernyőképek készítését.
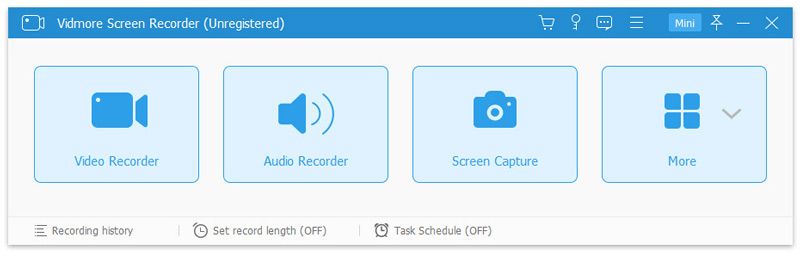
Lépések a Discord audio felvételéről a Vidmore Screen Recorder segítségével:
- Ingyenes letöltés, telepítés és futtatás a számítógépen a Vidmore Screen Recorder alkalmazással.
- Válassza a lehetőséget Hangrögzítő hogy belépjen a hangfelvétel felületére.
- A Discord hang rögzítéséhez kapcsolja be Rendszerhang majd kikapcsol Mikrofon .
- Kattints a REC gombot a Discord audio felvételének megkezdéséhez a számítógépen.
- Ha elkészült, kattintson a gombra Álljon meg ikonra.
- Kattints a Megment gombra kattintva exportálhatja a számítógépére. Alternatív megoldásként, mielőtt a rögzített hangot exportálná, megváltoztathatja a hangfájl időtartamát a Csipesz választási lehetőség.
Érdekelheti: Audio Extractor
4. Ingyenes hangrögzítő
Ahogy a neve is sugallja, a Free Sound Recorder egy ingyenes hangrögzítő. A program könnyű és kompatibilis mind a Windows, mind a Mac rendszerrel. Bármilyen külső vagy belső hangot képes ingyenesen rögzíteni, beleértve a Discord hangot is.
A Discord hang felvételének lépései az ingyenes hangrögzítővel:
- Töltse le, telepítse és futtassa a Free Sound Recorder programot a számítógépére.
- Nyissa meg a Felvevő keverő legördülő menüből válassza ki a hangforrást a Show mixer ablak.
- Ezután válassza ki a rögzítő eszközt a Felvevő eszköz legördülő lista.
- Állítsa be a hangerőt és az egyensúlyt.
- Kattintson a gombra Lehetőségek > Általános beállítások kimeneti formátum megadásához.
- Válaszd ki a változás opcióval választhat egy kimeneti mappát.
- Kattintson a gombra Felvétel megkezdése hogy elindítsa a folyamatot.
- Rajtaüt Állítsa le a felvételt hogy megállítsam.
Szoftver a felvett hang szerkesztésére - MiniTool MovieMaker
Miután exportálta a rögzített hangfájlt, professzionális szerkesztővel szerkesztheti. A MiniTool MovieMaker egy ingyenes videoszerkesztő, intuitív és felhasználóbarát felülettel. Segítségével kivághatja a hangot, feloszthatja a hangot, elhalványíthatja a hangot, sőt egyesítsen több hangfelvételt egybe .
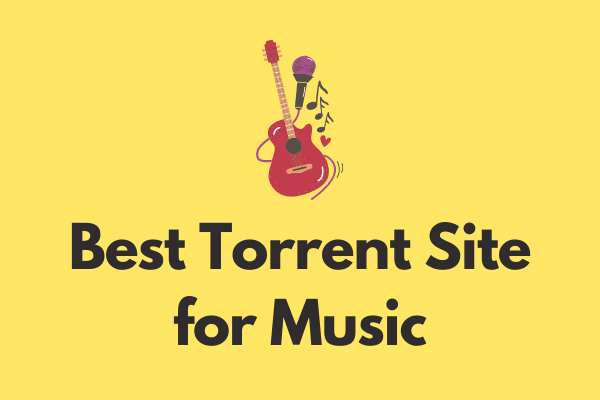 A legjobb zenei torrentoldal 2020-ban [100% működik]
A legjobb zenei torrentoldal 2020-ban [100% működik] Mi a legjobb torrentoldal a zenéhez? A zenei torrentek gyors letöltésének megkönnyítése érdekében ez a bejegyzés a zene 8 legjobb torrent-oldalát foglalja össze.
Olvass továbbA lényeg
Megtanulta, hogyan kell rögzíteni a Discord hangot? A fenti szoftverek mindegyike hasznos. Csak ki kell választania a kedvére valót, majd lépésről lépésre kell követnie az útmutatót.
Ha bármilyen kérdése vagy javaslata van vele kapcsolatban, kérjük, jelezze nekünk keresztül Minket vagy ossza meg őket az alábbi megjegyzések részben.
![Mi a / az Hkcmd.exe, hogyan lehet letiltani a Hkcmd modult és javítani a hibákat? [MiniTool tippek]](https://gov-civil-setubal.pt/img/backup-tips/70/what-is-hkcmd-exe-how-disable-hkcmd-module.jpg)





![Windows Defender VS Avast: melyik a jobb az Ön számára [MiniTool tippek]](https://gov-civil-setubal.pt/img/backup-tips/75/windows-defender-vs-avast.png)

![A Bluetooth csatlakoztatása 6 módon, de nincs hang Windows 10 [MiniTool News]](https://gov-civil-setubal.pt/img/minitool-news-center/72/6-ways-bluetooth-connected-no-sound-windows-10.png)




![Mi az U Disk és a fő különbségek az USB flash meghajtóval [MiniTool tippek]](https://gov-civil-setubal.pt/img/disk-partition-tips/46/what-is-u-disk-main-differences-with-usb-flash-drive.jpg)
![Hogyan javítható a 0x80042302 rendszer-visszaállítási hiba? A legnépszerűbb 4 megoldás [MiniTool tippek]](https://gov-civil-setubal.pt/img/backup-tips/36/how-fix-system-restore-error-0x80042302.png)

![Hogyan lehet áthelyezni a programokat egy másik meghajtóra, például a C-ről D-re? Lásd az útmutatót! [MiniTool News]](https://gov-civil-setubal.pt/img/minitool-news-center/12/how-move-programs-another-drive-like-c-d.png)
![Hogyan lehet elvégezni a Triple Monitor telepítését az asztali és a laptop számára a Win10 / 8/7 rendszerben? [MiniTool News]](https://gov-civil-setubal.pt/img/minitool-news-center/06/how-do-triple-monitor-setup.jpg)

![A Windows 10 aktiválási hibájának 3 legfontosabb módja 0x803fa067 [MiniTool News]](https://gov-civil-setubal.pt/img/minitool-news-center/21/top-3-ways-windows-10-activation-error-0x803fa067.png)