Mostantól a VMware Workstation Pro 17 és a Fusion Pro 13 ingyenesen használható
Now Vmware Workstation Pro 17 And Fusion Pro 13 Are Free To Use
Mostantól a VMware Workstation Pro és a Fusion Pro ingyenesen elérhető személyes használatra. Ez azt jelenti, hogy a felhasználók futtathatják a virtualizációt Windows, Linux és Mac eszközökön. Ez a bejegyzés tőle MiniTool bemutatja a VMware Workstation Pro 17 ingyenes letöltését.A Broadcom bejelentette, hogy ingyenesen elérhetővé teszi az otthoni felhasználók számára asztali hipervizor termékét. A VMware Fusion Pro 13 és a Workstation Pro 17 mostantól ingyenes személyes használatra. Vagyis ingyenesen letöltheti a Workstation Pro 17-et Windows/Linux rendszeren és a VMware Fusion Pro 13-at Mac rendszeren.
Jegyzet: A VMware leállította a Workstation Player és a Fusion Player gyártását. Már nem vásárolhatók meg, de lehetővé teszi a Pro verzióra való ingyenes frissítést. A VMwarePlayer azonban továbbra is a Workstation Pro csomagban lesz. Talán érdekel ez a bejegyzés - A VMware Workstation Player/Pro letöltése és telepítése (2014.16.15.) .
A VMware Workstation Pro 17 ingyenes letöltése
Hogyan szerezhetem be ingyen a VMware Workstation Pro 17-et? A VMware Workstation Pro beszerzéséhez regisztrálnia kell a Broadcom webhelyén, majd le kell töltenie és telepítenie kell a Hypervisor alkalmazást Windows rendszerű számítógépére. Most bemutatjuk a részletes lépéseket.
1. Menjen a Broadcom bejelentkezés oldalon. Ha már rendelkezik fiókkal, közvetlenül bejelentkezhet, ellenkező esetben regisztrálnia kell. A fiók regisztrálásához kattintson a gombra REGISZTRÁCIÓ gombot a jobb felső sarokban.
2. Ezután írja be az e-mail címet, és állítson be egy jelszót. Kövesse a képernyőn megjelenő lépéseket a regisztráció befejezéséhez.
3. Térjen vissza a bejelentkezési oldalra, és írja be a regisztrált fiókot. Ezután írja be a jelszót.
4. Ezután a rendszer átirányítja a következőre Letöltéseim oldalon. Kattintson a legördülő menüre a választáshoz VMware Cloud Foundation .
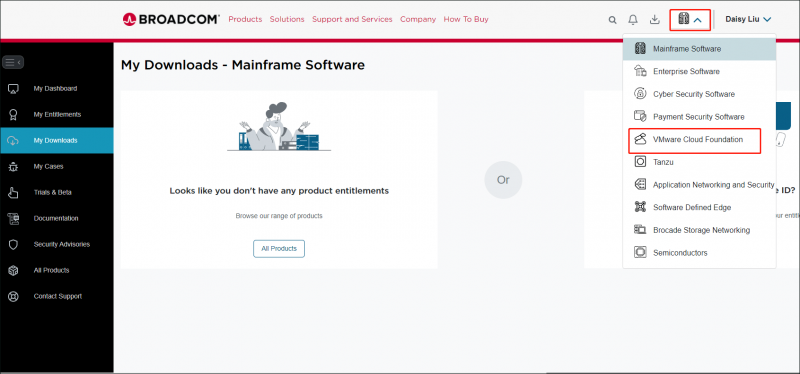
5. Ezután láthatja a Vmware termékeket. Választ VMware Workstation Pro a listáról.
6. Válassza ki a letölteni kívánt verziót. Tessék, vesszük VMware Workstation Pro 17.0 személyes használatra (Windows) mint például.
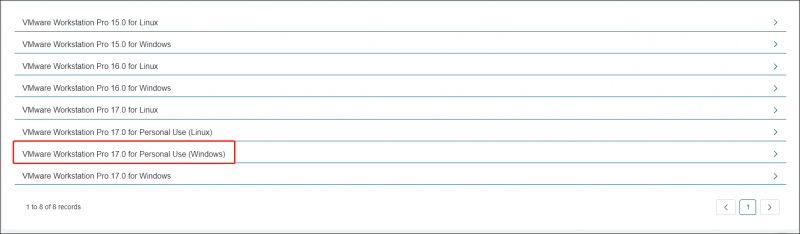
7. Válassza ki a letöltési fájl tárolási helyét.
A VMware Workstation Pro 17 telepítése
Ez a rész bemutatja a VMware Workstation Pro 17 telepítését.
1. Keresse meg az exe fájlt, és kattintson a jobb gombbal a kiválasztáshoz Futtatás rendszergazdaként . Ezután megjelenik a beállítási ablak.
2. Kövesse a képernyőn megjelenő utasításokat a beállításhoz.
3. Indítsa újra a számítógépet a módosítások életbe lépéséhez. Most kattintson a jobb gombbal a Vmware Workstation 17-re az asztalon a választáshoz Futtatás rendszergazdaként .
4. Válasszon Használja a Vmware Workstation 17-et személyes használatra .
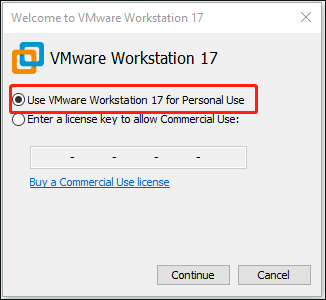
A Vmware Workstation Pro 17 telepítése után előfordulhat, hogy a „ A VMware kék képernyőt okoz ” probléma, amely sok gondot okoz Önnek néhány kék hibát, és fájlvesztést okozhat. A veszteség elkerülése érdekében azt is javasoljuk, hogy készítsen biztonsági másolatot a fontos fájlokról. Itt érdemes kipróbálni a MiniTool ShadowMaker-t. Szakemberként PC biztonsági mentési szoftver , hasznos biztonsági másolatot készíteni a Windows operációs rendszerről, partíciókról, lemezekről, fájlokról és mappákról.
MiniTool ShadowMaker próbaverzió Kattintson a letöltéshez 100% Tiszta és biztonságos
Végső szavak
A VMware Workstation Pro 17 és a Fusion Pro 13 személyes használatra ingyenes. Most már ingyenesen letöltheti a VMware Workstation Pro 17-et Windows rendszeren. Ez a bejegyzés a letöltés és a telepítés lépéseit tartalmazza.

![[Különbségek] PSSD vs SSD – Itt van minden, amit tudnod kell](https://gov-civil-setubal.pt/img/backup-tips/28/differences-pssd-vs-ssd-here-s-everything-you-need-to-know-1.jpg)
![12 módszer a rossz medence hívó fél kék képernyő hibájának kijavítására Windows 10/8/7 [MiniTool tippek]](https://gov-civil-setubal.pt/img/data-recovery-tips/16/12-ways-fix-bad-pool-caller-blue-screen-error-windows-10-8-7.jpg)


![A Chrome-letöltések leálltak / elakadtak? A megszakított letöltés folytatása [MiniTool News]](https://gov-civil-setubal.pt/img/minitool-news-center/23/chrome-downloads-stop-stuck.png)




![Hogyan javítsuk ki a függőleges vonalakat a monitoron? 5 út neked itt! [MiniTool News]](https://gov-civil-setubal.pt/img/minitool-news-center/79/how-fix-vertical-lines-monitor.jpg)

![Nem működik az Apex Legends Mic? Hasznos megoldások vannak itt! [MiniTool News]](https://gov-civil-setubal.pt/img/minitool-news-center/04/is-apex-legends-mic-not-working.jpg)


![[Megoldott] Hogyan lehet helyreállítani az elveszett Word fájlokat Mac-en [MiniTool tippek]](https://gov-civil-setubal.pt/img/data-recovery-tips/01/how-recover-lost-word-files-mac.jpg)



![Megoldva! - Hogyan lehet kijavítani a Steam távoli lejátszásának működését? [MiniTool News]](https://gov-civil-setubal.pt/img/minitool-news-center/23/solved-how-fix-steam-remote-play-not-working.png)