Hogyan lehet megoldani a Microsoft Teredo alagút adapter problémáit [MiniTool News]
How Can You Fix Microsoft Teredo Tunneling Adapter Problems
Összegzés:
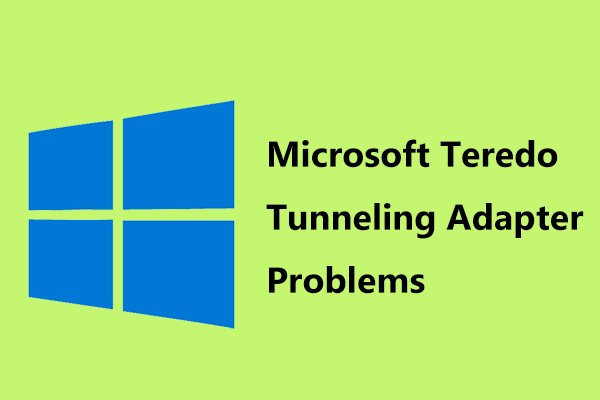
Mi a Microsoft Teredo alagút adapter? Nem működik a Windows 10 számítógépén? Most sok információt megtudhat erről az illesztőprogram-illesztőprogramról, és 3 esetben megismerheti a probléma megoldását ebből az írásból MiniTool . Csak próbálkozzon az alábbi módszerekkel az Ön helyzete alapján.
Mi a Microsoft Teredo alagút adapter
Egyszóval, ez egy szoftver, amely lehetővé teszi a számítógép számára mind az IPv4, mind az IPv6 használatát. Ez az adapter fordítóként képes értelmezni ezt a két különböző IP-sémát, így elérheti a kívánt webhelyet, függetlenül attól, hogy a számítógépének van-e IPv4- vagy IPv6-címe.
Most lássunk egy egyszerű magyarázatot.
Az IPv4 (a 192.168.1.1 formátumhoz hasonló formátummal), egy IP protokoll, egyedi címmel rendelkező számítógépet rendel hozzá. Ez egy identitás, amely felhasználható az interneten keresztüli kommunikációra a világgal. A legtöbb ember az IPv4 technológiát használja.
Mivel azonban egyre több a személy és egyre kevesebb az elérhető IPv4-cím, megjelenik az IPv6, az Internet Protocol 6-os verziója (a 2001: DB8: 0: 0: 0: 8: 0: 417A formátumhoz hasonlóan). Megszámlálhatatlan számú címet hoz.
Tipp: Néhány részlet megismeréséhez olvassa el ezt a bejegyzést - Itt van néhány információ az IPv4 VS IPv6-címekről .Ha egy számítógép csak az IPV4-et használja, az internetkapcsolat zökkenőmentesen működik. De az IPv6 hozzáadásával megjelenik a hálózati kapcsolat problémája. Hogy megszabaduljon ettől a helyzettől, megjelenik a Teredo Tunneling. Fordítóként lefordítja az IPv4-t IPv6-ra és fordítva.
Lásd egy kapcsolódó cikket: Az IPv6-kapcsolat javítása Nincs hálózati hozzáférési hiba
A Microsoft Teredo alagút adapter nem működik
Ez az adapter annyira fontos, de nem mindig működik jól. Íme három gyakori eset:
- Hiányzik a Microsoft Teredo Tunneling Adapter Windows 10
- A vezető mellett sárga felkiáltójel található
- A 10. kód hiba történik ezen az adapteren
A következő bekezdésekben bemutatunk néhány javítást e 3 helyzet alapján.
1. rész: Microsoft Teredo Tunneling Adapter hiányzik a Windows 10
Ha nincs ilyen adaptere, vagy van, de a Teredo kérdésével nem az Eszközkezelőben találkozik, mit kell tennie? Kövesse ezeket a módszereket.
1. javítás: Telepítse manuálisan a Teredo adaptert
Ha úgy találja, hogy a Microsoft Teredo Tunneling Adapter nincs az Eszközkezelőben, manuálisan telepítse, hogy lássa, megjelenik-e.
1. lépés: Nyomja meg a gombot Win + R a Futtatás ablak beírásához devmgmt.msc és kattintson rendben .
2. lépés: Az Eszközkezelőben kattintson a gombra Hálózati adapterek és válaszd Művelet> Régi hardver hozzáadása .
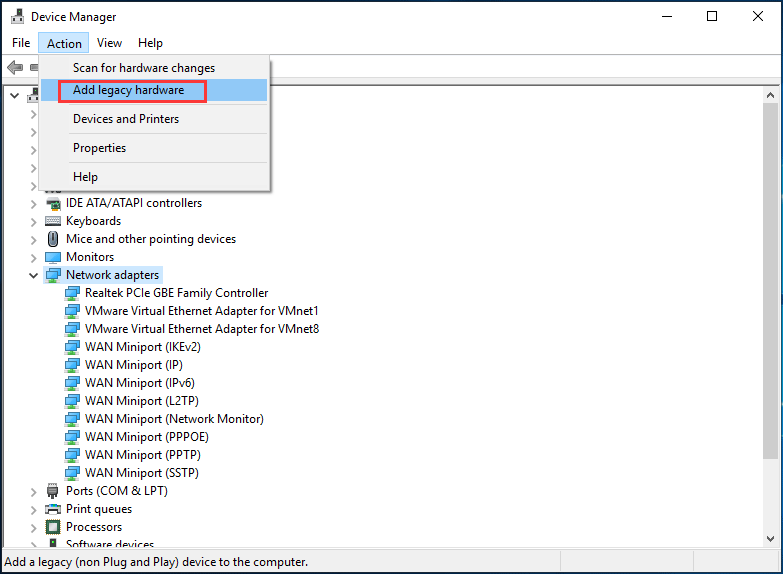
3. lépés: Kattintson a gombra Következő háromszor.
4. lépés: Kattintson Hálózati adapterek és kattintson Következő .
5. lépés: Kattintson a gombra Microsoft és válaszd Microsoft Teredo alagút adapter .
6. lépés: Végezze el az összes műveletet a képernyőn megjelenő varázslóktól függően.
Előfordul, hogy a Microsoft Teredo Tunneling Adapterrel nem régi hardverben találkozik. A Microsoft Teredo Tunneling Adapter hiányzó javításához lépjen át más módszerekre.
2. javítás: Engedélyezze újra a Teredo adaptert
1. lépés: Futtassa a parancssort (CMD) rendszergazdaként.
2. lépés: Írja be a netsh interfészt Teredo set state disable a CMD ablakban, és nyomja meg a gombot Belép .
3. lépés: Indítsa újra a számítógépet, és futtassa újra a CMD-t.
4. lépés: Írja be netsh interface Teredo set state type = alapértelmezett és nyomja meg Belép .
5. lépés: Az Eszközkezelőben kattintson a gombra Nézet> Rejtett eszközök megjelenítése .
6. lépés: Lépjen a következőre: Hálózati adapterek hogy megvan-e az adapter. Ha nem látja az adaptert, próbálkozzon a következő módszerrel.
3. javítás: Ellenőrizze, hogy a Teredo adapter ki van-e kapcsolva a beállításjegyzék beállításaiban
Néha egyes programok figyelmeztetik a hálózati beállításokat az adapter letiltására, így az útmutató követésével ellenőrizheti:
1. lépés: Nyissa meg a CMD-t rendszergazdai jogokkal.
2. lépés: Írja be reg lekérdezés HKLM System CurrentControlSet Services iphlpsvc Teredo és nyomja meg Belép hogy a kimenet tartalmaz-e Írja be a REG_DWORD 0x4 parancsot .
- Ha igen, az adapter le van tiltva, és használnia kell netsh interface Teredo set state type = alapértelmezett hogy lehetővé tegye.
- Ha nem, folytassa a 3. lépéssel.
3. lépés: Írja be reg lekérdezés HKLM System CurrentControlSet Services TcpIp6 Parameters és nyomja meg Belép .
- Ha a kimeneti sor nem 0x0, írja be reg add HKLM System CurrentControlSet Services Tcpip6 Parameters / v DisabledComponents / t REG_DWORD / d 0x0 és nyomja meg Belép .
- Ha az érték 0x0, folytassa a következő lépéssel.
4. lépés: Térjen vissza az Eszközkezelőbe, és nézze meg, hogy ott van-e.
2. rész: Sárga felkiáltójel található a Microsoft Teredo alagút adapter mellett
Előfordul, hogy a Microsoft Teredo Tunneling Adapter illesztőprogram-problémával küzd, például sárga jelölés van mellette. Mi a teendő, ha találkozol ezzel az esettel? Kövesse ezeket a lépéseket a rendszerleíró adatbázis javításához.
Tipp: Jobb készítsen biztonsági másolatot a rendszerleíró kulcsokról mielőtt megváltoztat, mivel egy hiba rendszerproblémákhoz vezethet.1. lépés: Nyissa meg a Beállításszerkesztőt a keresősáv segítségével.
2. lépés: Keresse meg ezt az utat: HKEY_LOCAL_MACHINE SYSTEM CurrentControlSet Services Tcpip6 Paraméterek .
3. lépés: Kattintson a jobb gombbal Letiltott alkatrészek választani Módosít és változtassa meg értékét 0 .
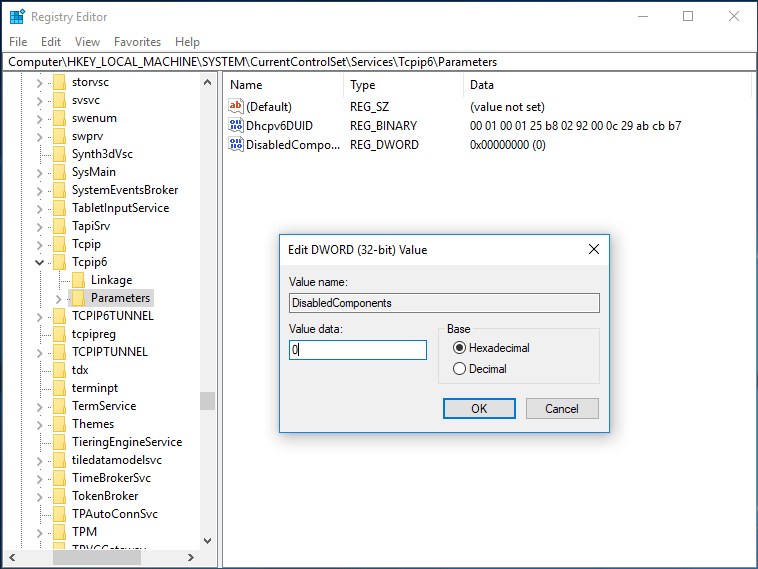
4. lépés: Indítsa újra a számítógépet, hogy lássa, az adapter jól működik-e.
3. rész: 10. kód a Teredo alagútadapterről
A Code 10 hiba általában sok eszközön történik, és a Microsoft Teredo Tunneling Adapter sem kivétel. A probléma megoldásához hivatkozhat erre a bejegyzésre - A készülék 10 legjobb és egyszerű javítása nem indul el. (10. kód) .
A lényeg
Ebben a bejegyzésben megmutatjuk, mi a Teredo alagút adapter, és három esetben, amikor az adapter nem működik. Csak próbálja kijavítani a problémát a fenti módszerek követésével, ha az egyik ilyen helyzetben van.
![[Javítva] Hiba történt a parancs elküldése a programnak [MiniTool tippek]](https://gov-civil-setubal.pt/img/data-recovery-tips/11/there-was-problem-sending-command-program.png)
![Hogyan lehet visszaállítani az illesztőprogramot a Windows rendszerben? Lépésenkénti útmutató [MiniTool News]](https://gov-civil-setubal.pt/img/minitool-news-center/29/how-roll-back-driver-windows.jpg)
![Az adatok ismeretlenül történő helyreállítása ismeretlenül, károsodás nélkül [MiniTool Tips]](https://gov-civil-setubal.pt/img/data-recovery-tips/47/how-recover-data-from-disk-shows.png)
![Teljes javítások, ha nincs elég memória vagy lemezterület [MiniTool tippek]](https://gov-civil-setubal.pt/img/data-recovery-tips/76/full-fixes-there-is-not-enough-memory.png)
![[Megoldva] Hogyan lehet kijavítani, hogy a YouTube TV családi megosztása nem működik](https://gov-civil-setubal.pt/img/blog/31/how-fix-youtube-tv-family-sharing-not-working.jpg)

![A Win + Shift + S segítségével rögzítse a képernyőképeket Win 10 négy lépésben [MiniTool News]](https://gov-civil-setubal.pt/img/minitool-news-center/68/use-win-shift-s-capture-screenshots-win-10-4-steps.jpg)
![SD-kártya javítása: Gyorsjavítás, olvashatatlan vagy sérült SanDisk SD-kártya [MiniTool tippek]](https://gov-civil-setubal.pt/img/data-recovery-tips/31/sd-card-repair-quick-fix-unreadable.png)

![Az Overwatch FPS cseppek kijavítása [2021 frissítve] [MiniTool News]](https://gov-civil-setubal.pt/img/minitool-news-center/74/how-fix-overwatch-fps-drops-issue.jpg)




![Az Eszközkezelő Windows 10 megnyitásának 10 módja [MiniTool News]](https://gov-civil-setubal.pt/img/minitool-news-center/76/10-ways-open-device-manager-windows-10.jpg)

![A merevlemez hibaelhárítása és a hibák kijavítása [MiniTool News]](https://gov-civil-setubal.pt/img/minitool-news-center/56/how-troubleshoot-hard-disk-fix-errors-yourself.jpg)


![SATA vs. SAS: Miért van szükség új SSD-osztályra? [MiniTool News]](https://gov-civil-setubal.pt/img/minitool-news-center/66/sata-vs-sas-why-you-need-new-class-ssd.jpg)