Javítás: Videók megtekintése közben a számítógép leáll – Teljes útmutató
Fix Computer Shuts Down When Watching Videos Full Guide
Előfordult már, hogy a számítógép leáll videózás közben? Bosszantó megszakítani az elmélyülést a szórakozásban. Annak ellenére, hogy újraindíthatja a számítógépet, a probléma újra megtörténhet. Tehát, ha szeretne teljesen megszabadulni ettől a hibától, tekintse meg a javításokat ebben a bejegyzésben MiniTool .Videónézés közben a számítógép leáll
A felhasználók élvezik a pillanatot, amikor videókat streamelnek a YouTube-on, de néha egy hirtelen összeomlás megszakíthatja a kellemes szabadidő eltöltését. Szóval mit kell tenned, hogy megbirkózz a ' számítógép leáll videók nézése közben”?
Ha a számítógép leáll a videók streamelése közben, fontolóra veheti a hardverproblémákat, ill túlmelegedés . A videólejátszás sok energiát fogyaszt, és a hosszú ideig tartó futás megemeli a hőmérsékletet, különösen akkor, ha a számítógép szellőzőnyílásait elzárták.
A hardverproblémák egy másik fontos tényező, amely miatt a számítógép leállhat videók streamelése közben. A grafikus kártya illesztőprogramjai a meghatározóak, és győződjön meg arról, hogy nem hibás vagy elavult.
Ezenkívül néhány egyéb tényező is befolyásolhatja a „számítógép kikapcsolását videók megtekintése közben”. Kérjük, kövesse a következő módszereket a javításhoz.
Javítás: Videónézés közben a számítógép leáll
1. javítás: Frissítse a videokártya illesztőprogramjait
Először is ellenőrizze, hogy a grafikus kártya illesztőprogramjai a legújabbak-e.
1. lépés: Kattintson a jobb gombbal a Rajt ikonra, és válassza ki Eszközkezelő .
2. lépés: Bontsa ki Kijelző adapterek és kattintson a jobb gombbal az illesztőprogramra a kiválasztásához Illesztőprogram frissítése .
3. lépés: Válassza ki Az illesztőprogramok automatikus keresése és várja meg, amíg a beolvasás befejeződik.
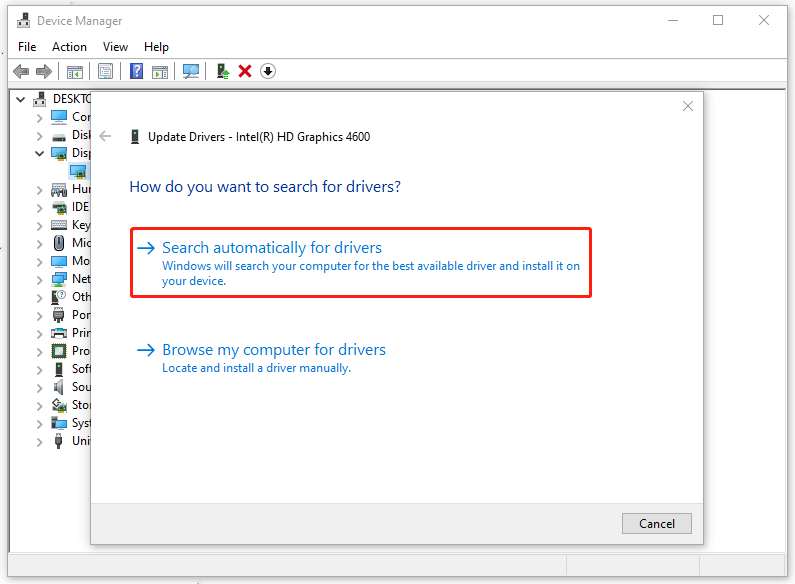
Ha befejezte a frissítést, ellenőrizze, hogy a probléma újra megjelenik-e.
2. javítás: Keresés a számítógépen rosszindulatú programok után
Vírus- vagy rosszindulatú programfertőzés kényszerített leálláshoz vezethet videók megtekintése közben. Ellenőrizheti számítógépét a lehetséges veszélyek után.
1. lépés: Nyissa meg Beállítások nyomással Win + I és válassz Frissítés és biztonság .
2. lépés: A Windows biztonság fület, kattintson Vírus- és fenyegetésvédelem .
3. lépés: Amikor megjelenik az új ablak, válassza a lehetőséget Keresési beállítások > Microsoft Defender Offline vizsgálat > Vizsgálat most .
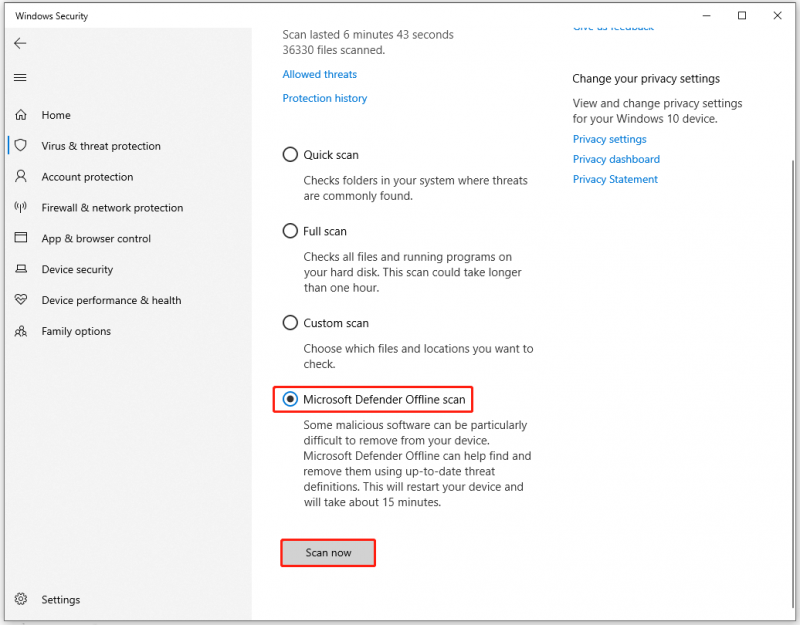
3. javítás: Cserélje ki a tápegységet (PSU)
Tápegység (PSU) egy hardvereszköz, amely a váltakozó áramú elektromosságot egyenárammá alakítja és osztja el a számítógép többi részére. Ha ez az összetevő megsérül, a számítógép véletlenszerűen leáll vagy kék képernyőre fut. Professzionális multiméterrel vagy teszterrel tesztelheti a tápegységet.
Alternatív megoldásként a következő jelek alapján is megítélheti állapotát.
- Van-e égett szaga a számítógépből;
- Véletlenszerű leállások és kék képernyő;
- Időszakos rendszerindítási hibák vagy összeomlások;
- Zaj a tápegységből (PSU).
Ha sokáig figyelmen kívül hagyja az alkatrészt, talán itt az ideje, hogy válasszon egy újat a cseréhez.
Jegyzet: A fenti problémák miatti adatvesztés megelőzése érdekében javasoljuk biztonsági másolatot készíteni az adatokról amikor belefut a „Videók megtekintésekor a számítógép leáll”. Használhatja a MiniTool ShadowMaker alkalmazást, ingyenes biztonsági mentési szoftver , nak nek biztonsági mentési fájlok , mappák, partíciók, lemezek és a rendszer. Ezenkívül beállíthat egy időpontot az automatikus biztonsági mentések elindításához.További funkciók lehetővé teszik a biztonsági mentési élmény javítását. Itt egy 30 napos ingyenes próbaverziót készítettünk az Ön számára.
MiniTool ShadowMaker próbaverzió Kattintson a letöltéshez 100% Tiszta és biztonságos
4. javítás: Figyelje a CPU/GPU hőmérsékletét
Általában a gyártók biztosítják az optimális hőmérséklet-tartományt, és ezt ellenőrizheti számítógépe gyártójának vagy a CPU és GPU gyártójának hivatalos webhelyén. Ezután találhat egy harmadik féltől származó szoftvert a CPU hőmérséklet és a GPU hőmérséklet ellenőrzéséhez.
Ezenkívül elküldheti számítógépét egy javító technikusnak vagy szervizközpontnak, hogy jobban ellenőrizzék.
Íme néhány kapcsolódó bejegyzés, amelyek segíthetnek megoldani a túlmelegedést:
- A GPU hőmérsékletének csökkentése Windows 10 rendszerben
- Íme a CPU hőmérséklet-figyelő Windows 10 – Próbálja ki
- [Válaszolva] A CPU hőmérsékletének ellenőrzése Windows 11 rendszerben
Alsó sor:
Videónézés közben leáll a számítógép? Sok felhasználó panaszkodik rá, de most már elérhetőek a módszerek a hibaelhárításhoz. Remélhetőleg ez a cikk megoldotta a problémát.




![Hogyan lehet egyszerűen és gyorsan helyreállítani a törölt hívástörténetet az iPhone-on [MiniTool tippek]](https://gov-civil-setubal.pt/img/ios-file-recovery-tips/48/how-recover-deleted-call-history-iphone-easily-quickly.jpg)







![4 módszer a 0x80070426 hibakód kijavítására Windows 10 rendszeren [MiniTool News]](https://gov-civil-setubal.pt/img/minitool-news-center/55/4-methods-fix-error-code-0x80070426-windows-10.png)






![Javítsa ki a hiányzó parancssort a Windows 10 Win + X menüből [MiniTool News]](https://gov-civil-setubal.pt/img/minitool-news-center/25/fix-command-prompt-missing-from-windows-10-win-x-menu.png)