Hogyan javítható a Spotify 4-es hibakód? Próbálja ki ezeket a módszereket! [MiniTool News]
How Can You Fix Spotify Error Code 4
Összegzés:
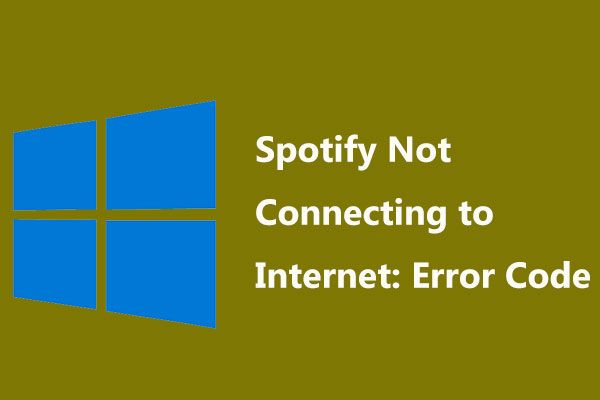
A 4-es hibakód zavarhatja, amikor csatlakozik a Spotify-hoz, bár az internetkapcsolat normális. Mit kell tennie a 4-es Spotify hibakód kijavításáért a Windows 10 rendszerben? Próbálja ki ezeket a módszereket MiniTool ebben a bejegyzésben, hogy könnyen megszabaduljon a problémától.
A Spotify nem csatlakozik az internethez: 4. hibakód
A Spotify egy digitális zenei szolgáltatás, amely dalok millióit kínálhatja, és sok felhasználó úgy dönt, hogy használja. Ennek az alkalmazásnak a használatakor azonban előfordulhat néhány hibakód, például kód 53 , 3. kód stb. A megadott posta linkjeinkben sok információt tudhat meg.
Ezenkívül találkozhat egy másik gyakori 4-es hibakóddal, és erről a témáról fogunk ma beszélni. A Spotify-hoz való csatlakozáskor megjelenik a hiba. A Spotify képernyőjén a következő hibaüzenetet kaphatja: Most észlelte az internetkapcsolatot. A Spotify automatikusan megpróbálja újracsatlakozni, amikor észleli az internetkapcsolatot (hibakód: 4) ”.
A Spotify 4 hibát elsősorban az internetkapcsolat helytelen beállításai okozzák, beleértve a DNS és a proxy problémákat. Néha a szoftverkompatibilitási problémák, például az inkompatibilis tűzfalbeállítások okozhatják a hibát.
Ezután megkérdezi: hogyan javíthatom a 4-es hibakódot a Spotify-on? Az alábbiakban kipróbálhatja ezeket a megoldásokat a probléma egyszerű megoldásához.
Javítások a Spotify-hoz Nincs internetkapcsolat észlelve 4-es kód
Módosítsa a DNS-beállításokat
A legtöbb esetben a DNS-kiszolgáló probléma a Spotify 4-es hibakódot váltja ki. Pontosabban elmondható, hogy ez az alkalmazás előfordulhat, hogy nem ismeri fel a DNS-szervert, majd nem tud csatlakozni az internethez. A probléma megoldásához módosíthatja a DNS-beállításokat a Google DNS vagy az OpenDNS használatára.
1. lépés: Windows 10 rendszerben kattintson a jobb gombbal a gombra Rajt gombot, és válassza a lehetőséget Fuss .
2. lépés: Írja be ncpa.cpl és nyomja meg Belép .
3. lépés: Kattintson a jobb gombbal a hálózati adapterre, és válassza a lehetőséget Internet Protocol 4-es verzió (TCP / IPv4) és kattintson Tulajdonságok .
4. lépés: A Tábornok lapon ellenőrizze a lehetőséget Használja a következő DNS-kiszolgáló címeket és állítsa be a Előnyben részesített DNS-kiszolgálás r to 8.8.8.8 és Alternatív DNS-kiszolgáló nak nek 8.8.4.4 .
5. lépés: Mentse a változtatást.
Módosítsa a proxy beállításait a Spotify beállításai között
A felhasználók szerint a proxy beállításainak megváltoztatása hasznos a 4-es Spotify hibakód kijavításához. Kövesse az alábbi lépéseket:
1. lépés: Futtassa a Spotify alkalmazást, és lépjen a Beállítások ablak.
2. lépés: Keresse meg és kattintson Speciális beállítások megjelenítése .
3. lépés: A Meghatalmazott ablakban kattintson a gombra Auto felismerés és válassza ki HTTP a legördülő menüből.
4. lépés: Kattintson Proxy frissítése .
Engedélyezze a Spotify használatát a víruskereső szoftverek kivétellistájában
Néha a számítógépen található víruskereső szoftver megakadályozhatja a Spotify internetkapcsolatát a 4-es hibakóddal. Ebben az esetben választhatja, hogy hozzáadja-e a Spotify-t a víruskereső program kivétellistájához.
Csak futtassa a víruskereső szoftvert, és keresse meg a Kivétel beállítást a Spotify hozzáadásához a listához. Nyissa meg a Spotify fájl helyét, és futtassa a Spotify.exe fájlt, hogy lássa, eltávolították-e a 4. hibakódot.
Engedélyezze a Spotify használatát a Windows Defender tűzfalon keresztül
Ha a Spotify programot a Windows Defender tűzfal blokkolja, megjelenik a 4 hibakód. Tehát engedélyeznie kell a Spotifynak a tűzfalon keresztül a Spotify blokkolásának feloldását.
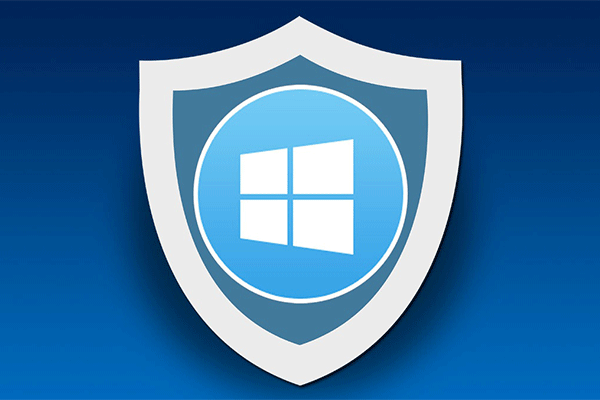 Windows tűzfal a Windows 10 rendszerhez és annak nagyszerű alternatívája
Windows tűzfal a Windows 10 rendszerhez és annak nagyszerű alternatívája Ha be akarja kapcsolni vagy ki akarja kapcsolni a Windows tűzfalat a Windows 10 rendszerhez, akkor ez a bejegyzés elmondja az összes lépést, és remek alternatívát mutat a Windows tűzfal helyett.
Olvass tovább1. lépés: Futtassa a Vezérlőpultot, és kattintson a gombra Windows Defender tűzfal .
2. lépés: Kattintson a gombra Engedélyezzen egy alkalmazást vagy szolgáltatást a Windows Defender tűzfalon keresztül .
3. lépés: Kattintson a gombra Beállítások megváltoztatása , keresse meg a Spotify alkalmazást, és jelölje be a négyzeteket.
4. lépés: Kattintson rendben végül.
Telepítse újra a Spotify alkalmazást
Ha ezen módszerek egyike sem tudja kijavítani a Spotify 4 hibakódot, akkor újra és újra telepítenie kell ezt az alkalmazást. Mielőtt ezt megtenné, feltétlenül készítsen biztonsági másolatot a lejátszási listákról.
A lényeg
Zavart a Spotify, nincs észlelve internetkapcsolat a 4-es hibakóddal a Windows 10-ben? A fenti módszerek kipróbálása után könnyen kijavíthatja a Spotify 4 hibát. Csak próbáljon ki.








![A Battle.net letöltése lassú játék letöltésekor? Próbáljon ki 6 javítást [MiniTool tippek]](https://gov-civil-setubal.pt/img/news/8C/battle-net-download-slow-when-downloading-a-game-try-6-fixes-minitool-tips-1.png)

![Izgalmas hírek: A Seagate merevlemez-adatainak helyreállítása egyszerűbb [MiniTool tippek]](https://gov-civil-setubal.pt/img/data-recovery-tips/54/exciting-news-seagate-hard-drive-data-recovery-is-simplified.jpg)



![A „Kiválasztott rendszerindító kép nem hitelesített” hiba elhárítása [MiniTool News]](https://gov-civil-setubal.pt/img/minitool-news-center/58/how-fix-selected-boot-image-did-not-authenticate-error.jpg)




