Hogyan lehet visszaállítani a Bluetooth-eszközöket Windows / Mac / Android / iOS rendszeren?
How Reset Bluetooth Devices Windows Mac Android Ios
A Bluetooth-eszköz visszaállítása megoldhat néhány Bluetooth-kapcsolati problémát. De tudja, hogyan állíthatja vissza a Bluetooth-t Windows/Mac/Android/iOS eszközein? Ha nem tudja, használja az ebben a MiniTool bejegyzésben említett módszereket a munka elvégzéséhez.
Ezen az oldalon :- Hogyan lehet visszaállítani a Bluetooth-eszközt a Windows rendszeren?
- Hogyan lehet alaphelyzetbe állítani egy Bluetooth-eszközt Mac-en?
-
 Hogyan csatlakoztathat AirPodokat a laptopjához (Windows és Mac)?
Hogyan csatlakoztathat AirPodokat a laptopjához (Windows és Mac)?Ebben a bejegyzésben megmutatjuk, hogyan csatlakoztassa az AirPod-okat laptopjához, függetlenül attól, hogy Windows operációs rendszert vagy macOS-t futtat.
Olvass tovább - Hogyan lehet visszaállítani a Bluetooth-eszközt Androidon?
- Hogyan lehet alaphelyzetbe állítani egy Bluetooth-eszközt iPhone-on/iPadon?
Nagyon kényelmes a Bluetooth-eszközök használata Windows/Mac/Android/iOS eszközein. De előfordulhat, hogy Bluetooth-eszköz csatlakozási problémákkal találkozhat, mint pl A Bluetooth folyamatosan megszakad . A problémák megoldásához választhatja a Bluetooth-eszközök alaphelyzetbe állítását. Nos, akkor hogyan lehet visszaállítani a Bluetooth-t a készüléken? A módszerek eltérőek a különböző eszközökön. Ebben a bejegyzésben bemutatjuk a különböző eszközök módjait.
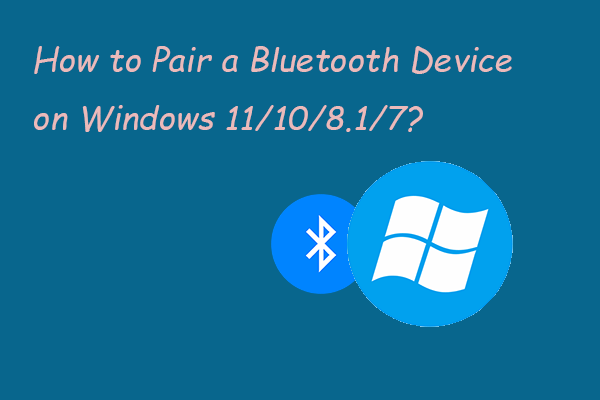 Hogyan párosíthatunk Bluetooth-eszközt Windows 11/10/8.1/7 rendszeren?
Hogyan párosíthatunk Bluetooth-eszközt Windows 11/10/8.1/7 rendszeren?Tudja, hogyan kell Bluetooth-eszközt párosítani Windows számítógéppel? Ebben a bejegyzésben bemutatjuk, hogyan kell használni a Bluetooth-t Windows 11/10/8.1/7 rendszeren.
Olvass továbbHogyan lehet visszaállítani a Bluetooth-eszközt a Windows rendszeren?
Windows 10 rendszeren
- Kattintson Rajt és válassza ki Beállítások (a fogaskerék ikon) a folytatáshoz.
- Ezután menjen ide Eszközök > Bluetooth és egyéb eszközök .
- Keresse meg a visszaállítani kívánt Bluetooth-eszközt, és kattintson rá.
- Kattints a Eszköz eltávolítása gomb.
- Kattintson Igen a felugró felületen a folytatáshoz.
Most sikeresen visszaállította a Bluetooth-eszközt. Ezután a szokásos lépéseket követve csatlakoztathatja a Bluetooth-eszközt a Windows PC-hez, és megnézheti, hogy a Bluetooth megfelelően működik-e.
Windows 11 rendszeren
- Menj Start > Beállítások > Bluetooth és egyéb eszközök .
- Kattintson Eszközök a jobb oldali panelről.
- Keresse meg a visszaállítani kívánt Bluetooth-eszközt, és kattintson a mellette lévő hárompontos menüre.
- Válassza ki Eszköz eltávolítása .
Ezen lépések után újra párosíthatja, és megnézheti, hogy az eszköz működik-e.
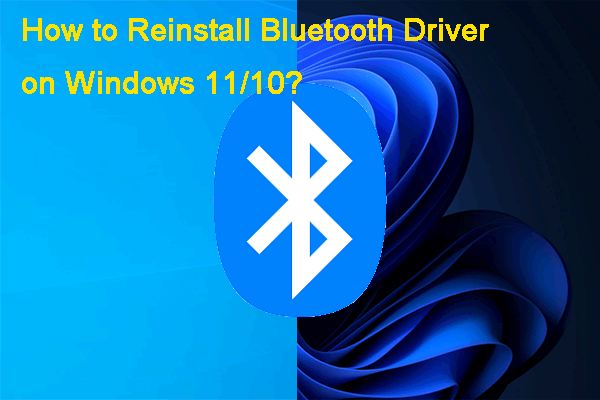 Hogyan telepíthetem újra a Bluetooth illesztőprogramot a Windows 11/10 rendszeren?
Hogyan telepíthetem újra a Bluetooth illesztőprogramot a Windows 11/10 rendszeren?Ebben a bejegyzésben egy részletes útmutatót mutatunk be a Bluetooth-illesztőprogramok újratelepítéséhez a Windows 11/11 számítógépére a Bluetooth-problémák megoldása érdekében.
Olvass továbbHogyan lehet alaphelyzetbe állítani egy Bluetooth-eszközt Mac-en?
A Mac-eszközök elrejtik a Bluetooth-visszaállítási lehetőségeket a Bluetooth menüben. Ha vissza szeretne állítani egy Bluetooth-eszközt Mac rendszeren, tegye a következőket:
- Nyomja meg és tartsa lenyomva mindkettőt Váltás és választási lehetőség a billentyűzeten, és kattintson a Bluetooth menüre a menüsorban. Ha nem látja ezt a menüt, nyissa meg a Bluetooth beállítások panelt, és ellenőrizze Bluetooth megjelenítése a menüsorban .
- Válassza ki Állítsa vissza a Bluetooth modult menüből a Bluetooth-eszköz alaphelyzetbe állításához.
- Indítsa újra a Mac-eszközt.
 Hogyan csatlakoztathat AirPodokat a laptopjához (Windows és Mac)?
Hogyan csatlakoztathat AirPodokat a laptopjához (Windows és Mac)?Ebben a bejegyzésben megmutatjuk, hogyan csatlakoztassa az AirPod-okat laptopjához, függetlenül attól, hogy Windows operációs rendszert vagy macOS-t futtat.
Olvass tovább
Hogyan lehet visszaállítani a Bluetooth-eszközt Androidon?
Android-telefonján vagy táblagépén az alábbi lépésekkel állíthatja vissza a Bluetooth-eszközt:
- Menj Beállítások > Rendszer .
- Koppintson a Fejlett .
- Válassza ki Beállítások visszaállítása .
- Koppintson a Wi-Fi, mobil és Bluetooth alaphelyzetbe állítása .
- Koppintson a Beállítások alaphelyzetbe állítása . Ezután írja be a telefon PIN-kódját, ha kérik.
E lépések után ismét párosíthatja a Bluetooth-eszközt Android-eszközével, és megnézheti, hogy az újra normálisan működik-e.
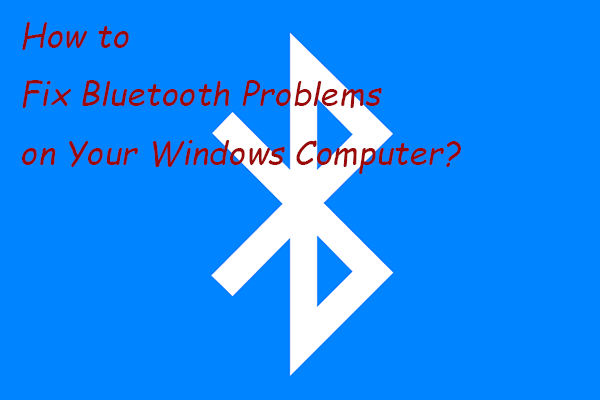 Hogyan lehet kijavítani a Bluetooth-problémákat a Windows számítógépen?
Hogyan lehet kijavítani a Bluetooth-problémákat a Windows számítógépen?Ebben a bejegyzésben bemutatunk néhány egyszerű és hatékony módszert, amellyel megpróbálhatja kijavítani a Bluetooth-problémákat Windows 10/11 számítógépén.
Olvass továbbHogyan lehet alaphelyzetbe állítani egy Bluetooth-eszközt iPhone-on/iPadon?
- Menj Beállítások > Bluetooth iPhone-ján vagy iPadjén.
- Keresse meg a visszaállítani kívánt Bluetooth-eszközt a alatt AZ ÉN ESZKÖZÖM
- Érintse meg a én ikont a céleszköz mellett, majd érintse meg Felejtse el ezt a készüléket .
Most már csatlakoztathatja a Bluetooth-eszközt iPhone-jához vagy iPadjéhez, és megnézheti, hogy újra működik-e.
Ezekkel a módszerekkel állíthatja vissza a Bluetooth-eszközt Windows számítógépen, Android-telefonon vagy táblagépen, illetve iPhone-on vagy iPaden. Kiválaszthatja a módot a használt eszköznek megfelelően. Ha bármilyen más kapcsolódó problémája van, jelezze nekünk a megjegyzésekben.
 Hogyan csatlakoztathat AirPodokat a laptopjához (Windows és Mac)?
Hogyan csatlakoztathat AirPodokat a laptopjához (Windows és Mac)?![A „100-ra elakadt Windows frissítések” problémájának kijavítása a Windows 10 rendszeren [MiniTool tippek]](https://gov-civil-setubal.pt/img/backup-tips/54/how-fix-windows-updates-stuck-100-issue-windows-10.jpg)


![A javascript megoldása: void (0) Hiba [IE, Chrome, Firefox] [MiniTool News]](https://gov-civil-setubal.pt/img/minitool-news-center/13/how-solve-javascript.png)

![Hogyan lehet kijavítani a 30005 Elden Ring hibakódot Windows 10/11 rendszeren? [MiniTool tippek]](https://gov-civil-setubal.pt/img/news/DA/how-to-fix-elden-ring-error-code-30005-windows-10/11-minitool-tips-1.png)
![4 módszer arra, hogy egy rendszergazda letiltotta az alkalmazás futtatását [MiniTool News]](https://gov-civil-setubal.pt/img/minitool-news-center/88/4-ways-an-administrator-has-blocked-you-from-running-this-app.png)








![A VMware Workstation Player/Pro letöltése és telepítése (14. 16. 15.) [MiniTool tippek]](https://gov-civil-setubal.pt/img/news/19/download-and-install-vmware-workstation-player/pro-16/15/14-minitool-tips-1.png)
![Discord biztonsági mentési kódok: Tanulj meg mindent, amit tudni akarsz! [MiniTool News]](https://gov-civil-setubal.pt/img/minitool-news-center/80/discord-backup-codes.png)


![[Megoldva] Hogyan lehet kijavítani az ASUS intelligens gesztus működését? [MiniTool News]](https://gov-civil-setubal.pt/img/minitool-news-center/94/how-fix-asus-smart-gesture-not-working.png)