Hogyan hozhat létre visszaállítási pontot a Windows Server rendszerben a GPO használatával?
How Can You Create A Restore Point In Windows Server Using Gpo
Különbség van a szerver operációs rendszerében, mivel a Server 2019 és újabb verziók nem rendelkeznek a Rendszer-visszaállítás funkcióval. Hogyan hozhatunk létre visszaállítási pontot a Windows Server 2019/2022 rendszerben? MiniTool elvezeti Önt egy automatikus visszaállítási pont létrehozásához a csoportházirend segítségével.
A Windows rendszer-visszaállítási pontjairól
A Windows rendszerben a visszaállítási pont az operációs rendszer fájlok és beállítások biztonsági másolatát jelenti, amely segít a rendszer korábbi állapotának visszaállításában rendszerösszeomlás vagy instabilitás esetén, és minimalizálja az állásidőt.
Windows 11/10 esetén egyszerűen létrehozhat egy visszaállítási pontot – írja be hozzon létre egy visszaállítási pontot a keresőmezőbe, nyomja meg a gombot Belép , válasszon meghajtót, kattintson Beállítás a rendszervédelem bekapcsolásához, majd kattintson a gombra Teremt az alkotás megkezdéséhez. További részletekért olvassa el ezt a bejegyzést - Mi az a Windows 11/10 rendszer-visszaállítás és engedélyezése/létrehozása/használata? .
A Windows Server 2019/2022 rendszerben azonban a Rendszer-visszaállítás funkció már nem érhető el. Ehelyett egy másik eszköz, az úgynevezett Windows Server biztonsági mentés a rendszerhez tartozik, amely ugyanarra a célra használható, de többre képes. Tehát hogyan hozhat létre visszaállítási pontot a Windows Server 2019/2022 rendszerben? Keresse meg most az alábbi utat.
Automatikus visszaállítási pont létrehozása csoportházirend segítségével
Ha a Google-ban a „visszaállítási pont létrehozása a Windows Server rendszerben” kifejezésre keres, néhány videót talál, amelyek bemutatják, hogy létrehozhat csoportházirend-objektumot, amely automatikusan létrehoz egy rendszer-visszaállítási pontot a Windows Server 2019/2022 rendszert futtató tartománykiszolgálón keresztül. Itt nézzük meg, hogyan kell ezt a feladatot elvégezni.
1. lépés: Kliensszámítógépen kattintson a jobb gombbal Ez a PC és válassz Tulajdonságok . Aztán üss Rendszervédelem , adjon meg egy rendszergazdai felhasználónevet és jelszót a bejelentkezéshez, válasszon meghajtót, nyomja meg a gombot Beállítás , és jelölje be Kapcsolja be a rendszervédelmet .
2. lépés: Nyissa meg tartományvezérlő szerver Windows Server 2019/2022 rendszert futtatva, majd nyissa meg Szerverkezelő .
3. lépés: A Irányítópult fül, ütés Eszközök > Csoportházirend-kezelés .
4. lépés: Bontsa ki KELL.HELYI , kattintson a jobb gombbal Csoportházirend-objektumok és válassz Új . Akkor nevezd el így hozzon létre visszaállítási pontot az összes ügyfél számára . Kattintson a jobb gombbal erre az új elemre, és válassza ki Szerkesztés kinyitni Csoportházirend-kezelési szerkesztő .
5. lépés: Navigáljon ide Számítógép konfigurációja > Házirendek > Felügyeleti sablonok > Rendszer > Rendszer-visszaállítás .
6. lépés: Kattintson duplán a ikonra Kapcsolja ki a Konfigurációt és pipa Tiltva , majd nyomja meg Alkalmaz > OK . Tedd ugyanezt azért Kapcsolja ki a Rendszer-visszaállítást .
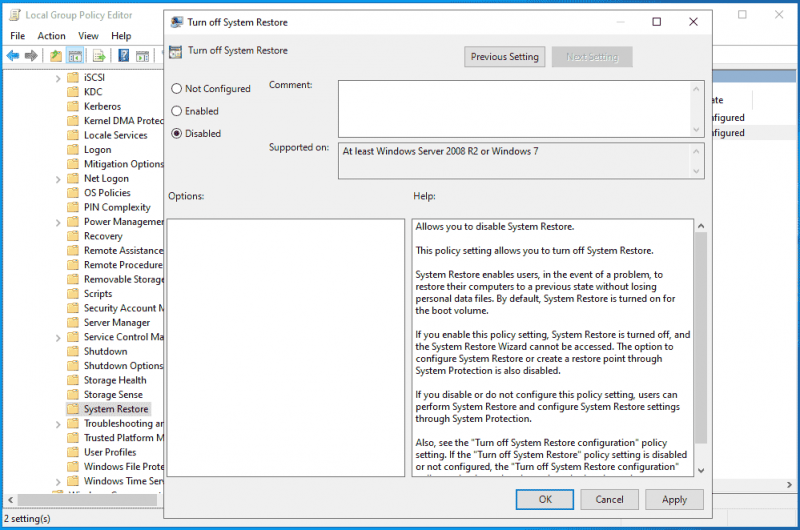
7. lépés: Nyissa meg a következőt is: Számítógép konfigurációja > Házirendek > Felügyeleti sablonok > Windows-összetevők > Windows Defender Antivirus , kattintson a Letapogatás mappát, keresse meg a Hozzon létre egy rendszer-visszaállítási pontot elemre, kattintson rá duplán, és jelölje be Engedélyezve . Ezután mentse el a módosítást.
8. lépés: Végül kattintson a jobb gombbal teszt , választ Meglévő csoportházirend-objektum összekapcsolása , Kiemel hozzon létre visszaállítási pontot az összes ügyfél számára amelyet a 4. lépésben hoztak létre, és nyomja meg a gombot rendben .
Ezek a lépések egy visszaállítási pont létrehozásához a Windows Server rendszerben a csoportházirend segítségével. Ha részleteket szeretne tudni, nézze meg ezt a videót – https://www.youtube.com/embed/oE1rSZhqT4E.
Futtassa a MiniTool ShadowMaker programot a szerver biztonsági mentéséhez
Ha beszélünk arról, hogyan lehet létrehozni egy csoportházirend-objektumot a rendszer-visszaállítási pont létrehozásához egy ügyfélszámítógépen a Windows Server 2019/2022 tartomány használatával, ez nagyon bonyolult és problémás. Egyszerű módot keres a szerver operációs rendszer biztonsági mentésére?
MiniTool ShadowMaker, egy speciális szerver biztonsági mentési szoftver , lehetővé teszi a rendszerkép biztonsági másolatának létrehozását és a lemezadatok könnyű biztonsági mentését. Ezenkívül lehetővé teszi az összeomló rendszer gyors és hatékony helyreállítását. Bár az operációs rendszer nem tud elindulni, a rendszer-helyreállítás is egyszerű mindaddig, amíg indítható adathordozót hoz létre a Media Builder segítségével.
MiniTool ShadowMaker próbaverzió Kattintson a letöltéshez 100% Tiszta és biztonságos
1. lépés: Csatlakoztasson USB-meghajtót vagy külső meghajtót a kiszolgálóhoz, és futtassa a MiniTool ShadowMaker Trial Edition-t a fő felületén.
2. lépés: Lépjen ide biztonsági mentés , alapértelmezés szerint az összes rendszerpartíció ki van választva, és csak le kell ütnie RENDELTETÉSI HELY az USB vagy külső meghajtó kiválasztásához a rendszerképfájl mentéséhez.
3. lépés: Üss Vissza most a rendszer biztonsági mentésének megkezdéséhez.
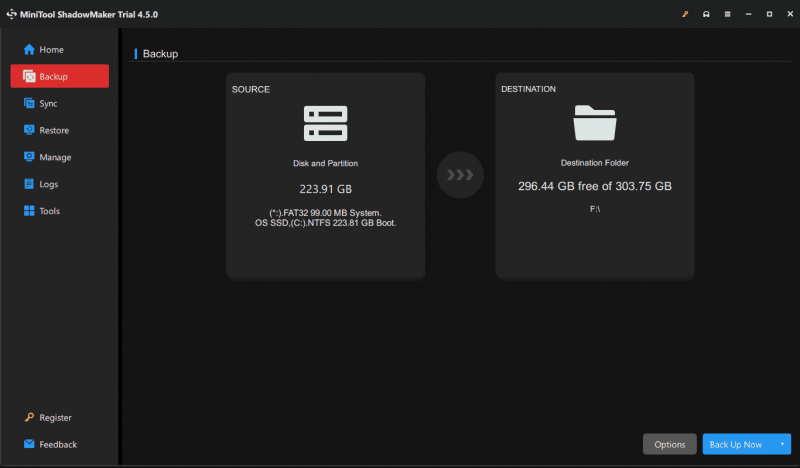
Ítélet
Ez a bejegyzés bemutatja, hogyan hozhat létre visszaállítási pontot a Windows Server 2019/2022 rendszerben a csoportházirend használatával, valamint egy alternatív módszert a kiszolgáló biztonsági mentésére. Ehhez a két módszerhez képest erősen javasoljuk a MiniTool ShadowMaker használatát gazdag funkciókkal, mivel leegyszerűsíti a szerver biztonsági mentési folyamatát.
MiniTool ShadowMaker próbaverzió Kattintson a letöltéshez 100% Tiszta és biztonságos
![[Teljes útmutató] Hogyan hozzunk létre rendszerindító USB-t a merevlemez törléséhez](https://gov-civil-setubal.pt/img/partition-disk/B2/full-guide-how-to-create-bootable-usb-to-wipe-hard-drive-1.jpg)
![Javítva - A telepítőprogram nem tudta használni a meglévő partíciót (3 eset) [MiniTool Tips]](https://gov-civil-setubal.pt/img/blog/34/solucionado-el-programa-de-instalaci-n-no-pudo-utilizar-la-partici-n-existente.jpg)
![Megoldások a Call of Duty 6065 hibához [Lépésről lépésre] [MiniTool News]](https://gov-civil-setubal.pt/img/minitool-news-center/97/solutions-call-duty-dev-error-6065.jpg)



![Nem sikerült a HP laptop merevlemezének rövid DST-je [Gyorsjavítás] [MiniTool News]](https://gov-civil-setubal.pt/img/minitool-news-center/37/hp-laptop-hard-drive-short-dst-failed.jpg)

![Az Easy Recovery Essentials és alternatíváinak használata [MiniTool tippek]](https://gov-civil-setubal.pt/img/data-recovery-tips/76/how-use-easy-recovery-essentials.jpg)



![[Megoldva] Hogyan találhatok YouTube-megjegyzéseket a YouTube Comment Finder segítségével?](https://gov-civil-setubal.pt/img/blog/11/how-find-youtube-comments-youtube-comment-finder.png)


![11 módszer a Windows Intéző megnyitására Windows 10 rendszeren [MiniTool News]](https://gov-civil-setubal.pt/img/minitool-news-center/64/11-ways-open-windows-explorer-windows-10.png)
![Hiányzó Windows 10 hálózati profil javítása (4 megoldás) [MiniTool News]](https://gov-civil-setubal.pt/img/minitool-news-center/58/fix-windows-10-network-profile-missing.png)
![8 módja a Windows Services megnyitásának | A Services.msc javítása nem nyílik meg [MiniTool News]](https://gov-civil-setubal.pt/img/minitool-news-center/14/8-ways-open-windows-services-fix-services.png)

