Egy adott dátumnál régebbi fájlok törlése a Windows 10 rendszerben
Egy Adott Datumnal Regebbi Fajlok Torlese A Windows 10 Rendszerben
Van ötlete, hogyan törölhet egy adott dátumnál régebbi fájlokat? Ez a bejegyzés tőle MiniTool számos hasznos módszert kínál az X napnál régebbi fájlok eltávolítására. Ezzel egy időben ingyenes adat-helyreállító szoftvert is bemutatunk, amely segít a véletlenül törölt fájlok helyreállításában.
Az előző bejegyzésekben arról beszéltünk hogyan adhatjuk hozzá a Végleges törlés opciót a helyi menühöz és fájlok végleges törlése . Most néhány módon láthatja, hogyan törölhet egy adott dátumtartomány fájljait.
Egy adott dátumnál régebbi fájlok törlése
1. módszer: A Módosítás dátuma funkció használata a Fájlkezelőben
A File Explorer, más néven Windows Intéző, egy fájlkezelő alkalmazás a Windows rendszerben, amely lehetővé teszi mappák és fájlok böngészését, szerkesztését és törlését. Egy adott dátumnál régebbi fájlok törléséhez kövesse az alábbi útmutatót.
1. lépés Nyomja meg Windows + E billentyűkombinációkat a File Explorer megnyitásához.
2. lépés: Lépjen a nem kívánt fájlokat tartalmazó mappába, és kattintson a jobb felső sarokban lévő keresőmezőre a Keresőeszközök szalag.
3. lépés Kattintson Módosítás dátuma és válassza ki a nem kívánt fájlok időtartományát az alábbiak szerint.

4. lépés Várja meg, amíg a keresési eredmény teljesen betöltődik, majd nyomja meg a gombot Ctrl + A az összes fájl kiválasztásához. Ezután kattintson rájuk a jobb gombbal a kiválasztáshoz Töröl .
2. módszer. A Windows beállítások használata
Az X napnál régebbi fájlok eltávolításának második módja a Windows beállításai.
1. lépés Nyomja meg Windows + I billentyűkombinációkat a Beállítások megnyitásához.
2. lépés Kattintson a gombra Rendszer > Tárolás > Módosítsa a hely felszabadításának módját .
3. lépés Kapcsolja be Tárolás értelme az alatta lévő gomb kiemelésével. Ezután jelölje be a jelölőnégyzeteket a Ideiglenes fájlok szakaszt saját igényei alapján.
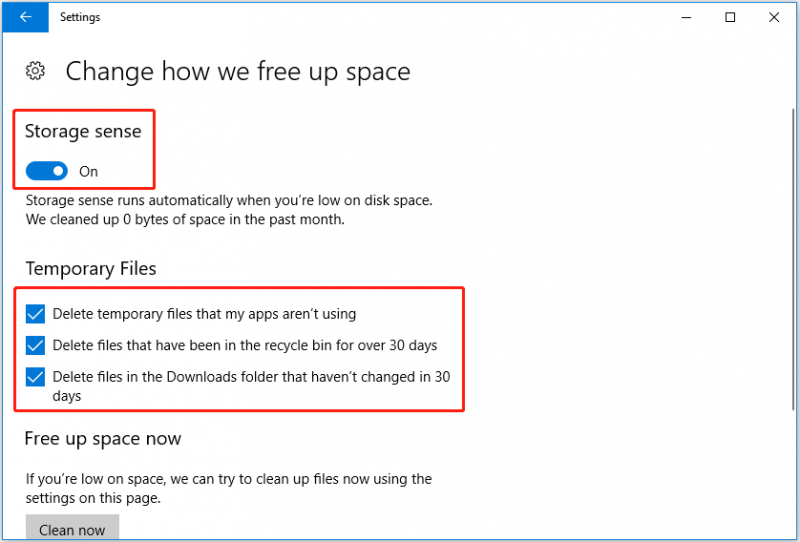
4. lépés Kattintson Tisztíts meg most hogy most felszabadítsa a helyet.
3. módszer. CMD használata
Amint látja, az X napnál régebbi fájlokat a Beállításokban eltávolíthatja. Nem határozhat meg azonban bizonyos törölni kívánt fájlokat vagy mappákat. Ennek a határnak a megszakításához használhatja CMD a nem kívánt fájlok törléséhez.
1. lépés Írja be cmd a Windows keresőmezőjében, és kattintson a jobb gombbal Parancssor a legjobb meccseredményből kiválasztani Futtatás rendszergazdaként .
2. lépés Kattintson a gombra Igen ban,-ben UAC ablak .
3. lépés: Írja be a következő parancsot a Parancssor ablakba: ForFiles /p „mappa elérési útja” /s /d -date /c „cmd /c del /q @file”.
- Ne felejtse el cserélni a mappa elérési útja a mappa tényleges elérési útjával.
- Ne felejtse el cserélni a dátum azzal a dátummal, amelynél régebbi fájlokat szeretne törölni.
Ez egy példa: ForFiles /p 'C:\Users\bj\OneDrive' /s /d -30 /c 'cmd /c del /q @file' .
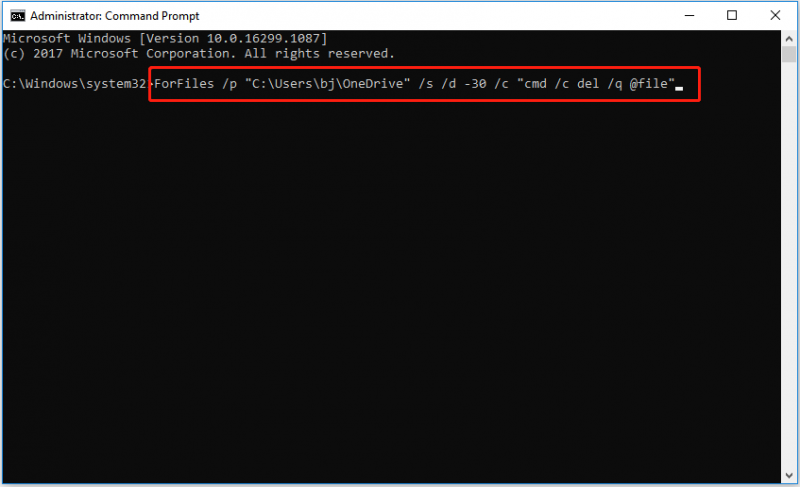
4. lépés Nyomja meg Belép a parancssor végrehajtásához.
Hogyan lehet visszaállítani a véletlenül törölt fájlokat
Most már tudja, hogyan kell törölni egy adott dátumnál régebbi fájlokat. Előfordulhat azonban, hogy néhány szükséges fájl hibás műveletek vagy egyéb okok miatt törlődik. Ebben a helyzetben hogyan lehet visszaszerezni őket?
Javaslom a használatát ingyenes adat-helyreállító szoftver – MiniTool Power Data Recovery a törölt vagy elveszett fájlok visszaállításához a Windows 11/10/8/7 rendszerben. Ez egy professzionális adat-visszaállító eszköz, amely támogatja a dokumentumok, képek, videók, e-mailek és egyebek beolvasását és helyreállítását belső merevlemezekről, külső merevlemezekről, USB flash meghajtókról stb. Letöltheti az ingyenes kiadást, hogy kipróbálhassa.
Mindössze három lépéssel hatékonyan visszaszerezheti az elveszett fájlokat.
1. lépés: Indítsa el a MiniTool Power Data Recovery programot.
2. lépés alatt a Logikai meghajtók lapon válassza ki azt a partíciót, ahol korábban az elveszett fájlokat tárolta, majd kattintson a Letapogatás gomb.
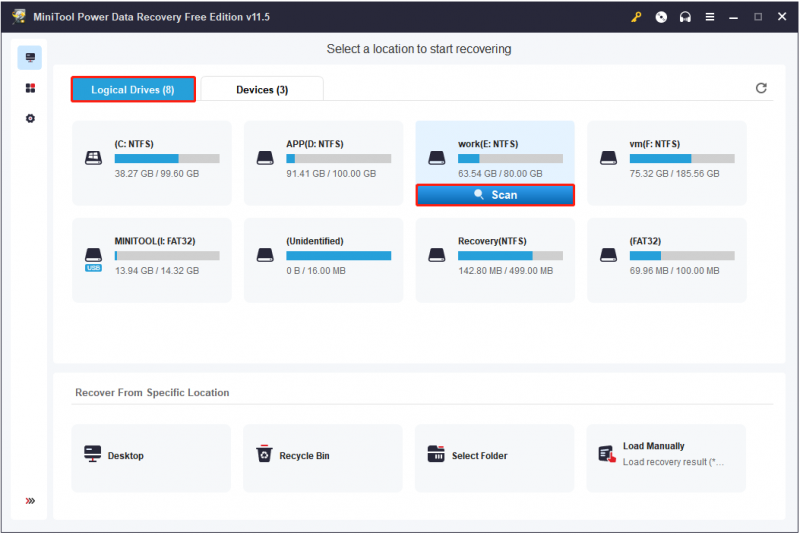
3. lépés. Tekintse meg és válassza ki az összes szükséges fájlt. Ezután kattintson Megment hogy biztonságos tárolási helyet válasszunk nekik (A megelőzés érdekében erősen ajánlott másik meghajtót választani adatok felülírása ).
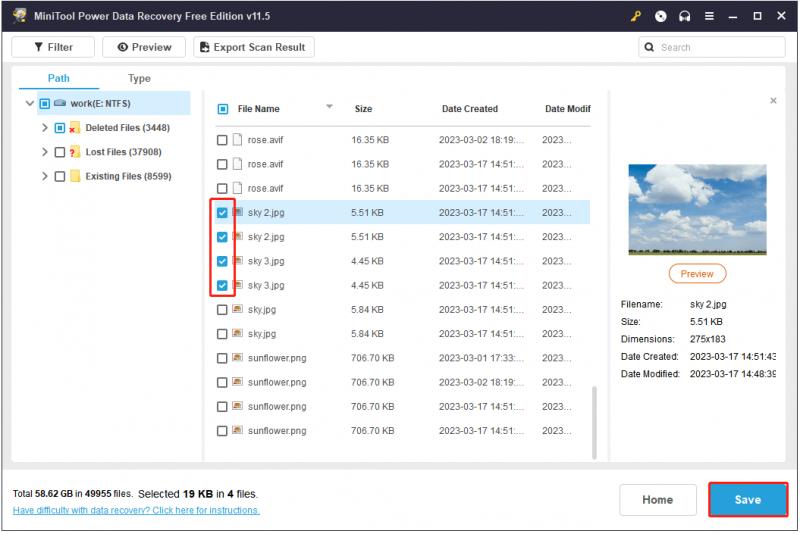
A dolgok lezárása
Most már tudnia kell, hogyan törölhet egy adott dátumnál régebbi fájlokat. Remélhetőleg a fent felsorolt módszerek hasznosak az Ön számára.
Ha többet szeretne megtudni a számítógépes ismeretekről, látogasson el ide MiniTool hírközpont .



![Javítsa ki a „Ezek a fájlok károsak lehetnek a számítógépre” hibát [MiniTool News]](https://gov-civil-setubal.pt/img/minitool-news-center/23/fix-these-files-might-be-harmful-your-computer-error.png)
![Hogyan lehet kijavítani a 0xc000000e hibakódot a Windows 10 rendszerben? [MiniTool tippek]](https://gov-civil-setubal.pt/img/data-recovery-tips/59/how-can-you-fix-error-code-0xc000000e-windows-10.jpg)


![6 módszer a Windows 10 0x800703f1 frissítési hibájának kijavítására [MiniTool tippek]](https://gov-civil-setubal.pt/img/backup-tips/99/6-methods-fix-windows-10-update-error-0x800703f1.jpg)


![6 tipp a Windows 10 kiadás eltávolításának sikertelenségéhez [MiniTool News]](https://gov-civil-setubal.pt/img/minitool-news-center/18/6-tips-fix-unable-uninstall-program-windows-10-issue.jpg)
![Hiba: Ez a számítógép nem felel meg a minimális követelményeknek [MiniTool News]](https://gov-civil-setubal.pt/img/minitool-news-center/38/error-this-computer-does-not-meet-minimum-requirements.png)




![Nvidia GeForce Experience letöltés Windows 10 PC-hez [MiniTool News]](https://gov-civil-setubal.pt/img/minitool-news-center/12/nvidia-geforce-experience-download.png)
![A Lenovo Power Manager nem működik [4 elérhető módszer]](https://gov-civil-setubal.pt/img/news/B0/lenovo-power-manager-does-not-work-4-available-methods-1.png)
![[Megoldva!] Sikertelen MTP USB-eszköz javítása [MiniTool News]](https://gov-civil-setubal.pt/img/minitool-news-center/84/how-fix-mtp-usb-device-failed.jpg)
