A Microsoft azon dolgozik, hogy VPN-jelzőt adjon hozzá a Windows 11 rendszerhez
A Microsoft Azon Dolgozik Hogy Vpn Jelzot Adjon Hozza A Windows 11 Rendszerhez
A Microsoft azt tervezi, hogy VPN-jelzőt ad hozzá a Windows 11-hez. Ez a funkció már elérhető a Windows 11 előzetes verziójában a Dev Channelben. MiniTool szoftver bemutatja a Windows 11 VPN jelzőjét, és megmutatja, hogyan szerezheti be azt Windows 11 számítógépére most!
Mi az a Windows 11 VPN-jelző?
A Windows 11 előzetes verziójának első kiadása óta a Microsoft azon dolgozik, hogy további új és vonzó funkciókat adjon az új Windows-verzióhoz. A Microsoft a közelmúltban azon dolgozik, hogy VPN-jelzőt adjon hozzá a Windows 11 rendszerhez.
A Windows 11 VPN-jelzője egy rendszertálca-jelző, amely értesíti Önt, ha a számítógép VPN-hez csatlakozik. Egy pillantással ellenőrizheti, hogy a VPN-kapcsolat csatlakozik-e. Ez a funkció azonban nem működik Wi-Fi-vel. De a Microsoft még mindig dolgozik a fejlesztésén. Funkciói a jövőben bővülhetnek.

A kép forrása: Windowslatest
Hogyan lehet engedélyezni a Windows 11 VPN-jelzőt?
A Windows 11 VPN-jelzője nem érhető el a Windows 11 hivatalos kiadásában. Ha mások előtt szeretné megtapasztalni, csatlakoznia kell a fejlesztői csatornához. Windows Insider program , majd töltse le a ViVeTool-t, és használja a kapcsolódó parancsokat a Windows 11 VPN jelző engedélyezéséhez. Ebben a részben egy teljes útmutatót mutatunk be:
1. lépés: Töltse le a ViVeTool-t a github.com webhelyről. Ez az eszköz segíthet a rejtett fejlesztői funkciók engedélyezésében a Windows 10 és a Windows 11 rendszeren.
2. lépés: A letöltött fájl egy zip fájl. A további használathoz ki kell csomagolnia a zip fájlt a C meghajtóra.
3. lépés: Kattintson a keresés ikonra a tálcán, és keressen rá cmd . Ezután kattintson a jobb gombbal a Parancssorra a keresési eredményben, és válassza ki Futtatás rendszergazdaként .
4. lépés: Nyissa meg a mappát, ahol a kicsomagolt ViVeTool található. Ezután másolja ki az eszköz elérési útját a címsorból.
5. lépés: Váltson a Parancssorra. Ezután írja be cd ViVeTool elérési útja a CMD-hez, és nyomja meg Belép a parancs futtatásához. Az én esetemben a parancs az cd C:\Users\Administrator\Downloads\ViVeTool-v0.3.2 . Cserélned kell C:\Users\Administrator\Downloads\ViVeTool-v0.3.2 az általad másolt útvonallal.
6. lépés: Ezután futtassa ezt a parancsot: vivetool /enable /id:38113452
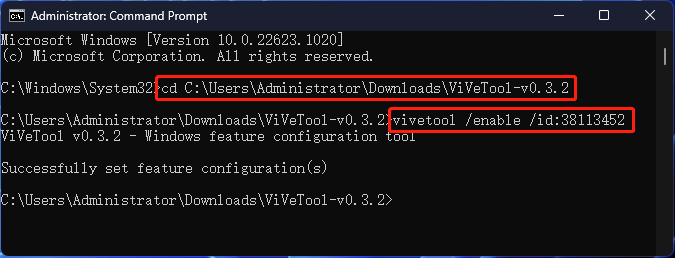
Ha ez az eszköz sikeresen fut, egy üzenet jelenik meg a következővel:
ViVeTool v*.*.* – Windows szolgáltatáskonfigurációs eszköz
A funkciókonfiguráció(k) sikeresen beállítva
Ha inkább le szeretné tiltani ezt a funkciót, akkor ezt a parancsot kell futtatnia:
vivetool /disable /id:38113452
Adatok helyreállítása Windows 11 rendszeren
Függetlenül attól, hogy melyik Windows operációs rendszert használja, jobb, ha előkészít néhány szükséges szoftvert az adatok védelméhez és az adatok helyreállításához, ha szükséges.
Például a rendszer és az adatok védelme érdekében használhatja a MiniTool ShadowMaker alkalmazást. Ez profi adatmentő szoftver a Windows számára. Fájljairól biztonsági másolatot készíthet egy külső merevlemezre, hogy biztonságban legyen. Ennek a szoftvernek van próbaverziója. 30 napon belül ingyenesen használhatja.
Ha fájljai véletlenül törlődnek vagy elvesznek, és nem áll rendelkezésre biztonsági másolat, a MiniTool Data Recovery segítségével visszaállíthatja őket. Ez egy ingyenes fájlhelyreállító eszköz , amely lehetővé teszi az adatok helyreállítását minden típusú adattároló eszközről, például külső merevlemezről, belső merevlemezről, SSD-ről, SD-kártyáról, memóriakártyáról, pendrive-ról stb.
Ha szakembert keresel partíciókezelő , kipróbálhatja a MiniTool Partition Wizard varázslót. Ha szeretné használni a videó szerkesztő videó készítéséhez használhatja a MiniTool MovieMaker alkalmazást.
Bottom Line
Szeretné engedélyezni a Windows 11 VPN jelzőt a számítógépén? Ez a bejegyzés bemutatja, hogyan kell ezt a munkát elvégezni. Ha további javítandó problémái vannak, jelezze nekünk a megjegyzésben.


![Az adatok helyreállítása RAW fájlrendszerből / RAW partícióból / RAW meghajtóból [MiniTool tippek]](https://gov-civil-setubal.pt/img/data-recovery-tips/63/how-recover-data-from-raw-file-system-raw-partition-raw-drive.jpg)







![A Realtek Stereo Mix Windows 10 engedélyezése a hangrögzítéshez [MiniTool News]](https://gov-civil-setubal.pt/img/minitool-news-center/16/how-enable-realtek-stereo-mix-windows-10.png)




![A diszkord megáll a játékban? Itt van, hogyan lehet kijavítani a hibát! [MiniTool News]](https://gov-civil-setubal.pt/img/minitool-news-center/19/discord-stops-working-game.png)
![[MEGOLDÁS] Hogyan lehet helyreállítani a Shift törölt fájlokat könnyedén | Útmutató [MiniTool tippek]](https://gov-civil-setubal.pt/img/data-recovery-tips/22/how-recover-shift-deleted-files-with-ease-guide.png)


