Hogyan klónozhatok OEM-partíciót a Windows 10 11 rendszeren? [Teljes útmutató]
How To Clone Oem Partition On Windows 10 11 Full Guide
Valamilyen oknál fogva szükség lehet rá klón OEM partíció egy másik meghajtóra. Lehetséges az OEM partíció klónozása? Hogyan kell ezt csinálni? Most pedig nézzük meg együtt a válaszokat MiniTool .Mi az az OEM partíció?
Az OEM-partíció (más néven Helyreállítási partíció) a számítógép-gyártók, például a HP, a Dell, az Acer, a Lenovo stb. által létrehozott gyári alapértelmezett helyreállítási partíció, amely elmenti a rendszer egykulcsos helyreállítási és biztonsági képfájljának biztonsági másolatát. Ha a rendszer meghibásodik vagy összeomlik, ezek a biztonsági mentések felhasználhatók a rendszer eredeti állapotának visszaállítására.
Azonban minden gyártó másként állítja be az OEM-partíciót. Az F9 billentyű lenyomásával beléphet a HP OEM partícióba, de a Dell OEM partícióhoz meg kell nyomnia az F12 billentyűt.
Egyes gyártók az OEM-partíciót meghajtóbetűjellel jelenítik meg. Ezzel szemben egyes gyártók az OEM-partíciót egészségesnek és üresnek jelenítik meg, hogy megvédjék a „rejtett és fontos” tartalmat.
A számítógép meghibásodásának vagy az OEM-partíció véletlen törlésének elkerülése érdekében biztonsági másolatként klónozhatja az OEM-partíciót egy másik meghajtóra. Akkor lehetséges az OEM partíció klónozása? Olvassuk tovább.
Lehetséges az OEM partíció klónozása?
Lehetséges az OEM partíció klónozása? Íme egy felhasználó a answers.microsoft.com fórumból, aki feltette ezt a kérdést:
Lehetséges az OEM partíció klónozása? Van egy Acer Swift SF314-54G-m. Nemrég vettem egy új SSD-t. A régi lemezt AOMEI Backupperrel klónoztam az új SSD-re. A klónozási folyamat befejezése után megnyitottam a Windows Lemezkezelést, és megállapítottam, hogy a helyreállítási partíció (OEM partíció) elsődleges partícióra módosult a klónozott SSD-n. Lehetséges az OEM partíció klónozása? https://answers.microsoft.com/en-us/windows/forum/all/is-it-possible-to-clone-oem-partition/aa1024ea-f2b5-4578-8787-c896a0550469
Természetesen másolhatja az OEM partíciót. A Windows beépített eszközei azonban nem biztosítanak eszközt a klónozáshoz. Ezért egy professzionális klónozó eszközt kell használnia – a MiniTool Partition Wizard segítségével az OEM partíciók gyors klónozásában.
MiniTool Partition Wizard bemutató Kattintson a letöltéshez 100% Tiszta és biztonságos
Hogyan klónozhatok OEM partíciót?
Az OEM-partíció másik meghajtóra való klónozásához javasoljuk, hogy próbáljon ki egy professzionális klónozó szoftvert – a MiniTool Partition Wizard-ot. Az Partíció másolása A funkció könnyedén átmásolhatja az összes adatot egyik partícióról a másikra anélkül, hogy bármilyen adatot elveszne. A fájlok közvetlen másolásához képest a partíciók másolása sok időt takaríthat meg.
Ezenkívül ez egy többfunkciós partíciókezelő, amely segíthet a partíciók kiterjesztésében/átméretezésében/áthelyezésében/másolásában/formázásában/törlésében, merevlemezt klónozni , konvertálja az MBR-t GPT-vé adatvesztés nélkül, visszaállítani az adatokat a merevlemezről s, formázzon egy 32 GB-nál nagyobb partíciót FAT32-re, partícionálja a merevlemezeket , és még sok más. Egy próbát tehetsz.
Ez a szoftver ingyenes, ha nem rendszerpartíciót klónoz, de fizetős, ha a rendszerpartíció klónozására használja.
Az OEM-partíció másolása előtt le kell töltenie és telepítenie kell a MiniTool Partition Wizard-t a számítógépére. Ezután kövesse ezt az útmutatót az OEM-partíció klónozásához ezzel a szoftverrel.
MiniTool Partition Wizard bemutató Kattintson a letöltéshez 100% Tiszta és biztonságos
1. lépés : Indítsa el a MiniTool Partition Wizard programot, hogy belépjen a fő felületére.
2. lépés : Kattintson jobb gombbal a célmeghajtó egy partíciójára a zsugorításhoz, majd válassza ki Áthelyezés/Átméretezés .
Tippek: A MiniTool Partition Wizard csak partíciók le nem osztott helyre másolását teszi lehetővé. Ezért meg kell győződnie arról, hogy a célmeghajtónak van lefoglalatlan területe, és hogy a fel nem osztott terület elegendő a forráspartíción lévő összes adat befogadására.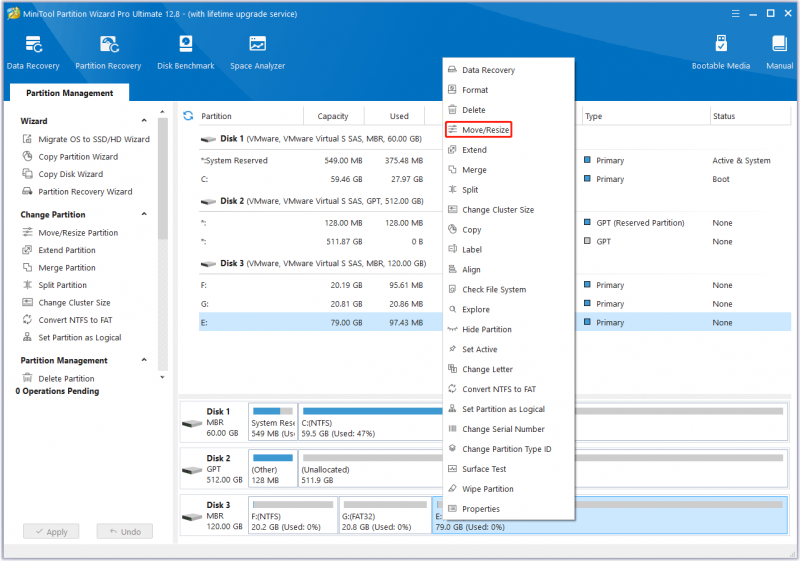
3. lépés : A felugró ablakban húzza a nyíl ikont a partíció kicsinyítéséhez, majd kattintson a gombra RENDBEN . Ha az egyik partíció nem tud elegendő kiosztatlan területet kínálni, megismételheti ezt a folyamatot a többszörös zsugorításhoz, majd összegyűjtheti a fel nem osztott területet.
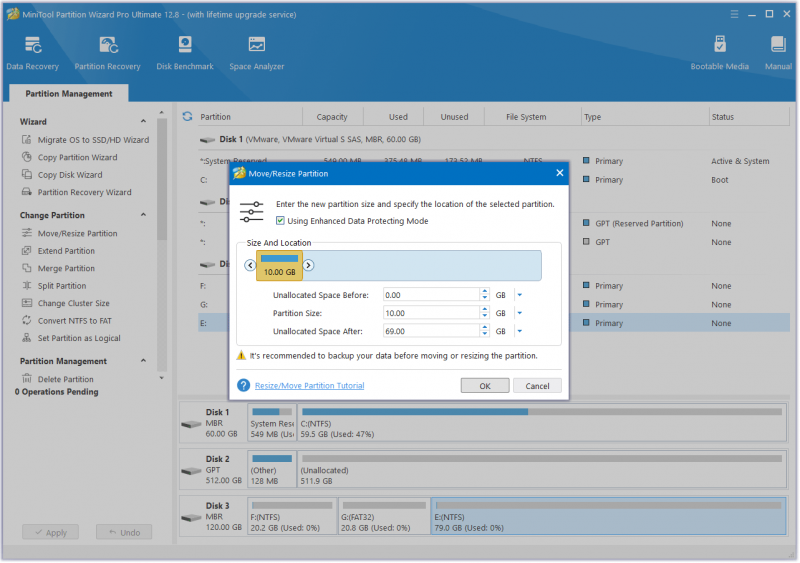
4. lépés : Most kattintson a jobb gombbal a másolni kívánt OEM-partícióra, majd válassza ki Másolat menüből.
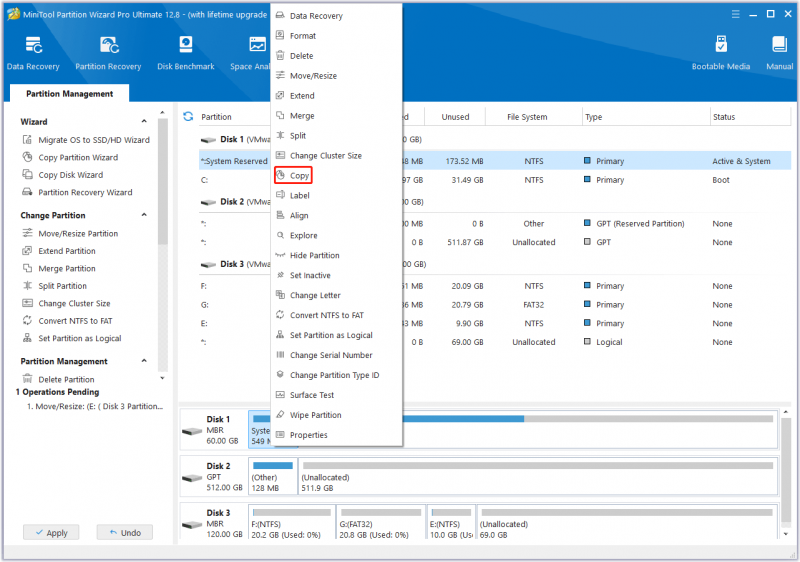
5. lépés : Válassza ki a fel nem osztott helyet egy másik meghajtón, és kattintson a gombra Következő .
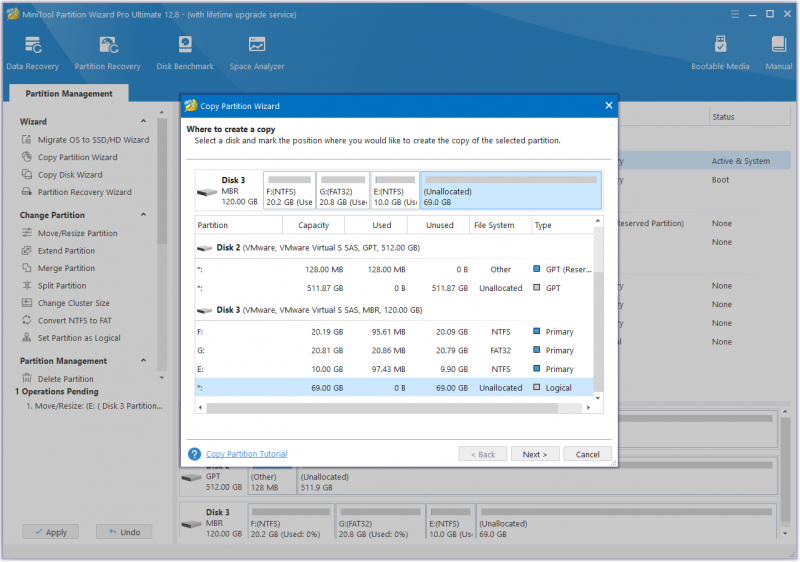
6. lépés : Ezután ez a program átmásolja a partíciót egy másik meghajtóra alapértelmezés szerint mérettel. Ha át szeretné méretezni a másolt partíciót, a fogantyú mozgatásával nagyíthatja vagy kicsinyítheti a másolt partíciót. Alternatív megoldásként beírhatja a partíció pontos méretét MB-ban. Ezenkívül kiválaszthat egy partíciótípust (elsődleges vagy logikai) az új partícióhoz.
Tippek: A 'Partíció másolása átméretezéssel' opció lehetővé teszi a partíció méretének megváltoztatását, ezért tartsa bejelölve, ha át szeretné méretezni a partíciót.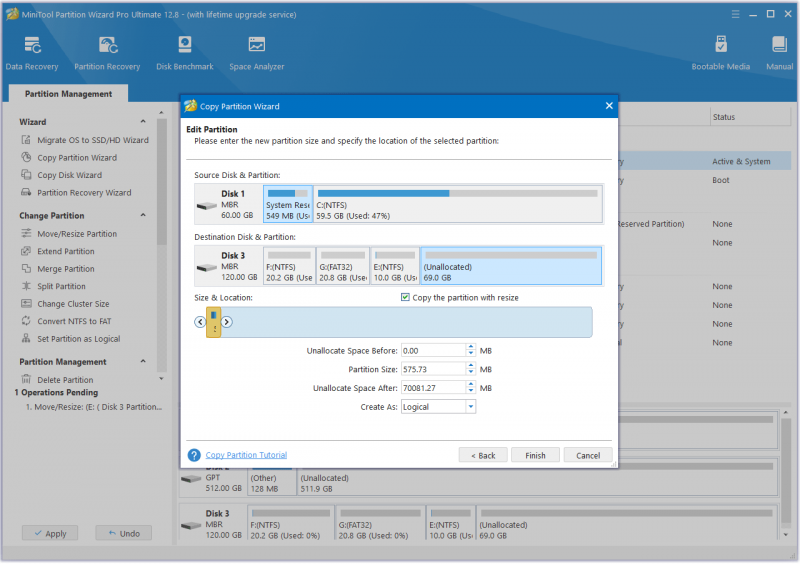
7. lépés : Végül kattintson a gombra Alkalmazni a függőben lévő műveletek végrehajtásához.
Látható, hogy az OEM-partíció másolásának lépései a MiniTool Partition Wizard segítségével nagyon egyszerűek. Csak néhány kattintás szükséges.
Bottom Line
Mi az az OEM partíció? Lehetséges az OEM partíció klónozása? Hogyan klónozhatok OEM-partíciót egy másik meghajtóra Windows 10/11 rendszeren? Ez a bejegyzés választ adott ezekre a kérdésekre. Sőt, professzionális klónozószoftverként a MiniTool Partition Wizardot is érdemes kipróbálni.
Ha bizonyos problémákba ütközik a MiniTool Partition Wizard használata során, küldjön nekünk egy e-mailt a következő címen: [e-mail védett] hogy gyors választ kapjon.


![Mi a Microsoft Office fájlellenőrzési bővítmény és hogyan lehet eltávolítani? [MiniTool News]](https://gov-civil-setubal.pt/img/minitool-news-center/83/what-s-microsoft-office-file-validation-add-how-remove.png)



![Állítsa le a „Microsoft Edge megosztásra használható” felugró ablakot [MiniTool News]](https://gov-civil-setubal.pt/img/minitool-news-center/94/stop-microsoft-edge-is-being-used.png)


![Biztonságos a TPM törlése a Windows 10/11 visszaállításakor? [Válaszolva]](https://gov-civil-setubal.pt/img/partition-disk/18/is-it-safe-clear-tpm-when-resetting-windows-10-11.png)


![Rögzített! A Mac nem indul helyreállítási módba | Az R parancs nem működik [MiniTool tippek]](https://gov-civil-setubal.pt/img/data-recovery-tips/63/fixed-mac-won-t-boot-into-recovery-mode-command-r-not-working.png)
![Rövid bemutatás az ugróhajtásról és használatáról [MiniTool Wiki]](https://gov-civil-setubal.pt/img/minitool-wiki-library/13/brief-introduction-jump-drive.png)
![Hogyan lehet könyvtárat váltani a CMD-ben A Win 10 CD Command használata [MiniTool News]](https://gov-civil-setubal.pt/img/minitool-news-center/85/how-change-directory-cmd-how-use-cd-command-win-10.jpg)



![A „Nincs társítva e-mail program” hiba elhárítása [MiniTool News]](https://gov-civil-setubal.pt/img/minitool-news-center/87/how-fix-there-is-no-email-program-associated-error.jpg)
