Hogyan lehet megtisztítani a Windows 10 rendszerindítást, és miért kell ezt megtenni?
How Clean Boot Windows 10
Ha nem tud programot futtatni vagy frissítést telepíteni a számítógépére, tiszta rendszerindítást végezhet, hogy megpróbálja megtalálni az ütköző szolgáltatást, amely megakadályozza a számítógép normál használatát. Ebben a bejegyzésben megtudhatja, hogyan kell tisztítani a Windows 10 rendszerindítást. További hasznos információkért keresse fel a MiniTool kezdőlapját.Ezen az oldalon :- Miért kell tiszta rendszerindítást végrehajtani a Windows 10 rendszerben?
- Hogyan lehet tisztítani a Windows 10 rendszerindítást?
- Hogyan lehet kilépni a Clean Boot környezetből?
Miért kell tiszta rendszerindítást végrehajtani a Windows 10 rendszerben?
Tudja, hogy Windows 10 rendszerű számítógépén különböző eszközillesztő-programok, beállítások és programok találhatók. Időnként a szoftver ütközésekbe ütközhet. De nem tudja, mely programok ütköznek egymással. Csak vegye figyelembe, hogy a Windows nem tud rendesen elindulni, vagy nem tudja normálisan telepíteni a frissítéseket.
Ebben a helyzetben megfontolhatja a Windows 10 tiszta rendszerindításának végrehajtását, mivel a tiszta rendszerindítás lehetővé teszi a Windows rendszerindítását minimális illesztőprogram-készlettel és indítóprogramokkal, így megtudhatja, hogy van-e valamilyen háttérprogram, amely megzavarja-e a rendszer normál működését. a Windows 10-et.
Ebben az útmutatóban végigvezetjük a Windows 10 tiszta rendszerindításának részletes lépésein.
 A Windows 10 2022 frissítés beszerzése | 22H2 verzió?
A Windows 10 2022 frissítés beszerzése | 22H2 verzió?A Windows 10 2022 frissítése már elérhető. Ebben a bejegyzésben megmutatjuk, hogyan szerezheti be a Windows 10 2022 frissítést különböző módszerekkel.
Olvass továbbHogyan lehet tisztítani a Windows 10 rendszerindítást?
A Windows 10 rendszerű számítógép tiszta indításához kövesse az alábbi lépéseket:
1. Nyomja meg Cortana .
2. Írja be msconfig a keresőmezőben, és nyomja meg a gombot Belép .
3. Váltson a Szolgáltatások szakasz.
4. Ellenőrizze a Az összes Microsoft szolgáltatás elrejtése választási lehetőség.
5. Nyomja meg a gombot Az összes letiltása gomb.
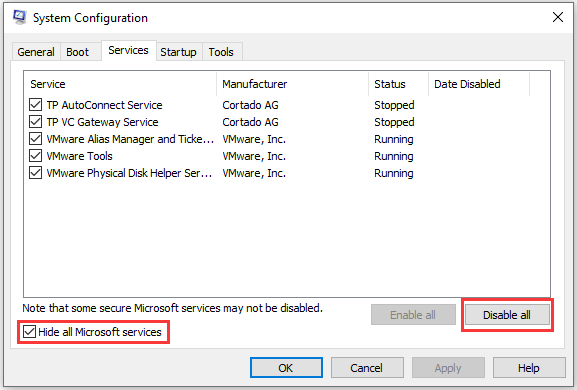
6. Váltson a üzembe helyezés szakasz.
7. Nyomja meg Nyissa meg a Feladatkezelőt .
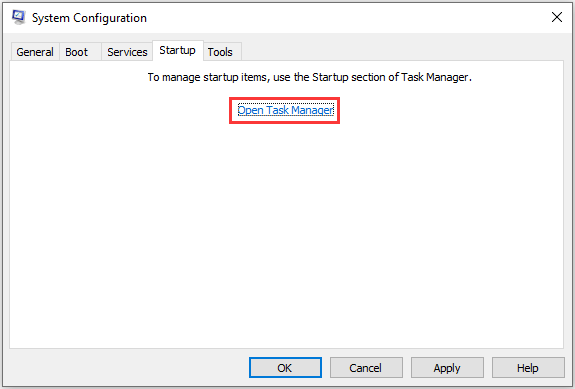
8. Kattintson arra az indítóprogramra, amely zavarhatja a Windows 10 működését, és nyomja meg a gombot Letiltás . Ezután ismételje meg ezt a lépést az összes gyanús program letiltásához.
9. Zárja be a Feladatkezelőt és a Rendszerkonfiguráció ablakot.
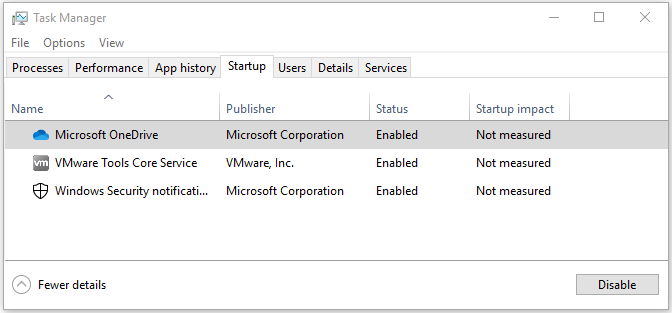
10. Indítsa újra a számítógépet.
A Windows 10 rendszerű számítógépe csak a szükséges eszközökkel fog elindulni. Ha korábban nem tud egy programot használni vagy frissítést telepíteni, most megpróbálhatja elvégezni ezeket a feladatokat.
Ha a probléma továbbra is fennáll, tudhatja, hogy nincs ütközés a szoftverek között, és a pontos ok valahol máshol történik.
Ha a probléma megszűnik a tiszta rendszerindítási környezetben, akkor megpróbálhatja kideríteni a hibát okozó program vagy szolgáltatást. A fenti 1-től 4-ig meg kell ismételnie, de csak a szolgáltatások felét engedélyezze újra
Például újra engedélyezheti az összes nem Microsofthoz kapcsolódó szolgáltatás felső felét (a Windows számára fontosakat a negyedik lépésben el kell rejteni). A számítógép újraindítása után megnézheti, hogy a probléma megismétlődik-e. Ha nem, akkor újra engedélyeznie kell a többi, nem Microsoft-szolgáltatás felét, hogy újra próbálkozzon. Ha a probléma megjelenik, tudhatja, hogy az ütköző szolgáltatás az alsó felében található.
Nem számít, hogy az ütközés a szolgáltatások felső vagy alsó felében történik, a szolgáltatások letiltásával és a számítógép újraindításával leszűkítheti a keresési tartományt. Ha a probléma megszűnik, megtudhatja, mi okozza pontosan.
![[JAVÍTOTT] A Windows 10 22H2 nem jelenik meg vagy nem települ](http://gov-civil-setubal.pt/img/news/10/how-clean-boot-windows-10-5.png) [JAVÍTOTT] A Windows 10 22H2 nem jelenik meg vagy nem települ
[JAVÍTOTT] A Windows 10 22H2 nem jelenik meg vagy nem települHa a Windows 10 22H2 nem jelenik meg vagy nem települ a számítógépére, ebben a bejegyzésben megtudhat néhány egyszerű és hasznos megoldást a probléma megoldására.
Olvass továbbHogyan lehet kilépni a Clean Boot környezetből?
Miután megtalálta az ütköző programot, hagyhatja, hogy számítógépe kilépjen a tiszta rendszerindítási környezetből. Kövesse az alábbi lépéseket:
- nyomja meg Cortana .
- típus msconfig a keresőmezőben, és nyomja meg a gombot Belép .
- Váltson a Szolgáltatások
- Jelölje be Az összes Microsoft szolgáltatás elrejtése .
- nyomja meg Az összes engedélyezése .
- Ellenőrizze a szabálysértő indítási szolgáltatást.
- Váltani üzembe helyezés .
- nyomja meg Nyissa meg a Feladatkezelőt .
- Válasszon ki egy indítóprogramot, és nyomja meg a gombot Engedélyezze .
- Ismételje meg a fenti lépést az összes indítóprogram engedélyezéséhez.
- Zárja be a Feladatkezelőt és a Rendszerkonfiguráció ablakot.
- Indítsa újra a számítógépet.
Most a számítógépének normálisan kell működnie.
![A számítógép nem tesz közzé? Kövesse ezeket a módszereket az egyszerű javításhoz! [MiniTool News]](https://gov-civil-setubal.pt/img/minitool-news-center/34/computer-won-t-post-follow-these-methods-easily-fix-it.jpg)




![Az adaptív fényerő letiltása Windows 10 - 4 lépésben [MiniTool News]](https://gov-civil-setubal.pt/img/minitool-news-center/81/how-disable-adaptive-brightness-windows-10-4-steps.jpg)
![A VIDEO DXGKRNL FATAL ERROR javítása Windows 10 rendszeren [MiniTool News]](https://gov-civil-setubal.pt/img/minitool-news-center/26/how-fix-video-dxgkrnl-fatal-error-windows-10.png)
![Javítás Nem elég memóriaforrás áll rendelkezésre hiba a Windows 10 rendszerben [MiniTool News]](https://gov-civil-setubal.pt/img/minitool-news-center/10/fix-not-enough-memory-resources-are-available-error-windows-10.png)








![Mi a lefedett kötet és hogyan hozható létre [MiniTool Wiki]](https://gov-civil-setubal.pt/img/minitool-wiki-library/08/what-is-spanned-volume.jpg)


