Mi az a 0xe0000003 számú Windows frissítési hiba? Hogyan javítható?
What Is The Windows Update Error 0xe0000003 How To Fix It
A Windows frissítési hibakódok sok esetben előfordulnak, és az emberek könnyen belefuthatnak a helyzetbe. Ez a cikk a MiniTool webhely a Windows 0xe0000003 frissítési hibája körül fog fejlődni, hogy néhány elérhető hasznos módszert kínáljon. Ha ezzel küszködik, kérjük, olvassa el ezt a bejegyzést.
Windows Update 0xe0000003 hiba
Fontos, hogy a Windows naprakészen tartsa, és ez megvédheti számítógépét a potenciális fenyegetésektől, javíthatja a hibákat és javíthatja a rendszer teljesítményét. Míg a 0xe0000003 hibakód gyakran előfordul, amikor a felhasználók megpróbálják töltse le és telepítse a Windows frissítéseket .
Ez a 0xe0000003 hiba leállíthatja a Windows Update normál működését, és a javítási lépések megkezdése előtt eltarthat egy kis időig, hogy kiderítse, miért fordul elő a probléma.
- Instabil internetkapcsolat . A Windows frissítés jó működéséhez stabil internetkapcsolatra van szükség.
- Nincs elég lemezterület. Mivel a Windows-frissítések új funkciókat hozhatnak, amelyek több tárhelyet igényelnek, elegendő helyet hagyhat a feladathoz.
- Rendszerfájlok sérülései. Ez egy gyakori tényező, amely befolyásolhatja a Windows frissítéseit. Ennek kijavításához használhatja a Windows beépített segédprogramjait.
- Letiltott Windows Update szolgáltatások. A következő lépés előfeltétele, hogy a Windows Update szolgáltatásai továbbra is működjenek, és ezt akaratlanul is letilthatja, ezért jobb, ha ezt ellenőrzi.
Ez a cikk bemutat néhány hasznos módszert, amelyek segítenek megszabadulni a 0xe0000003 számú hibától, és ezeket követve megoldhatja a problémát. Ezt követően azonban erősen javasoljuk, hogy rendszeresen készítsen biztonsági másolatot adatairól.
Javaslat: Rendszeresen készítsen biztonsági másolatot adatairól
Mint ingyenes biztonsági mentési szoftver , a MiniTool ShadowMaker biztonsági másolatot készíthet rendszereiről, fájljairól és mappáiról, valamint partícióiról és lemezeiről. Van néhány egyéb funkciója is, például adatszinkronizálás és lemezklónozás. letöltheti és telepítheti a programot a következő gombra kattintva, hogy élvezze a 30 napos ingyenes próbaverziót.
MiniTool ShadowMaker próbaverzió Kattintson a letöltéshez 100% Tiszta és biztonságos
1. lépés: Indítsa el a programot, és kattintson Tartsa a próbaverziót hogy belépjen a felületre.
2. lépés: A biztonsági mentés lapon kattintson a FORRÁS és RENDELTETÉSI HELY szakaszokat külön-külön kiválaszthatja a biztonsági mentés forrását és célhelyét.
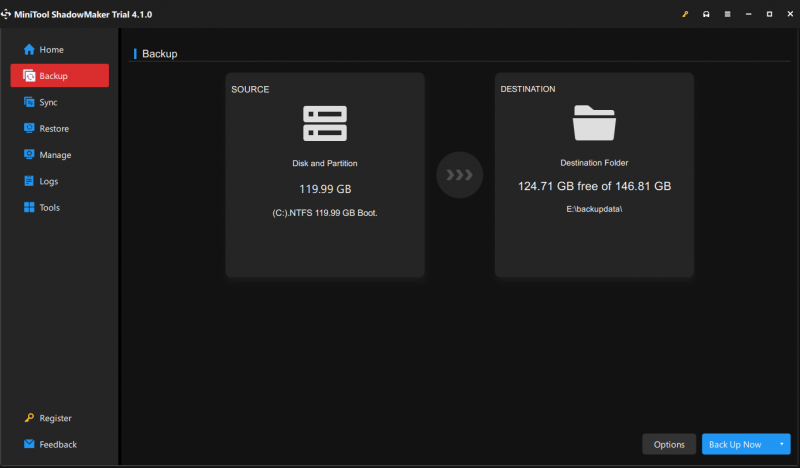 Jegyzet: Kattinthatsz Lehetőségek a beállítások, például a fájlméret, a tömörítés, a biztonsági mentési séma és az ütemezési beállítások konfigurálásához.
Jegyzet: Kattinthatsz Lehetőségek a beállítások, például a fájlméret, a tömörítés, a biztonsági mentési séma és az ütemezési beállítások konfigurálásához.3. lépés: Ha minden megoldódott, kattinthat Vissza most vagy Vissza később a feladat elvégzésére. A késleltetett feladat a Kezelése oldalon.
Javítsa ki a 0xe0000003 számú Windows Update hibát
1. javítás: Futtassa a Windows Update hibaelhárítót
A Windows Update hibaelhárító célja a Windows frissítések letöltése és telepítése során fellépő hibák megoldása. Érdemes kipróbálni, mielőtt bármi másba kezdene.
1. lépés: Lépjen ide Start > Beállítások > Frissítés és biztonság > Hibaelhárítás .
2. lépés: Kattintson a gombra További hibaelhárítók a jobb oldali panelen, és kattintson Windows Update alatt Kelj fel és futj .
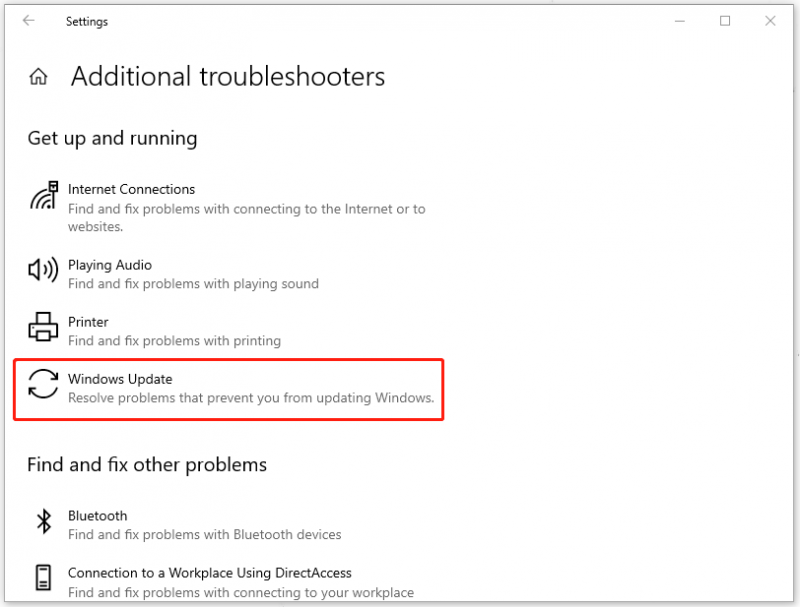
3. lépés: Ezután kattintson Futtassa a hibaelhárítót a szkennelés elindításához, majd a képernyőn megjelenő utasítások végigvezetik a következő műveletekhez.
2. javítás: Futtasson SFC és DISM szkennelést
SFC és DISM A segédprogramok ellenőrizhetik a rendszerfájlok sérültségét és kijavíthatják a problémákat. Először is lefuttathat egy SFC-vizsgálatot, majd a további ellenőrzéshez kipróbálhatja a DISM-et.
1. lépés: Bevitel Parancssor a Keresésben, és válasszon Futtatás rendszergazdaként .
2. lépés: Amikor megjelenik az ablak, írja be sfc /scannow és nyomja meg Belép . Várjon egy kicsit, és láthatja az ellenőrzési folyamatot.
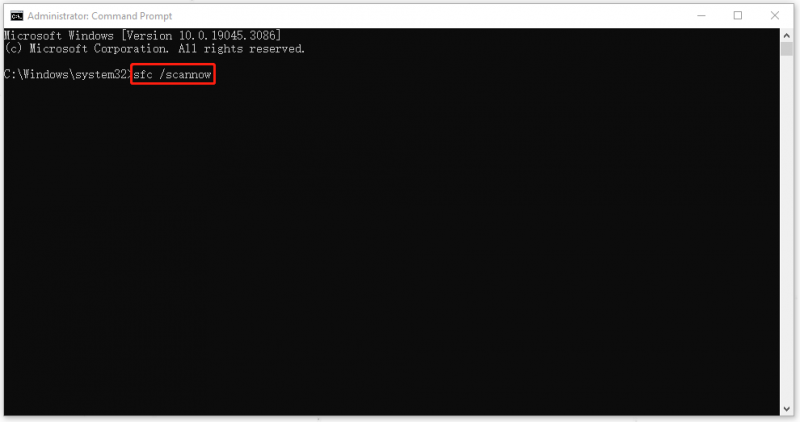
3. lépés: A folyamat befejezése után futtathatja ezt a parancsot - DISM /Online /Cleanup-Image /RestoreHealth .
Ezt követően bezárhatja az ablakot, és újraindíthatja a számítógépet, hogy ellenőrizze, hogy a 0xe0000003 számú Windows frissítési hiba kijavított-e.
3. javítás: Indítsa el a Windows Update Services szolgáltatást
A következő módszer a Windows Update szolgáltatások keresése, és egyenkénti újraindítása.
1. lépés: Nyissa meg Fuss nyomással Win + R és bemenet szolgáltatások.msc belépni a Szolgáltatások ablak.
2. lépés: Görgessen le a kereséséhez, és kattintson duplán Windows Update és a Tábornok fület, ellenőrizze Szolgáltatás állapota . Ha megmutatja neked Megállt , kérem kattintson Rajt és változtassa meg Indítási típus nak nek Automatikus .
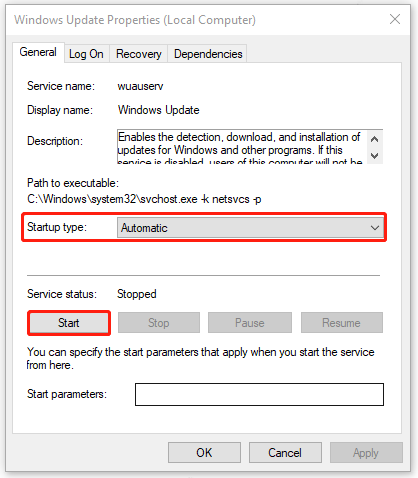
3. lépés: Kattintson Alkalmaz és rendben a változtatások mentéséhez. Ezután kövesse a fenti lépéseket a kezdéshez Windows Update orvosi szolgáltatás , Háttérben futó intelligens átviteli szolgáltatás , és Kriptográfiai szolgáltatások .
Ha ezzel végzett, újraindíthatja a számítógépet a hiba ellenőrzéséhez.
4. javítás: Törölje a Windows Update gyorsítótárat
A gyorsítótárban maradt néhány sérült tartalom befolyásolhatja annak teljesítményét; ily módon törölheti a Windows Update gyorsítótárat.
1. lépés: Nyissa meg Fuss nyomással Win + R és másolja és illessze be a következő helyet a megnyomásához Belép .
C:\Windows\SoftwareDistribution\Download
2. lépés: Válassza ki az összes fájlt és mappát, és kattintson rájuk a jobb gombbal a tartalom törléséhez.
 Olvassa el még: A rendszer-gyorsítótár törlése a Windows 10 rendszerben
Olvassa el még: A rendszer-gyorsítótár törlése a Windows 10 rendszerben 5. javítás: Futtassa a tiszta rendszerindítást
Néha a harmadik féltől származó programok szoftverütközést okozhatnak, és leállíthatják a Windows Update frissítését, ami a 0xe0000003 hibakódot váltja ki. Tehát tiszta rendszerindítást futtathat a megszakítások kizárása érdekében.
1. lépés: Bevitel msconfig ban,-ben Fuss mezőbe belépni a Rendszerbeállítások ablakot, és menjen a Szolgáltatások lapon.
2. lépés: Jelölje be a négyzetet Az összes Microsoft szolgáltatás elrejtése majd kattintson Az összes letiltása .
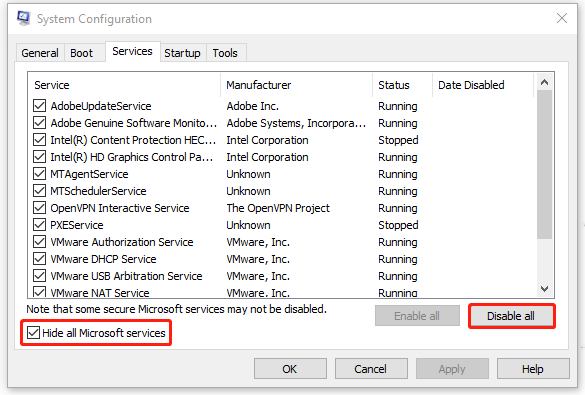
3. lépés: Lépjen a üzembe helyezés fület, és kattintson Nyissa meg a Feladatkezelőt . Keresse meg az engedélyezett programot, és kattintson a kiválasztáshoz Letiltás . Győződjön meg arról, hogy itt semmilyen indító szoftver nem engedélyezett.
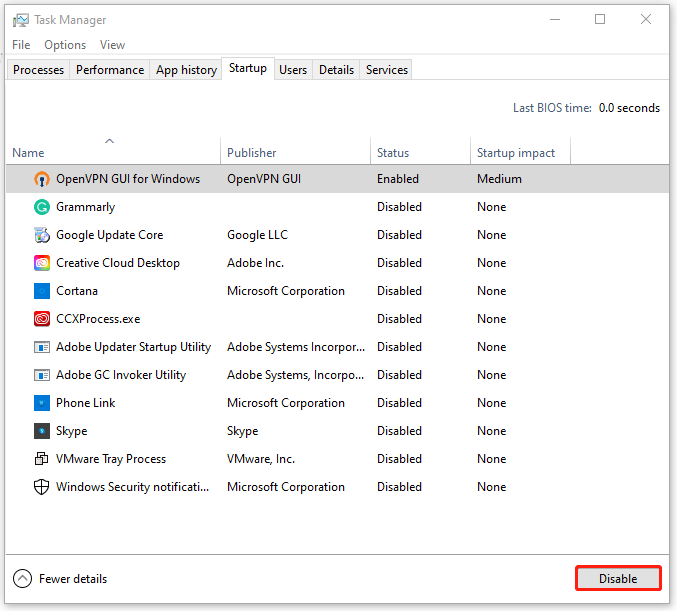
4. lépés: Zárja be Feladatkezelő és a Rendszerbeállítások ablak, kattintson Alkalmaz és rendben .
Alsó sor:
A cikk elolvasása után valószínűleg megértette a 0xe0000003 számú Windows frissítési hiba kiváltó okait és javításait. Megpróbálhatja ezeket az erőfeszítéseket, ha legközelebb hasonló problémákba ütközik.
Ha segítségre van szüksége a MiniTool szoftver használata során, lépjen kapcsolatba velünk a következő címen: [e-mail védett] .
![Teljes útmutató az ACPI BIOS hibák kijavításához Windows 10/8/7 rendszerben [MiniTool tippek]](https://gov-civil-setubal.pt/img/backup-tips/59/full-guide-fix-acpi-bios-error-windows-10-8-7.jpg)


![Javítsa ki a „Vannak problémák a fiókjával” irodai hibát [MiniTool News]](https://gov-civil-setubal.pt/img/minitool-news-center/90/fix-there-are-problems-with-your-account-office-error.png)




![[Válasz] Synology Cloud Sync – mi az, és hogyan kell beállítani?](https://gov-civil-setubal.pt/img/news/DF/answer-synology-cloud-sync-what-is-it-and-how-to-set-up-it-1.png)

![6 módszer az uTorrent megnyitásának megakadályozására a Windows 10 indításakor [MiniTool News]](https://gov-civil-setubal.pt/img/minitool-news-center/06/6-ways-stop-utorrent-from-opening-startup-windows-10.png)




![Hogyan lehet összekapcsolni az öröm-hátrányokat a számítógéppel? | Hogyan kell használni az öröm-hátrányokat a PC-n? [MiniTool News]](https://gov-civil-setubal.pt/img/minitool-news-center/74/how-connect-joy-cons-pc.jpg)

![A csoportházirend-ügyfélszolgáltatás javítása nem sikerült a bejelentkezéskor [MiniTool News]](https://gov-civil-setubal.pt/img/minitool-news-center/20/how-fix-group-policy-client-service-failed-logon.jpg)

