Beragadt a Távoli asztal a Windows 11 10 rendszeren, kérjük, várjon?
Is Remote Desktop Stuck On Please Wait On Windows 11 10
Amikor megpróbálja használni a Távoli asztalt Windows 11/10 rendszeren, előfordulhat, hogy számítógépe elakad a kérem várjon képernyőn. Ez a bejegyzés tőle MiniTool bemutatja, hogyan lehet javítani a „Távoli asztal elakadt, kérjük, várjon” probléma megoldását.A Remote Desktop egy program a Windows 11/10 rendszeren, amely lehetővé teszi, hogy további szoftverek nélkül távolról csatlakozzon egy másik számítógéphez. A közelmúltban néhány felhasználó arról számolt be, hogy „a távoli asztal elakadt, kérjük, várjon” problémával találkozik. Itt bemutatjuk a probléma megoldásának módját.
Kapcsolódó hozzászólások:
- A távoli asztal nem engedélyezi a másolást és beillesztést? Javítsd meg most!
- [9 módszer] – Javítani kell a távoli asztal fekete képernyőjét a Windows 11/10 rendszeren?
1. javítás: Szüntesse meg az RDP-klienst
Néha, ha elhagyja a kapcsolatot, és a számítógép alvó állapotba kerül, akkor a Remote Desktopban a 'Kérem, várjon' problémával találkozik. Így leállíthatja és újraindíthatja az RDP-klienst. Íme, hogyan kell ezt megtenni.
1. Írja be cmd ban,-ben Keresés dobozba, és válasszon Futtatás rendszergazdaként .
2. Írja be a parancsot – Taskkill /f /im msrdc.exe és nyomja meg a Belép kulcs.
3. Ezt követően újraindíthatja a számítógépet és az RDP-klienst, hogy ellenőrizze, hogy a „Távoli asztal elakadt, kérjük, várjon Windowson” probléma megoldódott-e.
Tippek: Ha a Távoli asztal beragad, várjon, és fájlokat szeretne átvinni egyik számítógépről a másikra, megpróbálhatja MiniTool ShadowMaker ingyenes – professzionális szinkronizáló eszköz. Szükséged lehet ezekre a bejegyzésekre - Fájlok átvitele PC-ről PC-re és Programok másolása egyik számítógépről a másikra .MiniTool ShadowMaker próbaverzió Kattintson a letöltéshez 100% Tiszta és biztonságos
2. javítás: Állítsa vissza az RDP munkamenetet
Ha az előző megoldás nem működik, megpróbálhatja visszaállítani az RDP-munkamenetet. Kövesse az alábbi útmutatót:
1. Írja be Windows PowerShell ban,-ben Keresés dobozba, és válasszon Futtatás rendszergazdaként .
2. Írja be egyenként a következő parancsokat, és nyomja meg a gombot Belép mindegyik után.
- felhasználó /szerver:[szervernév] lekérdezése
- munkamenet visszaállítása [munkamenet-azonosító] /szerver:[szervernév]
3. javítás: Végezzen tiszta rendszerindítást
A „Távoli asztal beragadt, kérjük, várjon” üzenetet az ütköző programok is okozhatják. Így tiszta rendszerindítást hajthat végre. Íme, hogyan kell ezt megtenni:
1. Nyomja meg a gombot ablakok + R gombok megnyitásához Fuss párbeszédablakot, és írja be msconfig .
2. Menjen a Tábornok lapon. Ezután kattintson a Szelektív indítás opciót, és győződjön meg arról Rendszerszolgáltatások betöltése és Indítási elemek betöltése mindkettőt ellenőrizték.
3. Kattintson a Szolgáltatások fület és ellenőrizze Az összes Microsoft szolgáltatás elrejtése . Ezután ellenőrizze Az összes letiltása .
4. Menjen a üzembe helyezés fület, és kattintson Nyissa meg a Feladatkezelőt . Tiltsa le az összes olyan alkalmazást, amelyet nem használ.
5. Kattintson a gombra rendben és Alkalmaz . Indítsa újra a számítógépet.
4. javítás: Módosítsa a rendszerleíró adatbázis elemeit
Módosíthatja a rendszerleíró adatbázis elemeit a „Távoli asztal beragadt, kérjük, várjon” probléma megoldása érdekében.
1. Nyomja meg a gombot Windows + R kulcsok össze a nyitáshoz Fuss . Ezután írja be gpedit.msc és kattintson rendben kinyitni Rendszerleíróadatbázis-szerkesztő .
2. Menjen a következő útvonalra:
HKEY_LOCAL_MACHINE\SOFTWARE\Policies\Microsoft\Windows NT\Terminal Services
3. Kattintson a jobb gombbal a fSingleSessionPerUser értéket válassza ki Töröl gomb. Ezután kattintson rendben .
5. javítás: Ellenőrizze a csoportházirend-beállítást
Ezután ellenőriznie kell, hogy rossz csoportházirend-beállítást állított-e be, amely a „Távoli asztal elakadt, kérjük, várjon” problémát okozza.
1. Nyomja meg a gombot Windows + R kulcsok össze a nyitáshoz Fuss . Ezután írja be gpedit.msc és kattintson rendben kinyitni Csoportházirend-szerkesztő .
2. Menjen a következő útvonalra:
Számítógép konfigurációja > Felügyeleti sablonok > Windows-összetevők > Távoli asztali szolgáltatások > Távoli asztali munkamenet gazdagép > Kapcsolatok
3. Kattintson duplán a A Remote Desktop Services felhasználóinak korlátozása egyetlen Távoli asztali szolgáltatások munkamenetre beállítás.
4. Válassza ki a Nincs beállítva választási lehetőség. Kattints a rendben gomb.
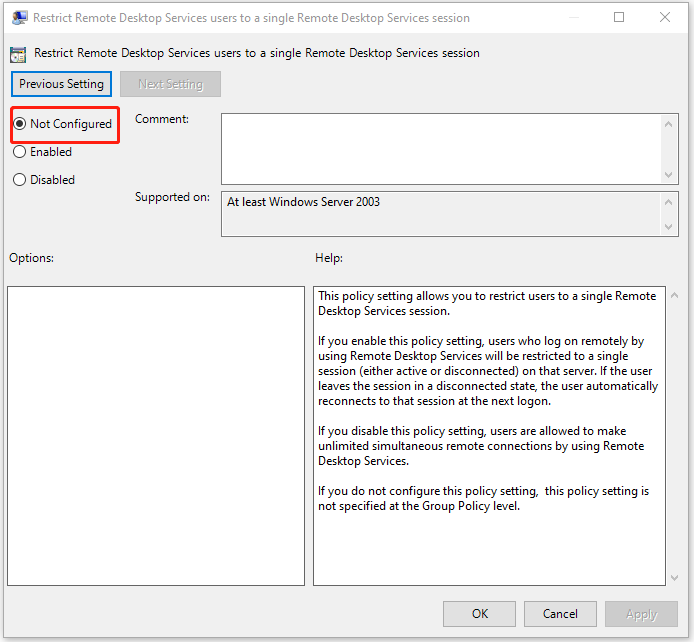
Végső szavak
Összefoglalva, a következőképpen javíthatja ki a „Távoli asztal beragadt, kérjük, várjon” problémát. Ha ugyanazt a hibát tapasztalja, próbálja ki ezeket a megoldásokat. Remélem, hogy ez a bejegyzés hasznos lesz számodra.

![CDA átalakítása MP3-ba: 4 módszer és lépés (képekkel) [Video Converter]](https://gov-civil-setubal.pt/img/video-converter/75/how-convert-cda-mp3.png)

![[Okok és megoldások] A HP laptop megragadt a HP képernyőjén [MiniTool tippek]](https://gov-civil-setubal.pt/img/backup-tips/11/reasons-and-solutions-hp-laptop-stuck-on-hp-screen-minitool-tips-1.png)













![Clean Boot VS. Csökkentett mód: Mi a különbség és mikor kell használni [MiniTool News]](https://gov-civil-setubal.pt/img/minitool-news-center/20/clean-boot-vs-safe-mode.png)

![Találkozzon a Kernel Power 41 hibával Windows 10 rendszeren? Itt vannak módszerek! [MiniTool tippek]](https://gov-civil-setubal.pt/img/backup-tips/28/meet-kernel-power-41-error-windows-10.png)