A Ctrl Alt Del nem működik? Íme 5 megbízható megoldás az Ön számára! [MiniTool News]
Ctrl Alt Del Not Working
Összegzés:

Ha a Ctrl + Alt + Del billentyűkombinációt használja, de úgy találja, hogy a Ctrl Alt Del nem működik a számítógépén, akkor ezt a bejegyzést a MiniTool amire szüksége van. Számos hasznos módszert mutat be a hiba kijavítására. Remélem, hasznos lehet az Ön számára.
Ha a Ctrl + Alt + Del billentyűkombinációt kívánja használni, problémába ütközhet: a Ctrl Alt Del nem működik. Miért történik ez? Előfordulhat a rendszer frissítése vagy harmadik féltől származó alkalmazások hivatalos firmware nélküli telepítése után. Néha ez a hiba rosszindulatú programok miatt következik be.
A hiba kijavításához jelenleg követheti az alábbi utasításokat.
1. megoldás: Használja a Beállításszerkesztőt
Először megpróbálja kijavítani ezt a hibát a Beállításszerkesztő használatával.
1. lépés: Nyomja meg a gombot Win + R gombokat a megnyitáshoz Fuss . Ezután írja be regedit és nyomja meg Belép kinyitni Beállításszerkesztő .
2. lépés: Keresse meg ezt az utat: HKEY_CURRENT_USER Software Microsoft Windows CurrentVersion Policies System .
Ha nem találja az említett kulcsot, menjen erre az útra: HKEY_CURRENT_USER Software Microsoft Windows CurrentVersion Policy . Jobb klikk Házirendek és válaszd Új> Kulcs . Nevezze el az új kulcsot Rendszer .

3. lépés: Most keresse meg DisableTaskMgr jobb oldalon, és kattintson duplán a megnyitásához Tulajdonságok .
Ha ez a DWORD nem létezik, kattintson a jobb gombbal egy üres területre a jobb oldali ablaktáblán, és válassza a lehetőséget Új> DWORD (32 bites) érték . Nevezze el ezt a DWORD szót DisableTaskMgr .
4. lépés: Állítsa be a kívánt Értékadatok és kattintson rendben a változások mentéséhez. Ne feledje ezt az értéket 1 a Feladatkezelő és az érték letiltását jelenti 0 a Feladatkezelő engedélyezését jelenti.
5. lépés: Zárja be Beállításszerkesztő és indítsa újra a számítógépet.
Most próbálja meg használni a Ctrl + Alt + Del billentyűkombinációt, és ellenőrizze, hogy a Ctrl Alt Del nem működik-e probléma.
2. megoldás: Telepítse a legújabb frissítéseket
Hiányzó frissítések hiányában előfordulhat, hogy a Ctrl Alt Del parancsikon nem működik. Így megpróbálhatja telepíteni ezeket a hiányzó frissítéseket a probléma megoldására.
1. lépés: Nyomja meg a gombot Győzelem + gomb én gombra, kattintson a gombra Frissítés és biztonság majd kattintson Windows Update bal oldalról.
2. lépés: Kattintson a gombra Frissítések keresése a jobb oldalról.

Ha van elérhető frissítés, akkor azokat automatikusan letölti és telepíti.
3. lépés: Indítsa újra a számítógépet.
Javítania kell a Ctrl Alt Del nem működik megfelelően.
3. megoldás: Ellenőrizze a rosszindulatú programokat
A Ctrl Alt Del nem működő probléma rosszindulatú programok fertőzése miatt jelenhet meg.
Ebben az esetben teljes víruskeresést és rosszindulatú programokat kell lefuttatnia, hogy eltávolítsa őket. Ezt a munkát végezze el a Windows Defender vagy más külső víruskereső program segítségével. Itt van egy gyors útmutató a Windows Defender használatához.
 [MEGOLDÁS] A Windows Defender nem kapcsol be a Windows 10/8/7 rendszerben
[MEGOLDÁS] A Windows Defender nem kapcsol be a Windows 10/8/7 rendszerben Zavarja, hogy a Windows Defender nem kapcsol be? Itt találhatók a Windows Defender Windows 10/8/7 rendszerben történő javításának teljes megoldásai, és a PC-védelem legjobb módja.
Olvass tovább1. lépés: Nyomja meg a gombot Győzelem + gomb én gombot a Windows beállítások ablak.
2. lépés: Kattintson a gombra Frissítés és biztonság és kattintson a gombra Windows Defender opciót a bal oldalról.
3. lépés: Kattintson a gombra Nyissa meg a Windows Defender Biztonsági központot gombot a jobb oldalon.
4. lépés: Az előugró ablakban kattintson a gombra Vírus- és fenyegetésvédelem .
5. lépés: Kattintson Speciális vizsgálat mellett Gyors vizsgálat gomb.
6. lépés: Ellenőrizze Teljes vizsgálat majd kattintson Szkenneld most . A Windows Defender elkezdi vizsgálni a számítógépet, és jelentést tesz Önnek a megállapításokról.

Ezt követően távolítsa el a vírusokat vagy a rosszindulatú programokat a víruskereső program által kínált eltávolítási utasításoknak megfelelően. Ezután ellenőrizze, hogy eltűnt-e a hiba.
4. megoldás: Ellenőrizze a billentyűzetet
Ellenőrizheti, hogy a billentyűzet megfelelően működik-e. Íme néhány lehetőség:
1. Ellenőrizze a Bluetooth billentyűzetet. Ellenőrizze, hogy megfelelően van-e csatlakoztatva a számítógépéhez, és az összes többi kulcs megfelelően működik-e.
2. Végezze el a billentyűzet kapcsolatának visszaállítását. Csatlakoztassa a billentyűzetet, kapcsolja ki a számítógépet, és húzza ki a tápkábelt. Várjon néhány percet. Kapcsolja be a számítógépet, majd csatlakoztassa a billentyűzetet.
3. Telepítse újra a billentyűzet illesztőprogramjait.
A következő rész bemutatja, hogyan telepítse újra a billentyűzet-illesztőprogramot.
1. lépés: Kattintson a jobb gombbal a gombra Rajt menüből válassza ki Eszközkezelő .
2. lépés: Kattintson a kibontáshoz Billentyűzetek , kattintson a jobb gombbal a billentyűzetre, és válassza a lehetőséget Távolítsa el az eszközt .

3. lépés: Indítsa újra a számítógépet. Megpróbálja újratelepíteni az illesztőprogramot.
 Javítás: A billentyűzet megtartja a bontást és az újracsatlakozást a Windows 10 rendszerben
Javítás: A billentyűzet megtartja a bontást és az újracsatlakozást a Windows 10 rendszerben Ha a billentyűzet továbbra is leválasztja és újra csatlakozik, és meg akarja oldani ezt a problémát, akkor most kipróbálhatja ezeket a megvalósítható módszereket, amelyeket ebben a bejegyzésben említett.
Olvass tovább5. megoldás: Tisztítsa meg a számítógép indítását
Megpróbálhatja tisztítani a számítógép indítását is.
1. lépés: Nyomja meg a gombot Győzelem + gomb R billentyűt együtt a Fuss párbeszédablak. Ezután írja be msconfig és nyomja meg Belép hogy kinyissa a Rendszerbeállítások ablak.
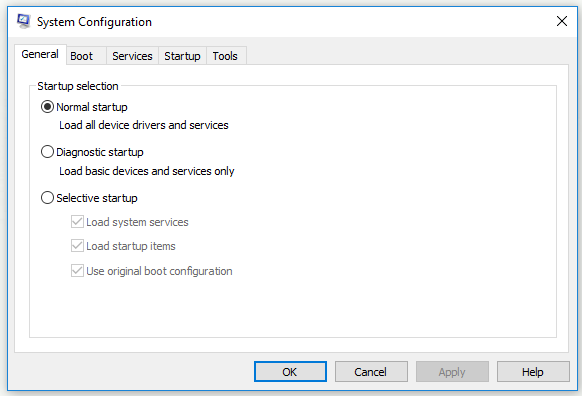
2. lépés: Váltson a Szolgáltatások lapon ellenőrizze Az összes Microsoft-szolgáltatás elrejtése és kattintson a gombra Az összes letiltása gomb. Ezután kattintson a gombra Alkalmaz .
3. lépés: Váltson a üzembe helyezés fülre és kattintson Nyissa meg a Feladatkezelőt .
4. lépés: Kattintson egyesével az indító alkalmazásokra, majd kattintson a gombra Letiltás hogy mindegyiket letiltsa.
5. lépés: Menjen vissza a Rendszerbeállítások ablakot és kattintson Alkalmaz és rendben .
6. lépés: Indítsa újra a számítógépet.
Ellenőrizze, hogy a hiba újra megjelenik-e.
A lényeg
Összefoglalva: ez a bejegyzés megmutatta, hogyan lehet kijavítani a Ctrl Alt Del működését. Ha ezt a problémát tapasztalja, próbálja ki a fent említett módszereket.


![A Windows 10 újratelepítése CD / USB nélkül (3 készség) [MiniTool tippek]](https://gov-civil-setubal.pt/img/backup-tips/27/how-reinstall-windows-10-without-cd-usb-easily.jpg)
![Mi a rendszerpartíció [MiniTool Wiki]](https://gov-civil-setubal.pt/img/minitool-wiki-library/34/what-is-system-partition.jpg)



![Valami, amit tudnia kell a Windows Defender kizárásakor [MiniTool News]](https://gov-civil-setubal.pt/img/minitool-news-center/25/something-you-should-know-windows-defender-exclusions.jpg)

![A média rögzítésének sikertelenségének első 5 módja 0xa00f4271 [MiniTool News]](https://gov-civil-setubal.pt/img/minitool-news-center/15/top-5-ways-media-capture-failed-event-0xa00f4271.png)

![Hogyan lehet nagyítani egy videót? [Végső útmutató]](https://gov-civil-setubal.pt/img/movie-maker-tips/69/how-zoom-video.png)


![Hogyan lehet kijavítani a Destiny 2 hibakód csirkét? Próbálja ki most ezeket a megoldásokat! [MiniTool News]](https://gov-civil-setubal.pt/img/minitool-news-center/37/how-fix-destiny-2-error-code-chicken.jpg)
![A 0x800704ec hibakód öt útja a Windows Defender futtatásakor [MiniTool Tips]](https://gov-civil-setubal.pt/img/backup-tips/43/5-ways-error-code-0x800704ec-when-running-windows-defender.png)


![[Javítva] Hogyan lehet visszaállítani az emlékeztetőket iPhone-on? (Legjobb megoldás) [MiniTool tippek]](https://gov-civil-setubal.pt/img/ios-file-recovery-tips/20/how-restore-reminders-iphone.jpg)
