A Windows 10 processzorcsúcsai a KB4512941 frissítés után: megoldva [MiniTool News]
Windows 10 Cpu Spikes After Kb4512941 Update
Összegzés:
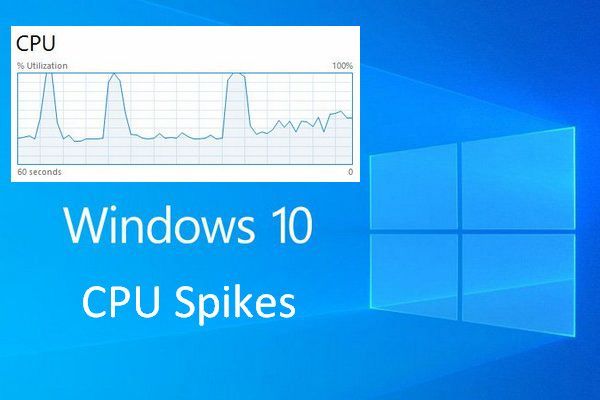
A Windows egyes frissítései felhívják a nyilvánosság figyelmét, és óhatatlanul sok problémát okoznak. Néhányuk javítható, míg mások nem, amíg az új frissítés ki nem javítja őket. Ha megtalálja a Windows 10 CPU-csúcsait, ne aggódjon; nem vagy egyedül. Ez a bejegyzés a Windows 10 magas CPU-használatáról szól.
A Windows 10 processzorcsúcsai frissítés után
Ha elég körültekintő, sokan azt mondják, hogy a Windows 10 1903 KB4512941 frissítés befejezése után belefutottak a CPU Spike hibába. De azt akarom mondani, hogy nem kell pánikba esni, mivel sok társad van. Nézzünk meg egy példát, amelyben a felhasználó mondja az övét CPU-csúcsok .
MiniTool megoldás különféle eszközöket nyújtott a lemezproblémák megoldásához és a rendszer teljesítményének javításához.
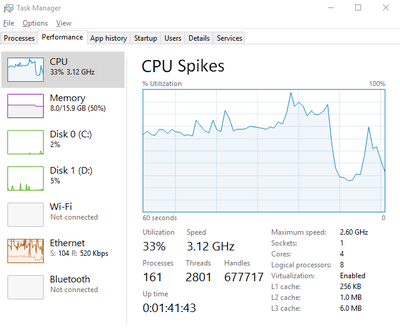
1903-as frissítés után: CPU-csúcsok és zajos ventilátor:
Helló, az 1903-as frissítés telepítése után a számítógépem ventilátora hangos lesz a közös programok használata közben (még egyszerű szöveges webhelyek böngészése közben is). A feladatkezelőn történő ellenőrzés magas CPU-csúcsokat mutat ... ez nem történt meg a frissítés előtt, Még a ventilátor is csak nehéz renderelések közben hallható volt. Konfigurációm (természetesen a legújabb illesztőprogramokkal): AMD A6-5400K APU AMD Radeonnal HD 7540D, 64 bites, 3,6 GHz, 6 GB RAM, 1000 GB HD (800 GB szabad). Az egyetlen megoldás az volt, hogy az AMD Catalyst Control Center segítségével csökkentette a processzor sebességét 2,8 GHz-re (ami a számítógépet természetesen lassabbá teszi). Bármilyen ötletet? Köszönöm!- mondta az NBGXL a Microsoft Közösségben
2019. augusztus 30-án a Microsoft kiadta az új KB4512941 frissítést, amelynek célja a Windows 10 május 2019-es frissítést (1903-as verzió) futtató eszközökön talált néhány probléma megoldása. Azonban sok felhasználó, aki telepítette ezt a frissítést, azt mondta, hogy váratlan processzorcsúcsokat tapasztaltak. Jelentős és állandó emelkedést okoz a Windows 10 processzorhasználatában (akár 40%). A Feladatkezelő megnyitásával elmehet a CPU használatának ellenőrzésére.
Javítsa ki az asztali ablakkezelő magas CPU vagy memória problémáját!
Bár a Microsoft az elején nem ismerte el ezt a problémát a Windows 10 rendszeren, a statisztikák azt mutatják, hogy valami nincs rendben a Cortana integrációval. Ez végül a SearchUI.exe folyamat megugrását eredményezi, és ez a Start menü funkcióját is befolyásolja.
Később, 2019. szeptember 4-én a Microsoft elismerte, hogy van egy hiba a KB4512941 frissítéssel, és ez magas CPU-használati csúcsokat okoz.
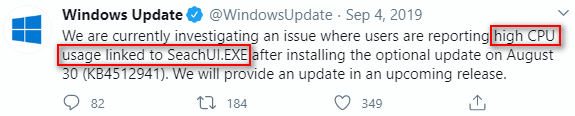
Abban az időben nem volt hivatalos magyarázat a Cortana magas CPU-használatának kiváltó okára és a Windows 10 CPU-csúcsainak hatékony javítására. De ne aggódj, még mindig van esélyed megoldani a Windows frissítés magas processzorát.
A Windows 10 magas CPU-használatának kijavítása
A magas processzorhasználat megoldására a KB4512941 használatával főként kétféle mód van.
1. út: távolítsa el a frissítést.
- Vigye a kurzort a képernyő bal alsó sarkába, és kattintson a gombra ablakok gomb.
- Választ Beállítások (ami alulról felfelé a második lehetőség).
- Görgessen lefelé a kiválasztáshoz Frissítés és biztonság (Windows Update, helyreállítás, biztonsági mentés) .
- Győződjön meg róla Windows Update van kiválasztva a bal oldali ablaktáblán.
- Görgessen lefelé a jobb oldali ablaktáblán a kereséshez Frissítési előzmények megtekintése opciót, és kattintson rá.
- Kattintson a gombra Távolítsa el a frissítéseket linkre a Frissítési előzmények megtekintése ablakban.
- Böngésszen a listában Telepített frissítések ablak.
- Keresse meg a Frissítés a Microsoft Windows rendszerhez (KB4512941) elemet, és válassza ki.
- Kattintson a Eltávolítás gomb megjelent a Szervezés jobb oldalán.
- Választ Igen a felugró ablakban.
- Kattintson a Újraindítás most gombot és várjon.
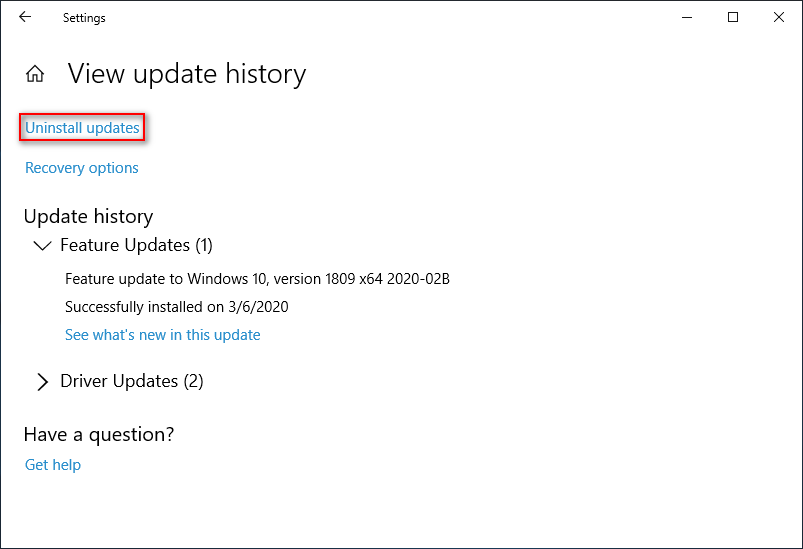
BTW, kérem kattints ide ha szeretné tudni, hogyan lehet helyreállítani az elveszett adatokat a Windows frissítése után.
2. út: módosítsa a beállításjegyzék beállításait.
- Nyissa meg a Futtatás párbeszédpanelt a megnyomásával Win + R (a WinX menüből választhatja a Futtatást is).
- típus regedit és kattintson a gombra rendben gombra.
- Választ Igen ha megjelenik a Felhasználói fiókok felügyelete ablak.
- Másolja és illessze be a Beállításszerkesztő címsorába: Számítógép HKEY_CURRENT_USER Software Microsoft Windows CurrentVersion Search .
- nyomja meg Belép a billentyűzeten, és a Keresés azonnal kiválasztásra kerül.
- Keresse meg a BingSearchEnabled DWORD érték a jobb oldali ablaktáblán. Ezután kattintson rá a jobb egérgombbal.
- Módosítsa az Érték adatait 0-ról 1 (néhány felhasználó arról is beszámolt, hogy a BingSearchEnabled törlésével megoldották a CPU-csúcsokat).
- Kattintson a rendben gombot, és indítsa újra a számítógépet.
Hogyan javítható, ha a Windows 10 WinX menü nem működik?
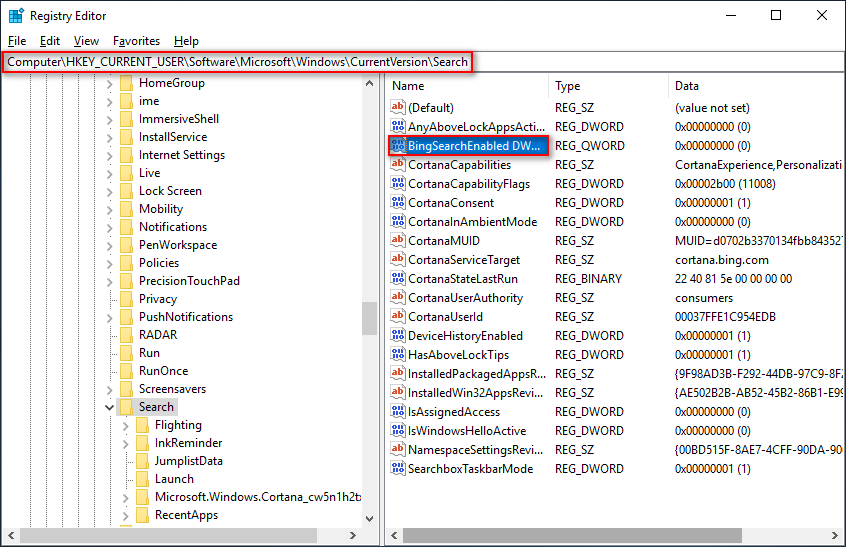
Ha a magas processzorfelhasználású Windows 10-szel is találkozott, kérjük, haladéktalanul próbálja ki ezeket a módszereket.
![Javítva - A távoli eljáráshívás meghiúsult és nem hajtotta végre [MiniTool News]](https://gov-civil-setubal.pt/img/minitool-news-center/53/fixed-remote-procedure-call-failed.png)


![4 módszer a Microsoft Setup Bootstrapper javításának leállítására [MiniTool News]](https://gov-civil-setubal.pt/img/minitool-news-center/78/4-methods-fix-microsoft-setup-bootstrapper-has-stopped-working.jpg)

![Hogyan lehet megnyitni a Vezérlőpultot a Windows 11 rendszerben? [7 út]](https://gov-civil-setubal.pt/img/news/19/how-open-control-panel-windows-11.png)


![Hogyan lehet kijavítani a képernyőn villogó Windows 10-et? Próbálja ki a 2 módszert [MiniTool News]](https://gov-civil-setubal.pt/img/minitool-news-center/50/how-fix-screen-flickering-windows-10.jpg)


![Mi a Windows Boot Manager és hogyan engedélyezhető / tiltható le [MiniTool Wiki]](https://gov-civil-setubal.pt/img/minitool-wiki-library/41/what-is-windows-boot-manager.jpg)
![Javítás: Az Uplay nem ismeri fel a telepített játékokat a Windows 10 rendszeren [MiniTool News]](https://gov-civil-setubal.pt/img/minitool-news-center/04/fix-uplay-doesn-t-recognize-installed-games-windows-10.png)


![Hiányzik a Windows 10 fényerő-csúszkájának legjobb 6 megoldása [MiniTool News]](https://gov-civil-setubal.pt/img/minitool-news-center/16/top-6-solutions-windows-10-brightness-slider-missing.png)

![[MEGOLDÁS] Hogyan lehet helyreállítani a törölt WhatsApp üzeneteket az Android rendszeren [MiniTool Tips]](https://gov-civil-setubal.pt/img/android-file-recovery-tips/35/how-recover-deleted-whatsapp-messages-android.jpg)
