A Windows Defender blokkolva van a csoportházirenddel? Próbálja ki ezt a 6 módszert [MiniTool tippek]
Windows Defender Blocked Group Policy
Összegzés:
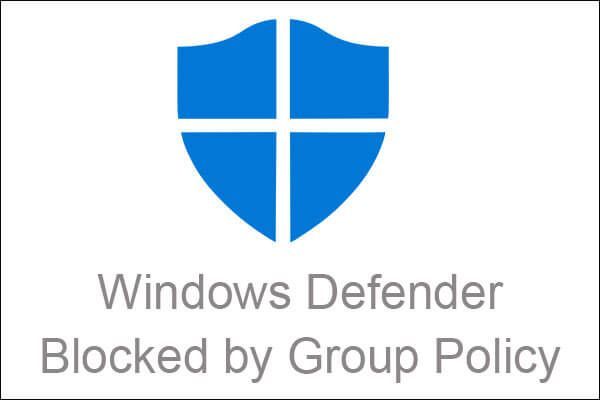
Még mindig aggódik a csoportházirend által blokkolt Windows Defender miatt? A cikk elolvasása után nem kell aggódnia, mert számos hatékony megoldást talál a csoportházirend által blokkolt Windows Defender javítására. Ezen kívül talál egy nagy teljesítményű szoftvert az operációs rendszer biztonsági mentéséhez - MiniTool szoftver .
Gyors navigáció:
A Windows Defender a Microsoft beépített víruskereső szoftvere, amelynek célja a számítógépek és az adatok védelme. Előfordulhat azonban néhány hiba a Windows Defender alkalmazásban, így a számítógépek veszélybe kerülhetnek.
És a Windows Defender-t kikapcsolja a csoportházirend-hiba az egyik leggyakoribb Windows Defender-hiba. Ez a hiba gyakran akkor fordul elő, amikor véletlenül vagy más víruskereső szoftvert telepít. Véletlenül, ha véletlenül kikapcsolja a Windows Defender programot, akkor a hiba bekövetkezik.
Tehát hogyan lehet kijavítani a csoportházirend által blokkolt Windows Defender programot? Olvassa tovább, majd a következő bekezdések 6 hatékony és kényelmes megoldást ismertetnek a probléma megoldására. És az összes műveletet a Windows 10 PC-n végezzük.
Tipp: Ha a Windows Defender futtatásakor a 0x800704ec hibakód kijavításának módját keresi, akkor megteheti kattints ide hogy megtalálja a választ.1. módszer: Kapcsolja be a Windows Defender alkalmazást a Beállítások menüben
A csoportházirend-hiba által kikapcsolt Windows Defender javításának első módja a Windows Defender bekapcsolása.
Ez a módszer nagyon egyszerű, és az alábbi lépéseket követve engedélyezheti a Beállítások kb.
1. lépés: Nyissa meg Beállítások választani Frissítés és biztonság folytatni.
2. lépés: Válassza ki Windows biztonság majd kattintson Vírus- és fenyegetésvédelem alatt Védelmi területek lehetőség a folytatáshoz.
3. lépés: Az előugró ablakban kattintson a gombra Vírus- és fenyegetésvédelmi beállítások folytatni.
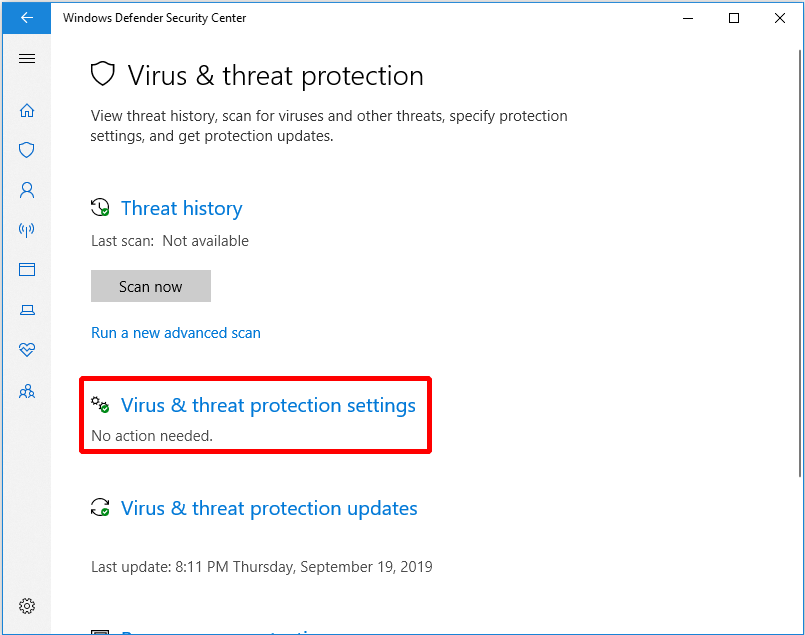
4. lépés: Keresse meg Valós idejű védelem majd kapcsolja be, majd kattintson Igen .
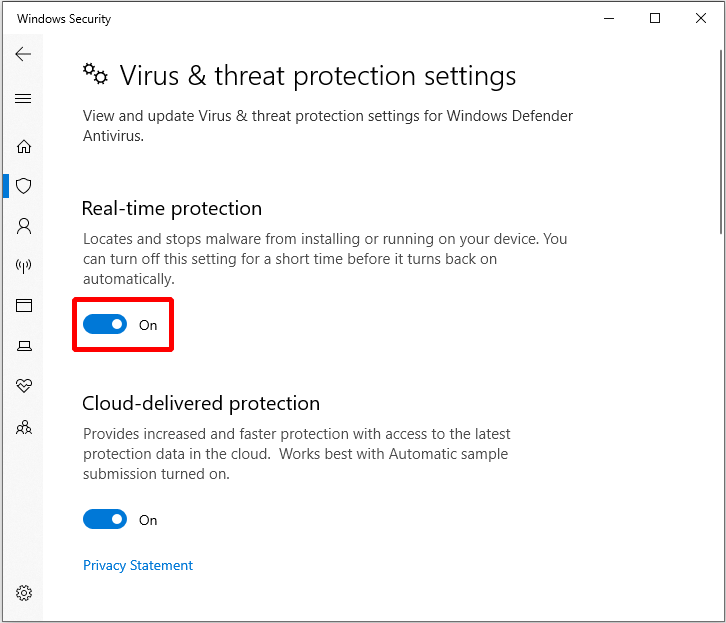
Miután elvégezte ezeket a lépéseket, bekapcsolta a Windows Defender alkalmazást, és a számítógép védett lesz. Ezután újraindíthatja a számítógépet, hogy ellenőrizze, hogy a csoportházirend-hiba által kikapcsolt Windows Defender továbbra is kilép-e.
2. módszer: Használja a Beállításszerkesztőt
A Rendszerleíróadat-szerkesztő segítségével kijavíthatja a csoportházirend által blokkolt Windows Defender programot is.
Most lépésről lépésre bemutatom Önnek a módszert.
1. lépés: Nyomja meg a gombot Győzelem gombot és R gombot egyszerre a Fuss négyzetet a folytatáshoz.
2. lépés: Írja be regedit kattintson a gombra rendben majd kattintson Igen folytatni.
3. lépés: Az újonnan felbukkanó ablakban keresse meg Windows Defender mappa az elérési út alapján: Számítógép HKEY_LOCAL_MACHINE SOFTWARE Policies Microsoft Windows Defender folytatni.
4. lépés: Kattintson a jobb gombbal DisableAntiSpy (a típus mutatja REG_DWORD ) választani Töröl .
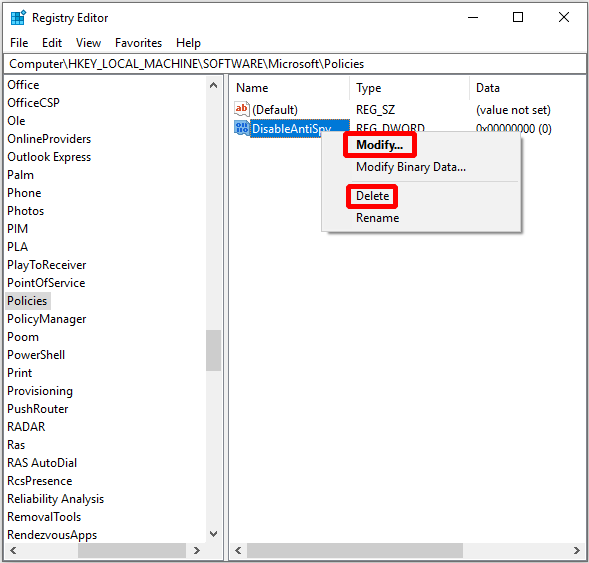
Ezeknek a lépéseknek a befejezése után indítsa újra a számítógépet, és ellenőrizze, hogy a csoportházirend által blokkolt Windows Defender nem javult-e.
3. módszer: Csoportházirend-beállítások módosítása
A Windows Defendert blokkolja a csoportházirenddel rendelkező Windows 10? Kipróbálhatja ezt a módszert a hiba kijavítására, de állítólag rendszergazdaként kell bejelentkeznie.
Most kövesse az utasításokat a Csoportházirend beállításainak módosításához, hogy kijavítsa a csoportházirend által blokkolt Windows Defender programot.
1. lépés: Nyomja meg a gombot Győzelem gombot és R gombot egyszerre a Fuss párbeszéd folytatásához.
2. lépés: Írja be gpedit.msc kattintson a gombra rendben folytatni.
3. lépés: A Helyi csoportházirend-szerkesztő , menj Helyi számítógép-politika > adminisztratív sablonok > Windows-alkatrészek > Windows Defender Antivirus folytatni.
4. lépés: Kattintson duplán Kapcsolja ki a Windows Defender Antivirus programot a jobb oldali panelen egy új ablak megnyitásához.
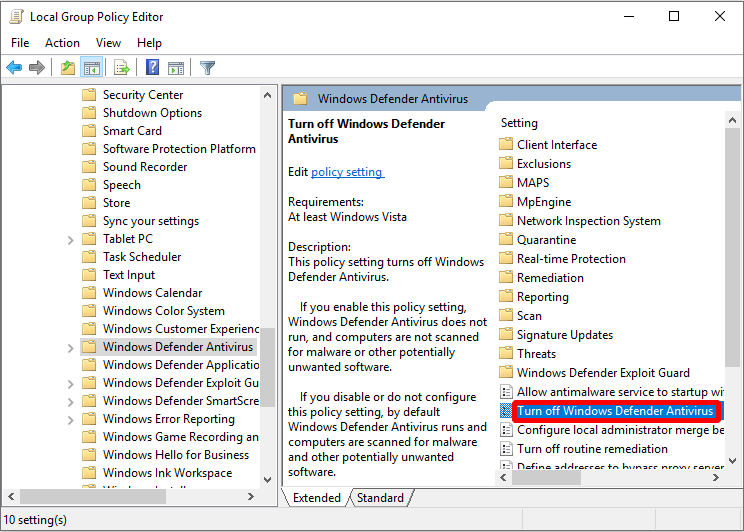
5. lépés: Válasszon Tiltva és kattintson Alkalmaz és rendben a változások mentéséhez.
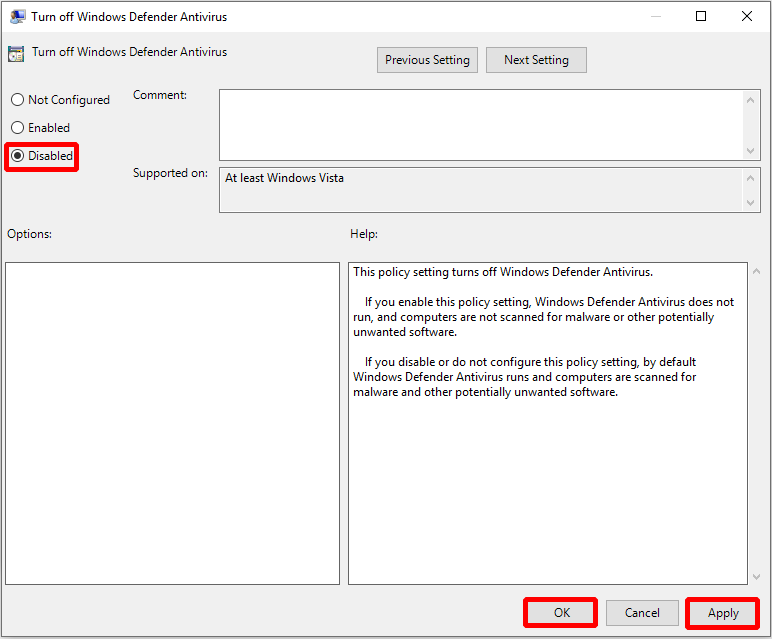
Ha minden lépés befejeződött, indítsa újra számítógépét, hogy ellenőrizze, megoldódott-e a csoportházirend által blokkolt Windows Defender.
4. módszer: Engedélyezze a Windows Defender szolgáltatást
A Windows csak akkor tud megfelelően működni, ha bizonyos szolgáltatások engedélyezve vannak. Így, ha hiba történt a Windows Defender szolgáltatással, akkor hibaüzenetet kaphat arról, hogy a Windows Defender a csoportházirend által ki van kapcsolva.
Ebben az esetben a Windows Defender szolgáltatás engedélyezésével könnyen megoldhatja a problémát. Itt van az oktatóanyag:
1. lépés: Nyomja meg a gombot Győzelem gombot és R gombot egyidejűleg a megnyitáshoz Fuss négyzetet a folytatáshoz.
2. lépés: Írja be szolgáltatások.msc majd kattintson rendben folytatni.
3. lépés: Az előugró ablakban keresse meg a Windows Defender víruskereső szolgáltatás majd kattintson duplán a választáshoz Tulajdonságok folytatni.
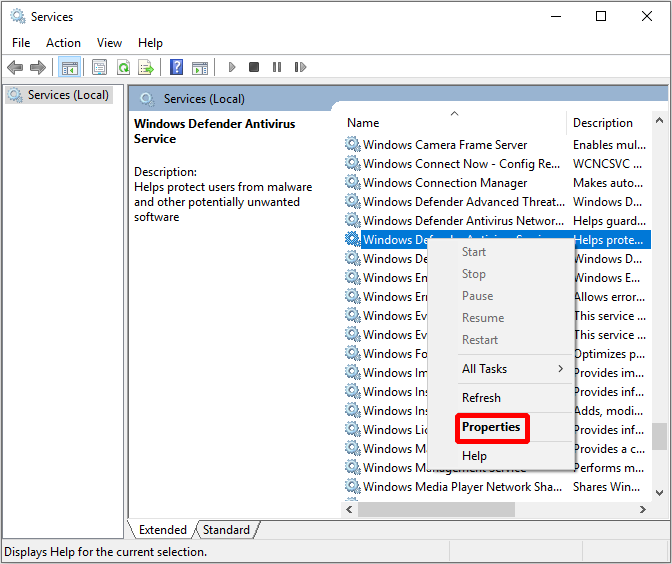
4. lépés: Az újonnan felbukkanó ablakban válassza a lehetőséget Tábornok lapon állítsa be a Indítási típus nak nek Automatikus majd kattintson Rajt gomb alatt Szolgáltatás állapota szakasz. Ezután kattintson a gombra Alkalmaz és rendben a beállítások mentéséhez.
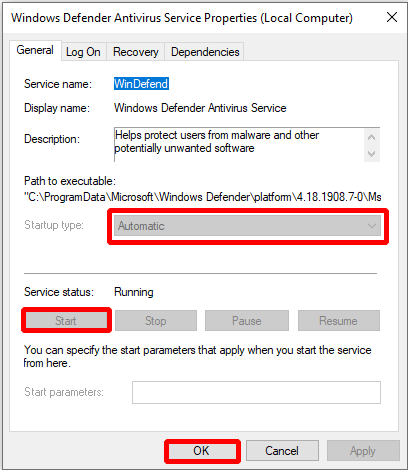
A Windows Defender szolgáltatás engedélyezésekor a hibát kijavítani kell, és a Windows Defender rendesen futtatható.
5. módszer: Távolítsa el a rosszindulatú programokat és a harmadik féltől származó víruskereső programokat
Előfordulhat, hogy a csoportházirend által blokkolt Windows Defender rosszindulatú program vagy harmadik féltől származó víruskereső szoftver miatt jelentkezhet.
Egyes rosszindulatú programok képesek megszerezni az adminisztrátori jogosultságokat a számítógépen, és letiltja a Windows Defender alkalmazást a csoportházirendről. Ezért a Windows Defender blokkoló csoportházirend szerinti hibájának kijavításához futtasson egy kártevőirtót a számítógép átvizsgálásához. Ha van rosszindulatú program, az anti-malware eszköz megtalálja és automatikusan törli.
Ha bármilyen más, harmadik féltől származó víruskereső szoftvert telepített, előfordulhat, hogy a Windows Defender magától kikapcsol. Tehát ha meg akarja javítani a csoportházirend által blokkolt Windows Defender programot, akkor el kell távolítania a harmadik fél antivírusát.
Tipp: Ha vannak megmaradt fájlok vagy a víruskereső rendszerleíró bejegyzései, akkor a Windows Defender továbbra is beavatkozhat hozzájuk, és a hiba ismét bekövetkezik. Tehát jobb, ha letölt egy dedikált eltávolítót a víruskeresőhöz, hogy teljesen kitisztítsa őket.Mehetsz Vezérlőpult > Programok > Programok és szolgáltatások , majd keresse meg az antivírust, majd kattintson a jobb gombbal a kiválasztáshoz Eltávolítás .
A rosszindulatú programok és a külső gyártók víruskeresőinek eltávolítása után előfordulhat, hogy a Windows Defender rendszert indítja.
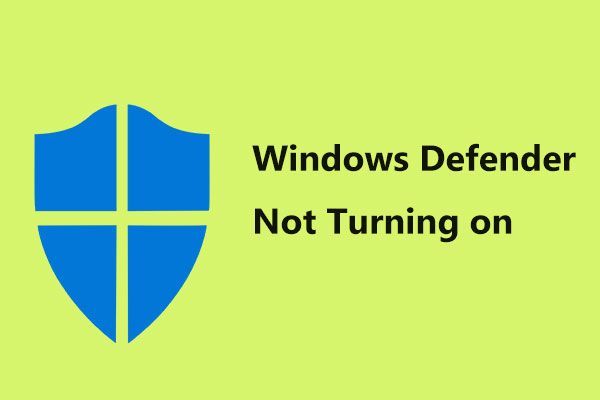 A Windows Defender teljes javításai nem kapcsolnak be a Windows 10/8/7 rendszerben
A Windows Defender teljes javításai nem kapcsolnak be a Windows 10/8/7 rendszerben Zavarja, hogy a Windows Defender nem kapcsol be? Itt találhatók a Windows Defender Windows 10/8/7 rendszerben történő javításának teljes megoldásai, és a PC-védelem legjobb módja.
Olvass tovább6. módszer: Váltson harmadik fél antivírusára
Bár a Windows Defender egy nagy teljesítményű és biztonságos víruskereső, ha nem tudja kijavítani a csoportházirend által blokkolt Windows Defender programot, akkor átválthat harmadik fél antivírusára. És ez a módszer megvédheti számítógépét és adatait is.
Ezenkívül néhány harmadik féltől származó antivírusnak vannak olyan fejlett funkciói, amelyek hasznosabbak lehetnek, mint a Windows Defender. Tehát ha a csoportházirend által blokkolt Windows Defender nem javítható, akkor próbáljon meg harmadik féltől származó víruskeresőt használni.
![Útmutató a törött nyilvántartási elemek öt módszerrel történő kijavításához [MiniTool tippek]](https://gov-civil-setubal.pt/img/backup-tips/55/guide-how-fix-broken-registry-items-via-five-methods.png)


![Hogyan szabadíthatunk fel lemezterületet a Windows 10/11 frissítése után? [MiniTool tippek]](https://gov-civil-setubal.pt/img/data-recovery/9D/how-to-free-up-disk-space-after-windows-10/11-updates-minitool-tips-1.png)
![Mi a teendő, ha nem tudja rögzíteni az indítást a Windows 10 rendszerben? [Megoldva!] [MiniTool News]](https://gov-civil-setubal.pt/img/minitool-news-center/13/what-do-if-you-can-t-pin-start-windows-10.jpg)

![Hogyan javítható az SSL_ERROR_BAD_CERT_DOMAIN? Próbálja ki ezeket a módszereket [MiniTool News]](https://gov-civil-setubal.pt/img/minitool-news-center/31/how-fix-ssl_error_bad_cert_domain.jpg)



![Az Internet Explorer 11 javításának 10 módja megtartja a Windows 10 összeomlását [MiniTool News]](https://gov-civil-setubal.pt/img/minitool-news-center/52/10-ways-fix-internet-explorer-11-keeps-crashing-windows-10.jpg)








