Hiányzik a Windows 10 fényerő-csúszkájának legjobb 6 megoldása [MiniTool News]
Top 6 Solutions Windows 10 Brightness Slider Missing
Összegzés:
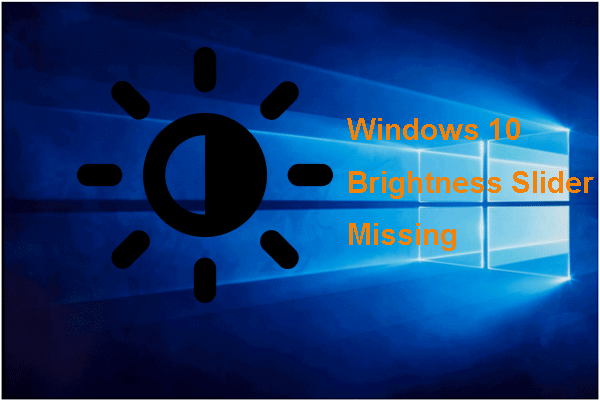
Mi okozza a Windows 10 fényerő-csúszkájának hibáját? Hogyan lehet megoldani a Windows 10 fényerő-csúszka problémáját? Ez a bejegyzés innen: MiniTool megmutatja a megoldásokat. Ezenkívül felkeresheti a MiniTool webhelyet, ahol további Windows tippeket és megoldásokat találhat.
Mi okozza a Windows 10 fényerő-csúszkájának hiányát?
Egyes felhasználók arról számoltak be, hogy a Windows 10 fényerő-csúszkájának hibájával találkoztak. A fényerő-csúszka nem okoz nagy kényelmetlenséget a felhasználók számára, mivel minden alkalommal meg kell keresniük a fényerő-beállításokat a Windows-beállítások mélyén, amikor módosítaniuk kell a képernyő fényerejét.
Akkor mi okozhatja a Windows 10 fényerő-csúszkájának hibáját? Általában ezt a problémát számos ok okozhatja, például:
- Régi grafikus illesztőprogram;
- A Monitor illesztőprogram le van tiltva az Eszközkezelőben;
- A fényerő beállításait eltávolítottuk az Értesítési központból.
Szóval, tudod, hogyan lehet megoldani a hiányzó Windows 10 fényerő-csúszka hibáját? A következő részben bemutatjuk a megoldásokat.
Hogyan lehet megoldani a Windows 10 fényerő csúszkáját?
- Telepítse újra a Monitor illesztőprogramot
- Frissítse a grafikus illesztőprogramot
- Állítsa vissza a Fényerő beállítást a Gyors műveletek értékre
- Módosítsa az áramellátási beállításokat
- Telepítsen egy általános PnP Monitor illesztőprogramot
- Frissítse a Windows 10-et a legújabb verzióra
A Windows 10 fényerő-csúszkájának legjobb 6 megoldása hiányzik
Ebben a szakaszban megmutatjuk a fényerő-csúszka nélküli Windows 10 megoldásait.
Megoldás 1. Telepítse újra a Monitor illesztőprogramot
A Windows 10 fényerő-csúszka nélküli hibájának kijavításához választhatja az eszköz engedélyezését az Eszközkezelőben.
Most itt van a bemutató.
- nyomja meg ablakok gombot és R billentyűt együtt nyissa meg Fuss párbeszéd.
- Ezután írja be devmgmt.msc kattintson a gombra rendben folytatni.
- Az Eszközkezelő ablakban válassza ki a Monitor illesztőprogramot, és kattintson rá a jobb gombbal.
- Akkor válassza Távolítsa el az eszközt folytatni.
- Ezután kattintson a gombra Törölje az eszköz illesztőprogramját és kattintson rendben folytatni.
- Ezután kattintson a gombra Keresse meg a hardver változtatásait folytatni.
- Telepíti az alapértelmezett monitor illesztőprogramot.
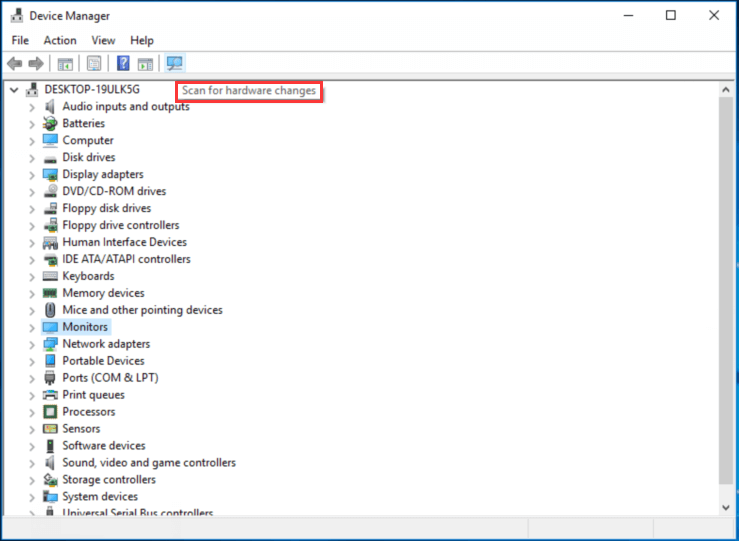
Ha minden lépés befejeződött, indítsa újra a számítógépet, és ellenőrizze, hogy a Windows 10 fényerő-csúszka hiányzó hibája javult-e.
2. megoldás Frissítse a grafikus illesztőprogramot
A Windows 10 fényerő nélküli csúszkájának megoldása érdekében választhatja a grafikus illesztőprogram frissítését.
Most itt van a bemutató.
- nyomja meg ablakok gombot és R billentyűt együtt nyissa meg Fuss párbeszéd.
- Ezután írja be devmgmt.msc kattintson a gombra rendben folytatni .
- Az Eszközkezelő ablakban válassza ki a grafikus illesztőprogramot, majd válassza a lehetőséget Illesztőprogram frissítése folytatni.
- Akkor válassza Automatikusan keressen frissített illesztőprogramokat folytatni.
- Ezután kövesse a képernyőn megjelenő varázslót a folytatáshoz.
Az összes lépés befejezése után indítsa újra a számítógépet, és ellenőrizze, hogy a Windows 10 fényerő-csúszka hibája nem javult-e.
3. megoldás Helyezze vissza a Fényerő beállítást a Gyors műveletek értékre
A hiányzó Windows 10 fényerő csúszka problémájának megoldásához választhatja a fényerő gyors műveletekre való visszatérését.
Most itt van a bemutató.
- nyomja meg ablakok gombot és én billentyűt együtt nyissa meg Beállítások .
- A Windows beállításai ablakban válassza a lehetőséget Rendszer .
- Az előugró ablakban válassza a lehetőséget Értesítések és műveletek .
- A jobb oldali panelen keresse meg Gyors műveletek hozzáadása vagy eltávolítása .
- Görgessen lefelé, és keresse meg Fényerősség , majd kapcsolja át erre: Tovább .
Az összes lépés befejezése után indítsa újra a számítógépet, és ellenőrizze, hogy a Windows 10 fényerő-csúszka hibája nem javult-e.
 Hogyan állítsuk be a képernyő fényerejét a Windows 10 rendszerben? Kövesse az útmutatót!
Hogyan állítsuk be a képernyő fényerejét a Windows 10 rendszerben? Kövesse az útmutatót! A szemfáradás elkerülése érdekében jó választás a képernyő fényerejének beállítása. Hogyan lehet megváltoztatni a fényerőt a Windows 10 rendszeren? Többféle módszert kínálunk ebben a bejegyzésben.
Olvass tovább4. megoldás: Módosítsa az áramellátási beállításokat
A Windows 10 fényerő-csúszka nélküli hibájának megoldása érdekében módosíthatja az energiaellátási beállításokat.
Most itt van a bemutató.
- Nyissa meg a Vezérlőpultot.
- Ezután kattintson a gombra Energiagazdálkodási lehetőségek .
- Kattintson a gombra A terv beállításainak módosítása .
- Ezután kattintson a gombra Speciális energiabeállítások módosítása .
- Engedélyezze a következő lehetőségeket: A kijelző fényereje , Tompított kijelző fényereje , és Engedélyezze az adaptív fényerőt.
- Végül kattintson Alkalmaz és rendben a változások mentéséhez.
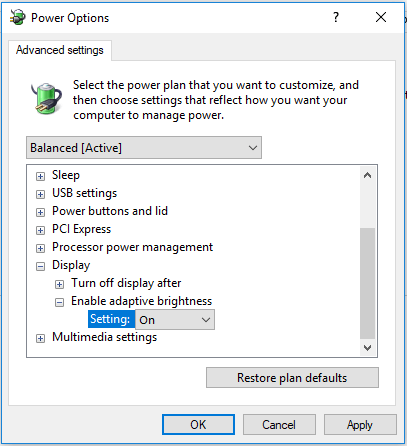
Miután minden lépés befejeződött, indítsa újra a számítógépet, és ellenőrizze, hogy a hiányzó Windows 10 fényerő-csúszka problémája megoldódott-e.
5. megoldás: Telepítsen egy általános PnP Monitor illesztőprogramot
A Windows 10 fényerő-csúszka hibájának kijavítása érdekében választhat egy általános PnP monitor-illesztőprogram telepítését.
Most itt van a bemutató.
- Nyisd ki Eszközkezelő.
- Bontsa ki a Monitor illesztőprogramot, és kattintson a jobb gombbal.
- Akkor válassza Illesztőprogram frissítése folytatni.
- Ezután válassza ki Böngésszen a számítógépemben az illesztőprogramokért .
- Kattintson az opcióra Válasszon a számítógépemen elérhető illesztőprogramok listájáról .
- Válaszd ki a Általános PnP Monitor és kattintson Következő folytatni.
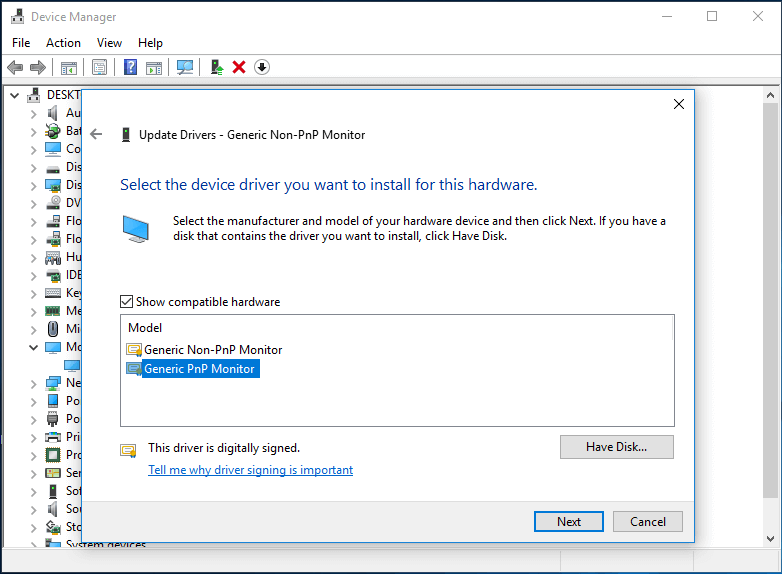
Ezután várja meg a folyamat befejezését. Amikor az összes lépés befejeződött, indítsa újra a számítógépet, és ellenőrizze, hogy a Windows 10 fényerő-csúszka hibája nem javult-e.
6. megoldás: Frissítse a Windows 10-et a legújabb verzióra
Mint ismeretes, a Windows update képes frissíteni néhány javítást és kijavítani néhány hibát. Tehát annak érdekében, hogy megoldja a Windows 10 fényerő-csúszkáját, választhatja a Windows 10 frissítését a legújabb verzióra.
Most itt van a bemutató.
- nyomja meg ablakok gombot és én billentyűt együtt nyissa meg Beállítások .
- Akkor válassza Frissítés és biztonság folytatni.
- Ezután menjen a Windows Update fülre és kattintson Frissítések keresése folytatni.
Az összes függőben lévő frissítés telepítése után indítsa újra a számítógépet, és ellenőrizze, hogy a Windows 10 fényerő-csúszka hiányzó hibája javult-e.
 Javítsa ki a Windows 10 adaptív fényerejét, amely hiányzik / nem működik
Javítsa ki a Windows 10 adaptív fényerejét, amely hiányzik / nem működik Ellenőrizze, hogyan lehet javítani a Windows 10 adaptív fényerő hiányát, a Windows 10 adaptív fényereje nem működik, vagy nem kapcsolja ki a problémákat. 4 módszer biztosított.
Olvass továbbÖsszefoglalva: ez a bejegyzés 6 módon mutatta be a Windows 10 fényerő nélküli csúszka problémájának megoldását. Ha ugyanazzal a hibával találkozik, próbálja ki ezeket a megoldásokat. Ha van valami jobb ötlete a javításra, ossza meg a megjegyzés zónában.
![[Megoldott] Megoldások a külső merevlemez javításához megszakítják a kapcsolatot [MiniTool Tips]](https://gov-civil-setubal.pt/img/data-recovery-tips/35/solutions-fix-external-hard-drive-keeps-disconnecting.jpg)

![Hogyan lehet megnyitni a Windows Media Playert és alapértelmezetté tenni? [MiniTool News]](https://gov-civil-setubal.pt/img/minitool-news-center/84/how-open-windows-media-player.jpg)













![A sérült fájlok helyreállítása a helyreállítás után Windows 10 / Mac [MiniTool tippek]](https://gov-civil-setubal.pt/img/data-recovery-tips/96/how-repair-corrupt-files-after-recovery-windows-10-mac.png)


