Íme 5 gyors megoldás a „Wi-Fi nem fogja kérni a jelszót” megoldására [MiniTool News]
Here Are 5 Quick Solutions Fix Wi Fi Won T Ask
Összegzés:
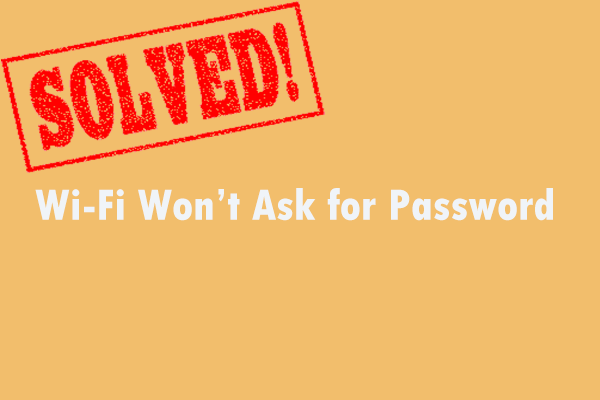
Ha meg akarja akadályozni, hogy idegenek hozzáférjenek az internetkapcsolathoz, de azt tapasztalja, hogy a Wi-Fi nem fogja kérni a jelszót. Jó helyen jársz. Ezt a bejegyzést kínálta MiniTool megoldás bemutat néhány működőképes módszert a hiba kijavítására. Kipróbálhatja mindet. Remélem, hogy hasznosak számodra.
Ha meg akarja akadályozni, hogy idegenek hozzáférjenek internetkapcsolatához, elengedhetetlen, hogy beállítson egy Wi-Fi jelszót. Így szabályozhatja, hogy ki és mikor használja a sávszélességét.
A modem vagy az útválasztó azonban néha nem tudott normálisan működni, és nem tud jelszót kérni, amikor megpróbálja elérni a Wi-Fi-kapcsolatot.
Ha úgy találja, hogy a Wi-Fi nem kér jelszót, ne aggódjon. Gyakori probléma, és nem nehéz kijavítani.
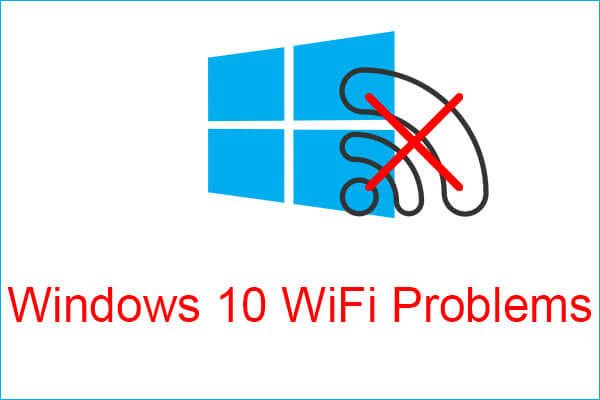 Találkozik a Windows 10 WiFi problémáival? Itt vannak azok megoldásának módjai
Találkozik a Windows 10 WiFi problémáival? Itt vannak azok megoldásának módjai Ha a Windows 10 WiFi problémáival találkozik, amikor számítógépét használja, akkor olvassa el ezt a cikket, hogy hatékony megoldásokat találjon ezek megoldására.
Olvass tovább1. módszer: Indítsa újra a modemet / útválasztót
Az első módszer az, hogy újraindítja a modemet / útválasztót. Nagyon egyszerű ezt megtenni.
Először húzza ki a tápkábelt az elektromos aljzatból, majd várjon néhány percet. Ezután dugja vissza a modemet. Végül nyomja meg a bekapcsológombot a készülék bekapcsolásához.
Ezt követően újra kell indítania a modemet. Ezután ellenőrizheti, hogy a „Wi-Fi nem kér jelszót” hiba továbbra is fennáll-e.
2. módszer: Frissítse számítógépét
Ha elavult szoftververziókat futtat, akkor valószínűleg azt tapasztalja, hogy a Wi-Fi nem kér jelszót. Ezért meg kell győződnie arról, hogy a legújabb Windows 10 operációs rendszer verziót és illesztőprogram-frissítéseket futtatja. Itt található egy gyors útmutató a számítógép frissítéséhez.
1. lépés: Nyomja meg a gombot Győzelem + gomb én gombra, kattintson Frissítés és biztonság majd kattintson Windows Update bal oldalról.
2. lépés: Kattintson a gombra Frissítések keresése a jobb oldalról. Az összes rendelkezésre álló frissítést automatikusan letölti és telepíti.
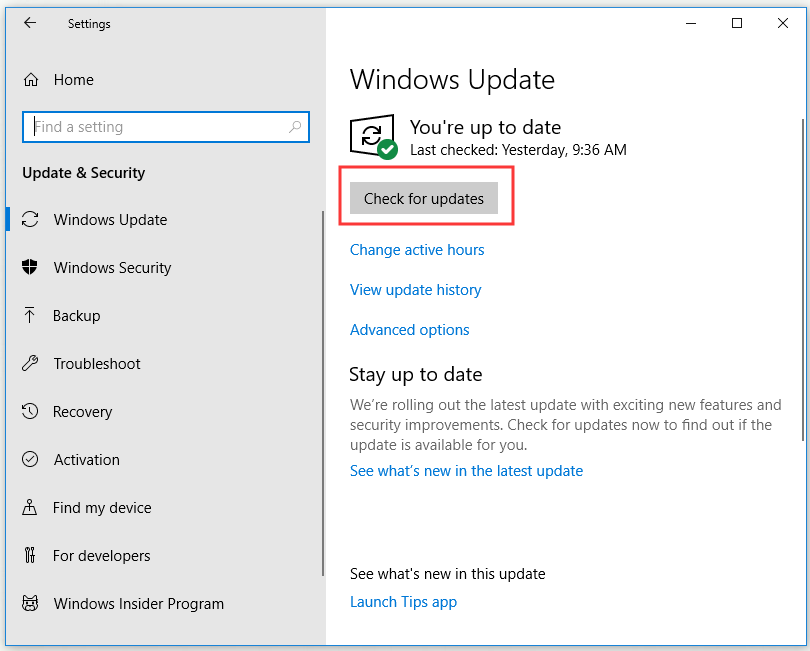
3. lépés: Indítsa újra a számítógépet.
Most sikeresen javítania kell a „Wi-Fi nem fogja kérni a jelszót” hibát.
3. módszer: Módosítsa a Wi-Fi jelszavát
A Wi-Fi jelszó megváltoztatása segíthet a probléma megoldásában. A Vezérlőpulton ezt megteheti.
1. lépés: Írja be Vezérlőpult ban,-ben Keresés sáv, navigáljon ide Vezérlőpult és kattintson Nyisd ki .
2. lépés: Kattintson a gombra Hálózati és megosztási központ , majd kattintson a gombra Az adapter beállításainak módosítása a bal oldali ablaktábláról.
3. lépés: Kattintson a jobb gombbal a vezeték nélküli hálózatra, majd lépjen a következőre: Állapot> Vezeték nélküli tulajdonságok> Biztonság .
4. lépés: Most módosítsa a jelszavát.
Miután sikerült megváltoztatnia a Wi-Fi jelszavát, ellenőrizze, hogy a hiba megoldódott-e.
4. módszer: Törölje a WLAN-profilt
Ha a hálózati profilt a WLAN automatikus konfigurációs szolgáltatás tárolja, előfordulhat, hogy a Windows 10 nem kéri a Wi-Fi-kapcsolat hitelesítő adatainak megadását. Ebben az esetben megpróbálhatja törölni a tárolt profilt.
1. lépés: Írja be Parancssor ban,-ben Keresés sávon, keresse meg azt, majd kattintson a gombra Futtatás rendszergazdaként .
2. lépés: Írja be a következő parancsokat, majd nyomja meg az gombot Belép mindegyik után:
netsh wlan profil megjelenítése
netsh wlan profilnév törlése = 'profilnév'
változás profil név ban ben 'profil név' a törölni kívánt hálózat nevére.
Ha az összes profilt törölni kívánja, hajtsa végre a következő parancsot: netsh wlan profil törlése = * .
3. lépés: Indítsa újra a számítógépet.
Most ellenőrizze, hogy a Wi-Fi kér-e jelszót.
5. módszer: Ideiglenesen kapcsolja ki a víruskeresőt és a tűzfalat
A hiba kijavításához megpróbálhatja letiltani a víruskereső és a tűzfal szoftvereket is. A Windows Defender ideiglenes letiltásához hivatkozhat erre a bejegyzésre: 3 módszer a Windows Defender Antivirus letiltására a Windows 10 rendszeren .
Miután ideiglenesen kikapcsolta a Windows Defender programot, várjon néhány percet. Ezután próbáljon meg csatlakozni a Wi-Fi-hálózathoz, és ellenőrizze, hogy a „Wi-Fi nem kér jelszót” hiba megoldódott-e.
Tipp: A teszt befejezése után ne felejtse el bekapcsolni az antivírus elleni védelmet.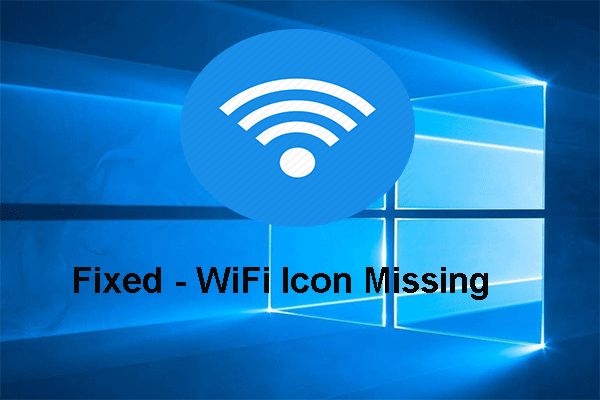 Teljesen megoldott - hiányzik a WiFi ikon a tálcáról Windows 10/8/7
Teljesen megoldott - hiányzik a WiFi ikon a tálcáról Windows 10/8/7 Ha a WiFi ikon hiányzik a tálcáról, mit tehet? Ez a bejegyzés bemutatja, hogyan lehet megoldani a hiányzó WiFi ikon problémáját többféle megoldással.
Olvass továbbA lényeg
Miután elolvasta ezt a bejegyzést, remélje, hogy ezek a gyors megoldások segíthetnek a Wi-Fi kijavításában, ha nem kér jelszót.

![Mi az Ethernet Splitter és hogyan működik [MiniTool Wiki]](https://gov-civil-setubal.pt/img/minitool-wiki-library/38/what-is-ethernet-splitter.jpg)

![A legjobb 8 legjobb WebM-szerkesztő 2021-ben [ingyenes és fizetett]](https://gov-civil-setubal.pt/img/movie-maker-tips/62/top-8-best-webm-editors-2021.png)

![Hogyan lehet a Dual Boot operációs rendszert áttelepíteni SSD-re? [Lépésről lépésre útmutató]](https://gov-civil-setubal.pt/img/partition-disk/9F/how-to-migrate-dual-boot-os-to-ssd-step-by-step-guide-1.jpg)

![A Disney Plus 73-as hibakód 4 legnépszerűbb megoldása [2021-es frissítés] [MiniTool News]](https://gov-civil-setubal.pt/img/minitool-news-center/06/top-4-solutions-disney-plus-error-code-73.png)
![Gyorsjavítás A Windows 10 Bluetooth nem működik (5 egyszerű módszer) [MiniTool News]](https://gov-civil-setubal.pt/img/minitool-news-center/98/quick-fix-windows-10-bluetooth-not-working.png)





![A felhasználó számára nincs biztosítva a 3 legfontosabb módszer a OneDrive javítására [MiniTool News]](https://gov-civil-setubal.pt/img/minitool-news-center/19/top-3-ways-fix-onedrive-is-not-provisioned.png)

![Hogyan lehet javítani a Disney Plus nem működik? [Megoldva!] [MiniTool News]](https://gov-civil-setubal.pt/img/minitool-news-center/05/how-fix-disney-plus-is-not-working.png)
![A Fallout 7 módja lekapcsolva a szerverről [2021-es frissítés] [MiniTool News]](https://gov-civil-setubal.pt/img/minitool-news-center/51/7-ways-fallout-76-disconnected-from-server.png)

![Hogyan lehet megoldani az USB-háttértár-illesztőprogram problémáját? [MiniTool News]](https://gov-civil-setubal.pt/img/minitool-news-center/06/how-fix-usb-mass-storage-device-driver-issue.png)